Wat Voor Moederbord Heb Ik? Alles Wat Je Moet Weten.
Welk Moederbord Moet Ik Kiezen? | Koopadvies | Techtime
Keywords searched by users: wat voor moederbord heb ik welk moederbord heb ik nodig, msinfo32, wat zit er in mijn pc, bios-modus verouderd, moederbord pc, megekko
Wat voor moederbord heb ik?
Het identificeren van het type en model van je moederbord is belangrijk om verschillende redenen. Of je nu je pc wilt upgraden, driverupdates wilt uitvoeren of technische ondersteuning nodig hebt, het kennen van je moederbordspecificaties kan erg handig zijn. Gelukkig zijn er verschillende manieren om dit te achterhalen, zowel via softwaretools als door fysieke inspectie van het moederbord zelf.
In dit artikel bespreken we stapsgewijze methoden om het type en model van je moederbord te identificeren. We zullen ook praten over het belang van het kiezen van het juiste moederbord en aanbevelingen doen voor specifieke behoeften, zoals gaming.
1. De noodzaak van het identificeren van moederbordtype en -model
Voordat we ingaan op de verschillende methoden om je moederbord te identificeren, is het belangrijk om te begrijpen waarom dit nodig is. Het identificeren van het moederbordtype en -model is essentieel om verschillende redenen:
– Upgraden: Als je je pc wilt upgraden, is het handig om te weten welk moederbord je hebt om compatibele componenten te kiezen.
– Driverupdates: Het kennen van het moederbordmodel helpt bij het vinden van de juiste drivers voor je systeem.
– Technische ondersteuning: Bij het zoeken naar technische ondersteuning is het nuttig om specifieke informatie over je moederbord te verstrekken.
– Algemene kennis: Het kennen van je moederbordspecificaties geeft je een beter begrip van de mogelijkheden en beperkingen van je systeem.
2. Gebruik van de systeeminformatietool (msinfo32)
Een van de gemakkelijkste manieren om je moederbordinformatie te achterhalen, is via de systeeminformatietool, ook bekend als msinfo32. Volg deze stappen:
1. Druk op de Windows-toets + R om het “Uitvoeren” dialoogvenster te openen.
2. Typ “msinfo32” en druk op Enter. Het systeeminformatievenster wordt geopend.
3. In het venster Systeeminformatie kun je belangrijke details vinden over je systeem, inclusief het moederbordmodel.
Het moederbordmodel wordt weergegeven onder het veld “Systeemmodel” of “Basismodel”.
3. Gebruik van het DirectX Diagnostic Tool (dxdiag.exe)
Het DirectX Diagnostic Tool is nog een andere eenvoudige manier om je moederbordtype te achterhalen. Volg deze stappen:
1. Druk op de Windows-toets + R om het “Uitvoeren” dialoogvenster te openen.
2. Typ “dxdiag.exe” en druk op Enter. Het DirectX Diagnostic Tool wordt geopend.
3. Ga naar het tabblad “Systeem” en zoek naar de informatie onder het veld “Systeemfabrikant” en “Systeemmodel”. Dit geeft je de details van je moederbord.
Let op: Deze methode werkt mogelijk niet op oudere versies van Windows.
4. Controleren van moederbordspecificaties in Windows 10
In Windows 10 kun je ook eenvoudig je moederbordspecificaties controleren via de instellingen. Volg deze stappen:
1. Klik op Start en open de Instellingen-app (het tandwielpictogram).
2. Ga naar het gedeelte “Systeem”.
3. Klik in het linkerdeelvenster op “Info”.
4. In het rechterdeelvenster zie je het moederbordmodel onder “Specificaties” of “Apparaatinformatie”.
5. Controleren van moederbordspecificaties in Windows 8 en 7
Als je Windows 8 of 7 gebruikt, zijn de stappen om je moederbordspecificaties te controleren iets anders. Hier is hoe:
1. Klik op Start en open het Configuratiescherm.
2. Ga naar het gedeelte “Systeem en beveiliging” en klik op “Systeem”.
3. Onder “Systeem” vind je de informatie over je moederbord, inclusief het modelnummer.
6. Controleren van moederbordspecificaties met behulp van externe software
Naast de ingebouwde hulpmiddelen in Windows, kun je ook externe software van derden gebruiken om je moederbordspecificaties te controleren. Er zijn verschillende programma’s beschikbaar, zoals CPU-Z, HWiNFO en Speccy, die je gedetailleerde informatie kunnen geven over je moederbord en andere componenten.
Deze programma’s zijn meestal gratis te downloaden en eenvoudig te gebruiken. Zodra je ze hebt geïnstalleerd, zijn er tabbladen met verschillende categorieën, waaronder een speciale sectie voor moederbordspecificaties.
7. Fysieke inspectie van het moederbord
Als je toegang hebt tot de binnenkant van je computer, kun je het moederbord fysiek inspecteren om het modelnummer te achterhalen. Dit vereist het openen van je computerkast, dus wees voorzichtig en zorg ervoor dat je de juiste voorzorgsmaatregelen neemt.
Zoek binnenin de kast naar een groot bord dat alle andere componenten verbindt, zoals de CPU, RAM en grafische kaart. Hier zou je het modelnummer van het moederbord moeten vinden, meestal duidelijk zichtbaar in de buurt van de CPU of de RAM-slots.
8. Gebruik van online databases en forums
Als geen van de bovenstaande methoden werkt of als je meer gedetailleerde informatie nodig hebt over je moederbord, kun je online databases en forums raadplegen. Websites zoals CPU-World en TechPowerUp hebben uitgebreide databases met informatie over verschillende moederborden.
Je kunt simpelweg het modelnummer van je moederbord invoeren in de zoekbalk van deze websites en ze zullen je gedetailleerde specificaties tonen. Forums kunnen ook een geweldige bron zijn om vragen te stellen en meer te leren over je specifieke moederbordmodel.
9. Het belang van het juiste moederbord kiezen
Het kiezen van het juiste moederbord is essentieel bij het bouwen of upgraden van een pc. Hier zijn een paar belangrijke overwegingen bij het kiezen van een moederbord:
– Compatibiliteit: Zorg ervoor dat het moederbord compatibel is met je processor, geheugen en andere componenten.
– Formaat: Moederborden zijn beschikbaar in verschillende formaten, zoals ATX, Micro ATX en Mini ITX. Kies een formaat dat past bij je behoeften en de beschikbare ruimte in je behuizing.
– Kenmerken: Denk na over welke functies je nodig hebt, zoals de mogelijkheid om meerdere grafische kaarten aan te sluiten, ondersteuning voor overklokken, M.2-sleuven voor snelle opslag, etc.
– Toekomstbestendigheid: Overweeg of het moederbord voldoende aansluitingen en upgrademogelijkheden heeft om aan toekomstige behoeften te voldoen.
– Betrouwbaarheid: Controleer de reputatie van de fabrikant en lees beoordelingen van andere gebruikers.
10. Aanbevolen moederborden voor specifieke behoeften (bijv. gaming)
Voor specifieke behoeften, zoals gaming, zijn er enkele moederborden die als aanbevelingen kunnen gelden. Hier zijn een paar populaire opties:
– ASUS ROG Maximus XII Hero: Een high-end moederbord met uitstekende prestaties en veel functies, ideaal voor enthousiaste gamers.
– Gigabyte B450 Aorus Pro Wi-Fi: Een betaalbaar moederbord met goede prestaties en veel connectiviteitsopties, perfect voor budgetgerichte gamers.
– MSI MPG Z390 Gaming Pro Carbon: Een mid-range moederbord met een goede prijs-prestatieverhouding en een aantrekkelijk ontwerp, geschikt voor casual gamers.
Onthoud dat deze aanbevelingen slechts suggesties zijn en dat het belangrijk is om rekening te houden met je specifieke behoeften en budget.
Veelgestelde vragen
Wat voor moederbord heb ik nodig?
Het moederbord dat je nodig hebt, hangt af van je specifieke behoeften en het type systeem dat je wilt bouwen. Zorg ervoor dat het moederbord compatibel is met je processor, geheugen en andere componenten. Overweeg ook factoren zoals formaat, functies en toekomstbestendigheid.
Hoe kan ik mijn moederbordtype en -model achterhalen met behulp van msinfo32?
Volg deze stappen om je moederbordtype en -model te achterhalen met behulp van de msinfo32-tool:
1. Druk op de Windows-toets + R om het “Uitvoeren” dialoogvenster te openen.
2. Typ “msinfo32” en druk op Enter. Het systeeminformatievenster wordt geopend.
3. Zoek in het venster Systeeminformatie naar het veld “Systeemmodel”. Dit toont het model van je moederbord.
Hoe kan ik mijn moederbordtype en -model achterhalen met behulp van dxdiag.exe?
Volg deze stappen om je moederbordtype en -model te achterhalen met behulp van de dxdiag.exe-tool:
1. Druk op de Windows-toets + R om het “Uitvoeren” dialoogvenster te openen.
2. Typ “dxdiag.exe” en druk op Enter. Het DirectX Diagnostic Tool wordt geopend.
3. Ga naar het tabblad “Systeem” en zoek naar de informatie onder het veld “Systeemfabrikant” en “Systeemmodel”. Dit geeft je de details van je moederbord.
Wat moet ik doen als mijn BIOS-modus verouderd is?
Als je BIOS-modus verouderd is, kun je overwegen om een BIOS-update uit te voeren. Raadpleeg de website van de fabrikant van je moederbord voor de nieuwste BIOS-versie en instructies voor het uitvoeren van de update. Wees voorzichtig bij het updaten van het BIOS, omdat een fout dit kan beschadigen en leiden tot systeemproblemen.
Waar kan ik een moederbord kopen?
Je kunt moederborden kopen bij verschillende elektronicawinkels of online retailers. Populaire online winkels in Nederland waar je moederborden kunt kopen zijn bijvoorbeeld Megekko, Coolblue en Alternate. Zorg ervoor dat je de specificaties van het moederbord controleert en vergelijkt voordat je een aankoop doet.
Met deze gids zou je nu in staat moeten zijn om het type en model van je moederbord te identificeren. Of je nu je pc wilt upgraden, technische ondersteuning nodig hebt of gewoon je systeemspecificaties wilt weten, het kennen van je moederbordspecificaties is altijd handig. Vergeet niet om de verschillende methoden te proberen die in dit artikel zijn besproken en om je moederbord zorgvuldig te kiezen op basis van je behoeften en budget.
Categories: Update 67 Wat Voor Moederbord Heb Ik

Systeeminformatie-tool msinfo32 geeft een uitgebreid overzicht van de hardwareconfiguratie, systeemonderdelen en softwareomgeving van jouw Windows computer. Je start deze systeeminfo-tool met de opdracht msinfo32.exe , via cmd.exe , of via Windows toets + R (Run, zie dxdiag.exe hieronder).Klik op Start, open Instellingen en ga naar Systeem. Selecteer Info in het menu aan de linkerkant. Vervolgens worden de basisspecificaties van de pc weergegeven, met vermelding van de Windows-versie die bij u geïnstalleerd is. U kunt de specificaties op dit scherm moeiteloos kopiëren en plakken.Wanneer je een game PC koopt, kies je best een moederbord die minstens één full-speed PCI-Express x16-slot ter beschikking heeft. Moederborden bieden ook standaard PCI-slots en kleinere PCI Express-slots voor andere kaarten, zoals geluidskaarten, Wi-Fi-adapters en andere connectiviteitsuitbreidingen.
| Vraag | Antwoord |
|---|---|
| Welke moederbordgrootte past in mijn PC Case? | E-ATX / ATX / Micro-ATX / Mini-ITX |
| Ga ik mijn CPU overclocken? | Ja / Nee |
| Wat is de snelheid van mijn RAM-geheugen? | . . . Mhz |
| Hoeveel USB (2.0, 3.2)-poorten heb ik nodig? | . . . Stuk(s) |
Welk Moederbord Past In Mijn Pc?
Hoe Kun Je Zien Wat Er In Je Pc Zit?
Welk Moederbord Voor Game Pc?
Wat Staat Er Op Een Moederbord?
Verzamelen 35 wat voor moederbord heb ik

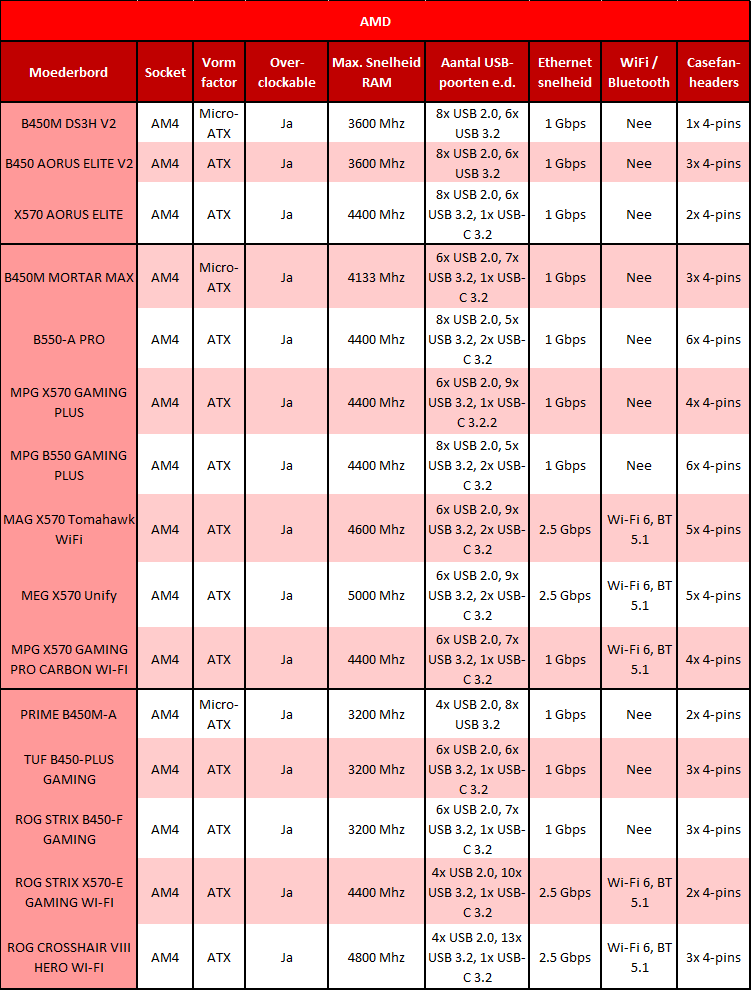



![Moederbord] Welk ASUS-model ondersteunt Windows 11 en hoe stel ik TPM 2.0 in in het BIOS? | Officiële Support | ASUS Nederland Moederbord] Welk Asus-Model Ondersteunt Windows 11 En Hoe Stel Ik Tpm 2.0 In In Het Bios? | Officiële Support | Asus Nederland](https://i.ytimg.com/vi/x7mfccunwuw/maxresdefault.jpg)
See more here: you.experience-porthcawl.com
Learn more about the topic wat voor moederbord heb ik.
- Hoe kan ik mijn moederbord type & model achterhalen in …
- Hoe kan ik op mijn Windows 10-pc zien welk moederbord …
- Een moederbord identificeren
- Hoe kies je het juiste moederbord: 2021 editie – Computer-Bestel.nl
- De specificaties van uw computer controleren in Windows 10, 8 en 7
- Welk moederbord heb ik nodig – Evolve Gaming
