Wat Is Een Iso Bestand En Hoe Werkt Het?
What Is An Iso File?
Keywords searched by users: wat is een iso bestand iso-bestand openen windows 10, iso-bestand openen windows 11, iso-bestand windows 10, iso file, iso-bestand openen windows 7, iso file download, iso-bestand openen mac, iso-bestand installeren
Wat is een ISO-bestand?
Een ISO-bestand is een archiefbestand dat alle gegevens van een optische schijf, zoals een CD, DVD of Blu-ray, bevat. Het is een exacte kopie van de inhoud van de schijf en wordt vaak gebruikt voor het distribueren van software, games, besturingssystemen en andere programma’s. Het ISO-bestandsformaat is gestandaardiseerd en wordt ondersteund door verschillende besturingssystemen, waaronder Windows, macOS en Linux.
Een ISO-bestand kan verschillende soorten gegevens bevatten, zoals mappen, bestanden, bootcodes, structuren en attributen. Het is als het ware een virtuele schijf die kan worden gemonteerd en toegankelijk gemaakt door een virtuele schijf softwareprogramma.
ISO-bestanden en bestandsindeling
Het ISO-bestandsformaat is genoemd naar de International Organization for Standardization (ISO), die verantwoordelijk is voor het definiëren van de specificaties van het formaat. Het ISO-bestandsformaat is populair geworden vanwege de mogelijkheid om een exacte kopie van een schijf te maken zonder enige kwaliteitsverlies.
ISO-bestanden kunnen verschillende extensies hebben, zoals .iso, .img, .bin en .nrg. Deze extensies geven aan welk type archiefbestand het ISO-bestand is. Bijvoorbeeld, een .iso-extensie geeft een standaard ISO-9660-bestandssysteem aan, terwijl een .img-extensie een raw disk image aangeeft.
Hoe open je een ISO-bestand in Windows
Om een ISO-bestand te openen in Windows, heb je een virtuele schijf softwareprogramma nodig. Er zijn verschillende gratis programma’s beschikbaar, zoals Virtual CloneDrive, DAEMON Tools Lite en WinCDEmu.
Hier is een stapsgewijze handleiding om een ISO-bestand te openen met behulp van Virtual CloneDrive:
1. Download en installeer Virtual CloneDrive van de officiële website.
2. Dubbelklik op het gedownloade installatiebestand en volg de instructies op het scherm om de installatie te voltooien.
3. Klik met de rechtermuisknop op het ISO-bestand dat je wilt openen.
4. Selecteer “Mount” of “Monteer” in het contextmenu en kies Virtual CloneDrive als het virtuele schijfstation.
5. Het ISO-bestand zal nu worden gemonteerd en toegankelijk zijn als een virtuele schijf in Windows Verkenner.
Nu kun je de inhoud van het ISO-bestand openen en bekijken alsof het een fysieke schijf is.
Hoe brand je een ISO naar CD, DVD of USB-stick
Als je een ISO-bestand wilt branden naar een CD, DVD of USB-stick, heb je een brandsoftwareprogramma nodig. Hier zijn de stappen om een ISO-bestand naar een CD, DVD of USB-stick te branden met behulp van het gratis programma ImgBurn:
1. Download en installeer ImgBurn van de officiële website.
2. Start ImgBurn en selecteer de optie “Write image file to disc” of “Schrijf image bestand naar schijf”.
3. Klik op het map-icoon naast het veld “Source” of “Bron” en blader naar het ISO-bestand dat je wilt branden.
4. Plaats een lege CD, DVD of sluit een USB-stick aan op je computer.
5. Selecteer het juiste drive-letter van de doelschijf in het veld “Destination” of “Bestemming”.
6. Klik op de “Write” of “Branden” knop om het brandproces te starten.
7. Wacht tot ImgBurn het ISO-bestand naar de schijf heeft gebrand en voltooi de brandprocedure.
Nu heb je een fysieke schijf of USB-stick met de inhoud van het ISO-bestand.
Hoe kan je een Windows 10 ISO downloaden
Als je een Windows 10 ISO wilt downloaden, zijn er verschillende legitieme bronnen waar je dit kunt doen. Hier is een handleiding om een Windows 10 ISO te downloaden van de officiële website van Microsoft:
1. Ga naar de officiële website van Microsoft (www.microsoft.com) en zoek naar de pagina voor het downloaden van Windows 10.
2. Klik op de “Download nu de tool” of een vergelijkbare knop om de Windows 10-downloadtool te downloaden.
3. Dubbelklik op het gedownloade installatiebestand en volg de instructies op het scherm om de downloadtool te installeren.
4. Start de downloadtool en accepteer de licentievoorwaarden.
5. Kies de optie “Een installatiemedia (USB-stick, DVD of ISO-bestand) voor een andere pc maken” en klik op “Volgende”.
6. Selecteer de taal, editie en architectuur (32-bits of 64-bits) die overeenkomen met je systeem.
7. Kies de optie “ISO-bestand” en klik op “Volgende”.
8. Selecteer de locatie waar je het ISO-bestand wilt opslaan en wacht tot de download is voltooid.
Nu heb je een Windows 10 ISO-bestand dat je kunt gebruiken om Windows 10 te installeren of te herstellen op een andere pc.
Waarvoor worden ISO-bestanden gebruikt
ISO-bestanden worden voor verschillende doeleinden gebruikt, waaronder:
– Het installeren of herstellen van besturingssystemen zoals Windows, macOS en Linux.
– Het distribueren van software, games en andere programma’s.
– Het maken van een back-up van belangrijke gegevens op een optische schijf.
– Het maken van virtuele schijven om software te monteren en uit te voeren zonder een fysieke schijf te gebruiken.
Het gebruik van ISO-bestanden biedt een handige en efficiënte manier om gegevens te delen en te archiveren, omdat het een exacte kopie van een schijf maakt zonder kwaliteitsverlies. Bovendien kunnen ISO-bestanden worden gemonteerd en geopend met behulp van virtuele schijf softwareprogramma’s, waardoor de gebruiker toegang heeft tot de inhoud zonder het fysieke medium te hoeven gebruiken.
Hoe kan je een ISO-bestand uitpakken
Om een ISO-bestand uit te pakken, moet je een archiefbestandssoftwareprogramma gebruiken. Een van de meest populaire en gratis programma’s is 7-Zip. Hier zijn de stappen om een ISO-bestand uit te pakken met behulp van 7-Zip:
1. Download en installeer 7-Zip van de officiële website.
2. Dubbelklik op het gedownloade installatiebestand en volg de instructies op het scherm om de installatie te voltooien.
3. Navigeer naar het ISO-bestand dat je wilt uitpakken.
4. Klik met de rechtermuisknop op het ISO-bestand en selecteer “7-Zip” in het contextmenu.
5. Kies de optie “Uitpakken naar [mapnaam]” om het ISO-bestand uit te pakken naar een specifieke map.
6. Wacht tot 7-Zip het uitpakproces heeft voltooid.
Nu zijn de bestanden en mappen die zich in het ISO-bestand bevonden uitgepakt en toegankelijk op je computer.
Veelgestelde vragen (FAQ’s)
V: Wat is het verschil tussen een ISO-bestand en een gewoon archiefbestand?
A: Een ISO-bestand is een specifiek type archiefbestand dat alle gegevens van een optische schijf bevat. Het is een exacte kopie van de schijf, terwijl een gewoon archiefbestand meestal een compressie algoritme gebruikt om de bestandsgrootte te verkleinen.
V: Kan ik een ISO-bestand rechtstreeks openen zonder virtuele schijf software te gebruiken?
A: Nee, je hebt virtuele schijf software nodig om een ISO-bestand te kunnen openen. Deze software creëert een virtuele schijf waarop het besturingssysteem het ISO-bestand kan lezen alsof het een fysieke schijf is.
V: Kan ik een ISO-bestand branden naar een Blu-ray-schijf?
A: Ja, je kunt een ISO-bestand branden naar een Blu-ray-schijf als je Blu-ray brandhardware hebt en de juiste brandsoftware gebruikt.
V: Kan ik een ISO-bestand openen op een Mac?
A: Ja, op een Mac kun je ISO-bestanden openen met behulp van virtuele schijf software zoals Disk Utility, Toast Titanium en PowerISO.
V: Moet ik een ISO-bestand uitpakken voordat ik het kan gebruiken?
A: Nee, je kunt een ISO-bestand direct gebruiken zonder het uit te pakken. Je kunt het ISO-bestand mounten met behulp van virtuele schijf software en de inhoud bekijken en gebruiken alsof het een fysieke schijf is.
V: Kan ik een ISO-bestand converteren naar een ander bestandsformaat?
A: Ja, er zijn tools beschikbaar waarmee je een ISO-bestand kunt converteren naar andere bestandsformaten, zoals BIN, NRG of IMG. Deze tools kunnen de inhoud van het ISO-bestand extraheren en opslaan in een ander formaat.
Categories: Top 10 Wat Is Een Iso Bestand

ISO is een term voor de ISO 9660-bestandsindeling die staat voor een exacte kopie, ook wel image genoemd, van een cd, dvd of een live-systeem op een USB-stick of een MicroSD-kaart. Deze exacte kopie bevat, naast de op de media aanwezige bestanden, ook zaken als bootcodes, structuren en attributen.In Windows en Linux moet u speciale tools gebruiken om ISO–bestanden uit te voeren en te gebruiken. Bijvoorbeeld WinISO, WinImage, Daemon Tools, WinMount en meer. Als u alleen de inhoud van een ISO–bestand wilt bekijken, kunt u WinRAR gebruiken om de ISO–bestanden gratis te openen.Of je Windows 10 Pro nu al hebt geactiveerd of niet, je mag het Windows 10 ISO-bestand downloaden van de officiële website van Microsoft. Vervolgens kunt u het ISO-bestand op een dvd/cd branden of een installatiemedium op een USB-station maken om uw pc te upgraden of Windows 10 op een andere pc te installeren.
- Plaats een lege USB–stick in je computer.
- Download het programma Rufus en start dit programma op.
- Selecteer ISO-image en kies daarachter voor het icoontje waarmee je vervolgens het . …
- Controleer of de juiste USB–stick staat aangegeven bij ‘Apparaat’ en druk op Start.
Hoe Kun Je Een Iso-Bestand Openen?
Om een ISO-bestand te openen en te gebruiken in Windows en Linux, moet je speciale tools gebruiken. Er zijn verschillende opties beschikbaar, zoals WinISO, WinImage, Daemon Tools, WinMount en meer. Deze tools stellen je in staat om het ISO-bestand uit te voeren en te gebruiken. Als je alleen de inhoud van een ISO-bestand wilt bekijken, kan je gratis gebruik maken van WinRAR om de ISO-bestanden te openen. Het is belangrijk om te vermelden dat deze informatie geldig is op 27 april 2022.
Hoe Zet Ik Een Iso-Bestand Op Een Usb-Stick?
Om een ISO-bestand op een USB-stick te zetten in Windows, volg je de onderstaande stappen:
1. Plaats een lege USB-stick in je computer.
2. Download het programma Rufus en start het op.
3. Selecteer het ISO-image en klik vervolgens op het icoontje waarmee je het ISO-bestand kunt selecteren.
4. Controleer of de juiste USB-stick wordt weergegeven bij ‘Apparaat’ en klik op Start.
Met deze stappen kun je gemakkelijk een ISO-bestand op een USB-stick zetten.
Waar Kan Ik Windows 10 Iso Downloaden?
Ongeacht of je Windows 10 Pro al hebt geactiveerd of niet, je kunt het Windows 10 ISO-bestand downloaden van de officiële website van Microsoft. Vervolgens kun je het ISO-bestand branden op een dvd/cd of een installatiemedium op een USB-station maken om je pc te upgraden of Windows 10 op een andere pc te installeren. Dit kan gedaan worden door naar de officiële Microsoft website te gaan. Dit proces kan op 4 augustus 2022 worden uitgevoerd.
Gevonden 23 wat is een iso bestand

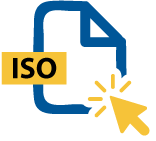
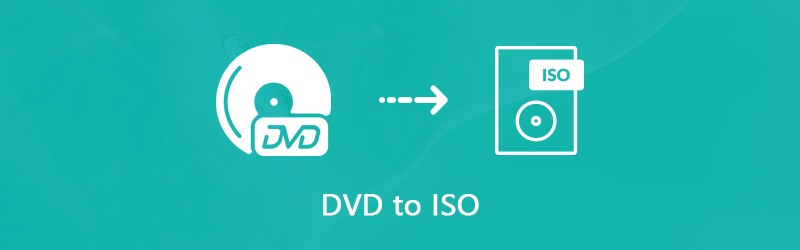


See more here: you.experience-porthcawl.com
Learn more about the topic wat is een iso bestand.
