Sd Kaart Overzetten Naar Nieuwe Telefoon: Een Eenvoudige Gids
Android Bestanden Verplaatsen Naar Een Sd-Kaart: Hoe Werkt Dat? | Samsung \U0026 You
Keywords searched by users: sd kaart overzetten naar nieuwe telefoon foto’s van sd-kaart naar telefoon samsung, sd-kaart openen op telefoon, sd-kaart overzetten naar laptop, sd kaart overzetten naar externe harde schijf, navigatie sd kaart klonen, bestanden overzetten naar sd-kaart samsung, sd-kaart vervangen samsung, sd-kaart activeren samsung
Wat is een SD-kaart en waarom zou je deze overzetten naar een nieuwe telefoon?
Om te beginnen is het belangrijk om te weten wat een SD-kaart is en waarom je deze zou willen overzetten naar een nieuwe telefoon. Een SD-kaart is een klein apparaatje dat extra opslagruimte biedt voor je telefoon. Het stelt je in staat om meer foto’s, video’s, apps en andere bestanden op te slaan dan de interne opslag van je telefoon toelaat. Wanneer je een nieuwe telefoon krijgt, wil je mogelijk je gegevens van de oude telefoon overzetten naar de nieuwe. Dit omvat ook het overzetten van de bestanden die zijn opgeslagen op de SD-kaart, zodat je toegang hebt tot dezelfde gegevens op je nieuwe telefoon.
Een SD-kaart kan van groot belang zijn omdat het de opslagcapaciteit van je telefoon vergroot. Dit is vooral handig als je veel foto’s en video’s maakt, grote apps wilt installeren of veel bestanden wilt bewaren. Het overzetten van de SD-kaart naar een nieuwe telefoon zorgt ervoor dat je al je bestanden en gegevens gemakkelijk kunt overdragen, waardoor je direct toegang hebt tot je oude gegevens op je nieuwe toestel.
Stappen om een SD-kaart over te zetten naar een nieuwe telefoon
Om je SD-kaart succesvol over te zetten naar een nieuwe telefoon, kun je de volgende stappen volgen:
1. Controleer of de nieuwe telefoon een SD-kaartsleuf heeft: Niet alle telefoons hebben een ingebouwde SD-kaartsleuf. Voordat je begint, moet je dus controleren of je nieuwe telefoon een SD-kaart kan accepteren.
2. Haal de SD-kaart uit de oude telefoon: Schakel de oude telefoon uit en verwijder voorzichtig de SD-kaart. Zorg ervoor dat je de SD-kaart veilig verwijdert om verlies van gegevens of beschadiging te voorkomen.
3. Plaats de SD-kaart in de nieuwe telefoon: Zoek naar de SD-kaartsleuf op je nieuwe telefoon en plaats de SD-kaart erin. Zorg ervoor dat de kaart correct is uitgelijnd en stevig is geplaatst.
4. Controleer of de SD-kaart wordt herkend: Zodra je de SD-kaart in de nieuwe telefoon hebt geplaatst, schakel je de telefoon in en controleer je of de kaart wordt herkend. Ga naar de instellingen van de telefoon en zoek naar de optie om de opslagruimte te controleren. Hier zou de SD-kaart moeten worden vermeld.
5. Verplaats bestanden naar de SD-kaart: Als de SD-kaart succesvol wordt herkend, kun je bestanden van de interne opslag naar de SD-kaart verplaatsen. Dit kan worden gedaan via de bestandsbeheerder van de telefoon of door de instellingen te doorlopen. Selecteer de bestanden die je wilt verplaatsen en kies ervoor om ze naar de SD-kaart te verplaatsen.
6. Controleer of de bestanden correct zijn overgezet: Nadat je de bestanden hebt verplaatst, is het belangrijk om te controleren of ze correct zijn overgezet naar de SD-kaart. Open de bestandsbeheerder en navigeer naar de SD-kaart om te zien of de bestanden aanwezig zijn en of ze toegankelijk zijn.
Hoe formatteer je een SD-kaart voor gebruik in een nieuwe telefoon?
Voor een optimale werking en compatibiliteit is het aan te raden om je SD-kaart te formatteren voordat je deze in een nieuwe telefoon plaatst. Het formatteren zorgt ervoor dat de SD-kaart leeg is en klaar is voor gebruik in de nieuwe telefoon. Volg deze stappen om je SD-kaart te formatteren:
1. Open de instellingen van je telefoon en ga naar de opslaginstellingen.
2. Zoek naar de optie om SD-kaarten te formatteren en selecteer deze.
3. Lees eventuele waarschuwingen en bevestig dat je de SD-kaart wilt formatteren. Houd er rekening mee dat formatteren al je gegevens op de SD-kaart zal verwijderen. Zorg ervoor dat je een back-up maakt van belangrijke bestanden voordat je doorgaat.
4. Wacht tot het formatteringsproces is voltooid. Dit kan enkele minuten duren, afhankelijk van de grootte van de SD-kaart.
5. Nadat het formatteren is voltooid, kun je de SD-kaart veilig uitwerpen en plaatsen in de SD-kaartsleuf van je nieuwe telefoon.
Waarom is het nodig om geheugenkaarten te formatteren?
Je vraagt je misschien af waarom het nodig is om geheugenkaarten te formatteren voordat je ze in een nieuwe telefoon gebruikt. Het formatteren van een geheugenkaart zorgt ervoor dat de bestandsstructuur wordt geoptimaliseerd voor gebruik in een specifiek apparaat. Het verwijdert ook eventuele onnodige bestanden of gegevens die mogelijk zijn achtergebleven op de kaart, waardoor de prestaties kunnen worden verbeterd. Door een geheugenkaart te formatteren, worden eventuele problemen met de kaart geïdentificeerd en opgelost, waard
Categories: Verzamelen 93 Sd Kaart Overzetten Naar Nieuwe Telefoon

Je kunt de SD-kaart niet overzetten tussen apparaten. De SD-kaart kan worden gebruikt in combinatie met de opslag van je apparaat.Je kunt bestanden verplaatsen of kopiëren naar een SD-kaart in je apparaat. Files by Google werkt op Android-versie 5.0 en hoger. Als je de app nog niet hebt, kun je die downloaden via de Google Play Store.Conclusie. Formatteren is een grondiger proces dan het handmatig wissen van je foto’s. Formatteer dus je nieuwe SD kaart voordat je ermee aan de slag gaat en wanneer het kan ook tussendoor. Op die manier voorkom je foutmeldingen en vervelende communicatieproblemen tussen jouw camera en de geheugenkaart.
- Open de app Mijn bestanden.
- Tik op Interne opslag.
- Selecteer de bestanden die je naar de SD–kaart wilt overbrengen. …
- Tik op Verplaatsen.
- Schakel vervolgens over naar de SD–kaart.
- Open de map waarin je de bestanden wilt opslaan.
- Tik op Hier plaatsen.
Hoe Zet Je Een Sd-Kaart Over?
Kun Je Een Sd-Kaart Kopieren?
Ja, je kunt bestanden verplaatsen of kopiëren naar een SD-kaart in je apparaat. Dit is mogelijk met behulp van de app Files by Google, die werkt op Android-versie 5.0 en hoger. Als je de app nog niet hebt, kun je deze downloaden via de Google Play Store. Met deze app kun je gemakkelijk bestanden overzetten van je interne opslag naar je SD-kaart of vice versa. Zo kun je bijvoorbeeld foto’s, video’s, documenten en muziek naar je SD-kaart kopiëren om meer ruimte op je interne opslag vrij te maken.
Waarom Moet Je Een Sd-Kaart Formatteren?
Het formatteren van een SD-kaart is een belangrijk proces dat verder gaat dan gewoon het handmatig wissen van je foto’s. Het is daarom aan te raden om je nieuwe SD-kaart te formatteren voordat je deze gaat gebruiken. Daarnaast is het ook verstandig om regelmatig tussendoor te formatteren. Door dit te doen, voorkom je foutmeldingen en vervelende communicatieproblemen tussen jouw camera en de geheugenkaart. Formatteren helpt de SD-kaart ook om efficiënter en betrouwbaarder te werken. Door deze stappen te volgen, zorg je ervoor dat je SD-kaart optimaal functioneert en dat je probleemloos foto’s kunt maken en opslaan.
Aggregeren 44 sd kaart overzetten naar nieuwe telefoon
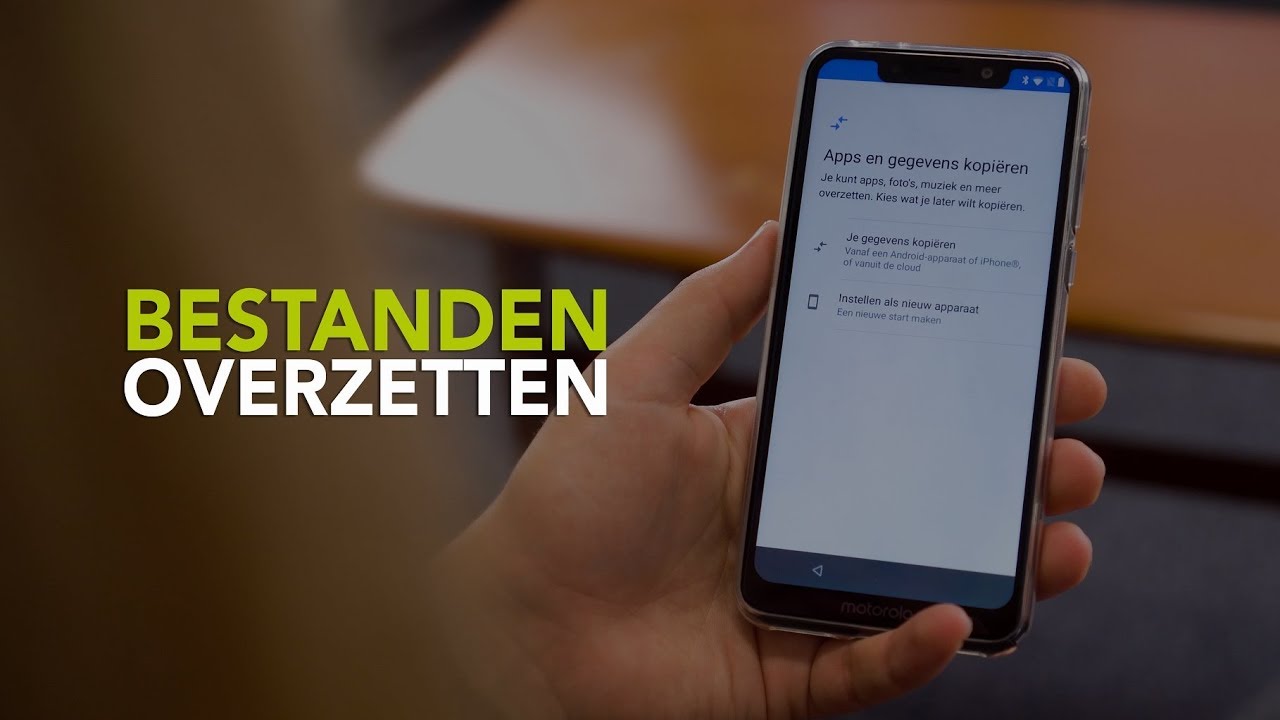


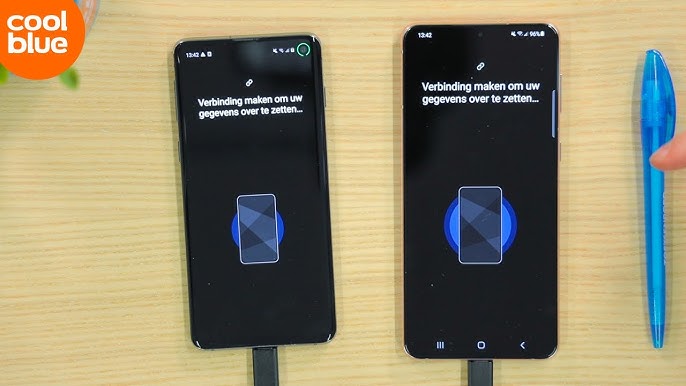
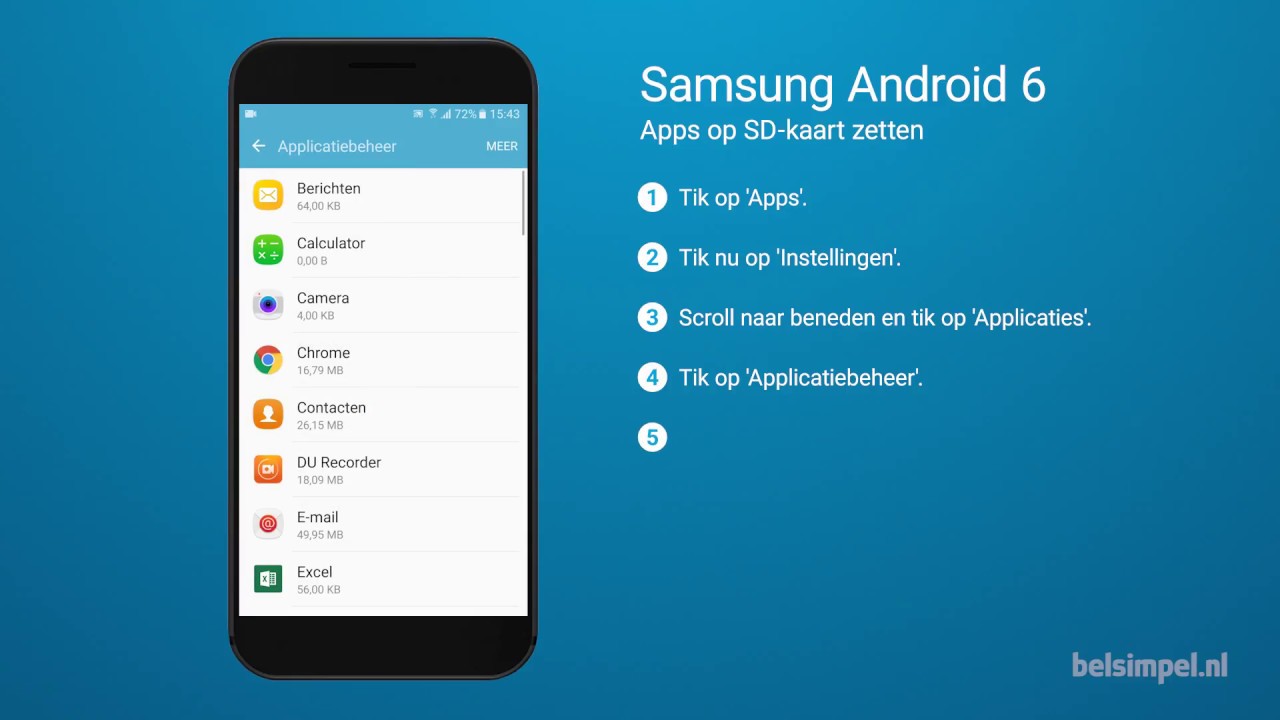

See more here: you.experience-porthcawl.com
Learn more about the topic sd kaart overzetten naar nieuwe telefoon.
- Aan de slag met een SD-kaart – Android Help
- Hoe verplaats je bestanden naar de SD-kaart? | Samsung NL
- Bestanden verplaatsen of kopiëren naar je SD-kaart – Google Help
- Waarom moet je geheugenkaarten formatteren en hoe doe je dat?
- Je foto’s beheren met Galerie – Android Help
- Welke geheugenkaart is geschikt voor je situatie? – Coolblue
