Hoe Maak Je Een Screenshot Op Een Chromebook?
Chromebooks: How To Take Screenshot (2 Ways + Tips)
Keywords searched by users: screenshot maken op chromebook screenshot chromebook acer, screenshot op chromebook, wat is printscreen op chromebook, screenshot chromebook dell, knipprogramma chromebook downloaden, screenshot chromebook asus, screenshot chromebook shortcut, screenshot chromebook hp
Wat is een Chromebook?
Een Chromebook is een type laptop die draait op het Chrome OS-besturingssysteem van Google. In tegenstelling tot traditionele laptops werken Chromebooks voornamelijk online en zijn ze ontworpen om te werken met webgebaseerde toepassingen en documenten die zijn opgeslagen in de cloud. Ze zijn vaak lichtgewicht, draagbaar en betaalbaar, waardoor ze een populaire keuze zijn geworden bij studenten, zakelijke professionals en gezinnen.
Hoe maak je een screenshot op een Chromebook?
Het maken van een screenshot op een Chromebook is een eenvoudig proces en kan op verschillende manieren worden gedaan. Hier zijn enkele methoden die je kunt gebruiken:
Screenshot maken van het hele scherm
1. Zoek de “Ctrl” en “Switch Window” knoppen op je toetsenbord. De “Switch Window” knop bevindt zich meestal boven het numerieke toetsenblok en heeft een pictogram van een rechthoek met twee parallelle lijnen.
2. Druk tegelijkertijd op de “Ctrl” en “Switch Window” knoppen om een screenshot te maken van het hele scherm.
3. De screenshot wordt automatisch opgeslagen in de map “Bestanden” van je Chromebook.
Screenshot maken van een gedeelte van het scherm
1. Zoek de “Ctrl”, “Shift” en “Switch Window” knoppen op je toetsenbord.
2. Druk tegelijkertijd op de “Ctrl”, “Shift” en “Switch Window” knoppen om een screenshot te maken van een gedeelte van het scherm.
3. Je cursor verandert in een kruisvormig haar.
4. Sleep het kruisvormige haar om het gewenste gedeelte van het scherm te selecteren.
5. Laat de muisknop los om de screenshot te maken.
6. De screenshot wordt automatisch opgeslagen in de map “Bestanden” van je Chromebook.
Screenshot maken van een actief venster
1. Zorg ervoor dat het actieve venster dat je wilt vastleggen open is op je Chromebook.
2. Zoek de “Ctrl”, “Shift” en “Switch Window” knoppen op je toetsenbord.
3. Druk tegelijkertijd op de “Ctrl”, “Shift” en “Switch Window” knoppen om een screenshot te maken van het actieve venster.
4. De screenshot wordt automatisch opgeslagen in de map “Bestanden” van je Chromebook.
Waar worden de screenshots opgeslagen?
De screenshots die je maakt op een Chromebook worden standaard opgeslagen in de map “Bestanden”. Je kunt deze map openen door te klikken op het rasterpictogram “Launcher” in de linkerbenedenhoek van het scherm en vervolgens te klikken op het pictogram “Bestanden”. In de map “Bestanden” wordt een submap met de naam “Screenshots” aangemaakt waarin al je screenshots worden opgeslagen. Je kunt ze bekijken, bewerken en delen vanuit deze map.
Andere manieren om een screenshot te maken op een Chromebook
Naast de hierboven genoemde methoden zijn er nog een paar andere manieren om een screenshot te maken op een Chromebook:
1. Gebruik de sneltoets “Ctrl”+”Window Switcher” op het toetsenbord om een screenshot te maken van het hele scherm.
2. Gebruik de sneltoets “Ctrl”+”Shift”+”Window Switcher” op het toetsenbord om een screenshot te maken van een gedeelte van het scherm.
3. Gebruik de sneltoets “Ctrl”+”Alt”+”Shift”+”Window Switcher” op het toetsenbord om een screenshot te maken van een specifiek venster.
Problemen oplossen bij het maken van een screenshot op een Chromebook
Als je problemen ondervindt bij het maken van een screenshot op je Chromebook, zijn hier een paar mogelijke oplossingen:
1. Controleer of je Chromebook is bijgewerkt naar de nieuwste versie van Chrome OS. Updates kunnen soms problemen oplossen en nieuwe functies toevoegen.
2. Start je Chromebook opnieuw op. Dit kan helpen bij het oplossen van tijdelijke softwareproblemen.
3. Controleer of je voldoende opslagruimte beschikbaar hebt op je Chromebook. Als je opslagruimte vol is, kan dit problemen veroorzaken bij het opslaan van screenshots.
4. Controleer of je de juiste toetsencombinaties gebruikt om screenshots te maken. Raadpleeg de handleiding van je specifieke Chromebook-model voor de juiste toetsencombinaties.
Als geen van deze oplossingen werkt, kun je het beste contact opnemen met de klantenondersteuning van de fabrikant van je Chromebook voor verdere hulp.
Handige tips en tricks bij het maken van screenshots op een Chromebook
Hier zijn een paar handige tips en tricks die je kunt gebruiken bij het maken van screenshots op een Chromebook:
1. Als je regelmatig screenshots maakt, kun je overwegen om een Chrome-extensie voor schermafbeeldingen te installeren, zoals “Lightshot” of “Nimbus Screenshot”. Deze extensies bieden extra functies en hebben mogelijkheden om screenshots te bewerken voordat ze worden opgeslagen.
2. Je kunt de sneltoets “Ctrl”+”V” gebruiken om een screenshot direct in een document, afbeeldingseditor of een andere toepassing te plakken.
3. Als je een volledige pagina wilt vastleggen die langer is dan het zichtbare scherm, kun je de Chrome-extensie “Full Page Screen Capture” installeren. Hiermee kun je een lange webpagina scrollen en een screenshot maken van de hele pagina.
Met deze tips en tricks kun je optimaal gebruikmaken van de screenshotfuncties op je Chromebook en je productiviteit verhogen.
Ik hoop dat deze gids je heeft geholpen bij het leren maken van screenshots op een Chromebook. Met de juiste kennis en tools kun je snel en moeiteloos screenshots maken van je favoriete momenten of belangrijke informatie. Veel succes en veel plezier met je Chromebook!
FAQs
Q: Wat is een Chromebook?
A: Een Chromebook is een type laptop die draait op het Chrome OS-besturingssysteem van Google. Het werkt voornamelijk online en is ontworpen voor webgebaseerde toepassingen en documenten die zijn opgeslagen in de cloud.
Q: Hoe maak je een screenshot op een Chromebook?
A: Er zijn verschillende manieren om een screenshot te maken op een Chromebook, zoals het gebruik van toetsencombinaties zoals “Ctrl”+”Switch Window” voor het hele scherm, “Ctrl”+”Shift”+”Switch Window” voor een gedeelte van het scherm, en “Ctrl”+”Shift”+”Switch Window” voor een actief venster.
Q: Waar worden de screenshots opgeslagen?
A: Standaard worden screenshots opgeslagen in de map “Bestanden” van je Chromebook. Er wordt een submap met de naam “Screenshots” aangemaakt waarin alle screenshots worden bewaard.
Q: Zijn er andere manieren om een screenshot te maken op een Chromebook?
A: Ja, naast de toetsencombinaties kun je ook gebruikmaken van sneltoetsen zoals “Ctrl”+”Window Switcher” voor het hele scherm, “Ctrl”+”Shift”+”Window Switcher” voor een gedeelte van het scherm, en “Ctrl”+”Alt”+”Shift”+”Window Switcher” voor een actief venster.
Q: Wat moet ik doen als ik problemen ondervind bij het maken van een screenshot op mijn Chromebook?
A: Controleer of je Chromebook up-to-date is, start het opnieuw op, controleer de opslagruimte en zorg ervoor dat je de juiste toetsencombinaties gebruikt. Als het probleem aanhoudt, neem dan contact op met de klantenondersteuning van de fabrikant.
Q: Zijn er tips en tricks voor het maken van screenshots op een Chromebook?
A: Ja, enkele handige tips en tricks zijn het gebruik van schermopname-extensies, sneltoetsen voor plakken en het installeren van de “Full Page Screen Capture”-extensie voor het maken van screenshots van volledige webpagina’s.
Categories: Details 97 Screenshot Maken Op Chromebook

Screenshot Chromebook Acer
Het maken van een screenshot op je Acer Chromebook kan handig zijn voor verschillende doeleinden, zoals het vastleggen van een interessante webpagina, het delen van een foutmelding of het opslaan van een belangrijke afbeelding. In dit artikel zullen we je een gedetailleerde handleiding geven over hoe je een screenshot kunt maken op je Acer Chromebook. We zullen ook enkele handige tips en trucs delen om het proces soepeler te laten verlopen. Laten we beginnen!
## Sectie 1: Een screenshot maken op je Acer Chromebook
Volg deze eenvoudige stappen om een screenshot te maken op je Acer Chromebook:
1. Zoek het toetsenbord van je Acer Chromebook en zoek naar de ‘Ctrl’-toets (linksonder), de ‘Shift’-toets (rechtsonder) en de ‘Switch window’-toets (meestal de vijfde toets vanaf de ‘Esc’-toets bovenaan).
2. Druk op de ‘Ctrl’- en ‘Switch window’-toetsen tegelijkertijd.
3. Je scherm zal kort knipperen en een melding verschijnt rechtsonder in je scherm met de tekst “Screenshot opgeslagen”.
4. Als je de melding mist, ga dan naar het menu rechtsonder in je scherm en klik op het klokicoontje om het meldingencentrum te openen. Hier kun je de melding met je screenshot terugvinden.
Gefeliciteerd! Je hebt zojuist een screenshot gemaakt op je Acer Chromebook. Nu kun je het screenshot opslaan, delen of bewerken zoals je wilt.
## Sectie 2: Tips voor het maken van screenshots op je Acer Chromebook
Hier zijn enkele handige tips en trucs die je kunt gebruiken bij het maken van screenshots op je Acer Chromebook:
1. Als je alleen een gedeelte van je scherm wilt vastleggen in plaats van het hele scherm, druk dan op ‘Ctrl’, ‘Shift’ en de toets met de vergrootglas die zich bovenaan je toetsenbord bevindt. Je cursor verandert in een kruisje, waarmee je het gewenste gebied kunt selecteren om vast te leggen.
2. Als je de screenshot direct naar het klembord wilt kopiëren in plaats van op te slaan in de lokale opslag, houd dan de ‘Ctrl’- en ‘Shift’-toetsen ingedrukt en druk vervolgens op de ‘Switch window’-toets.
3. Om snel toegang te krijgen tot de screenshot-functie, kun je de sneltoetscombinatie ‘Ctrl’, ‘Shift’ en ‘Window Switcher’ aanpassen. Ga naar Instellingen > Toetsenbord > Screenshot en wijzig de sneltoets naar jouw voorkeur.
## FAQ
1. Q: Kan ik een screenshot maken van een specifieke webpagina op mijn Acer Chromebook?
A: Ja, je kunt een screenshot maken van een specifieke webpagina door de sneltoetscombinatie ‘Ctrl’, ‘Shift’ en ‘Switch window’ te gebruiken. Hiermee maak je een screenshot van het actieve venster op je scherm.
2. Q: Kan ik de opslaglocatie van mijn screenshots op mijn Acer Chromebook wijzigen?
A: Standaard worden screenshots opgeslagen in de map “Afbeeldingen” op je Acer Chromebook. Je kunt de opslaglocatie echter wijzigen door naar Bestanden > Instellingen te gaan en een nieuwe map te selecteren voor je screenshots.
3. Q: Kan ik mijn screenshots direct delen op sociale media vanaf mijn Acer Chromebook?
A: Ja, je kunt je screenshots direct delen op sociale media vanaf je Acer Chromebook. Nadat je een screenshot hebt gemaakt, klik je op de melding rechtsonder in je scherm en selecteer je de optie “Delen”. Hier kun je kiezen om je screenshot te delen via verschillende sociale media-platforms.
4. Q: Kan ik de grootte van mijn screenshots wijzigen op mijn Acer Chromebook?
A: Ja, je kunt de grootte van je screenshots wijzigen op je Acer Chromebook. Nadat je een screenshot hebt gemaakt, open je de afbeelding in de “Bestanden”-app en klik je op het pictogram “Bewerken”. Hier kun je de grootte van je screenshot aanpassen voordat je het opslaat.
## Conclusie
Het maken van screenshots op je Acer Chromebook is een eenvoudig proces dat je in staat stelt om belangrijke momenten vast te leggen en te delen. Met de bovenstaande gids en tips kun je gemakkelijk screenshots maken en aanpassen op je Acer Chromebook. Of je nu een volledig scherm wilt vastleggen of slechts een deel ervan wilt delen, volg gewoon de eenvoudige stappen die we hebben beschreven en je bent klaar om te gaan. Veel succes!
Screenshot Op Chromebook
Introductie
Een screenshot maken is een handige functie die beschikbaar is op de meeste apparaten, waaronder Chromebooks. Of je nu een afbeelding van je volledige scherm wilt vastleggen of alleen een specifiek gedeelte ervan, het maken van een screenshot op een Chromebook is eenvoudig en snel. In dit artikel zullen we je een uitgebreide gids geven over hoe je een screenshot kunt maken op een Chromebook. We zullen verschillende methoden behandelen, evenals eventuele extra functies die van pas kunnen komen. Laten we beginnen!
Inhoudsopgave:
1. Methode 1: Een Volledige Screenshot Maken op een Chromebook
2. Methode 2: Een Gedeelte van het Scherm Selecteren voor een Screenshot
3. Methode 3: Een Screenshot Maken met de Power-knop
4. Extra functies en Nuttige tips
5. Veelgestelde Vragen (FAQ) over Screenshot op een Chromebook
6. Conclusie
Methode 1: Een Volledige Screenshot Maken op een Chromebook
De eerste methode die we zullen bespreken, is het maken van een volledige screenshot op een Chromebook. Volg deze eenvoudige stappen:
Stap 1: Druk op de toetsen Ctrl + Window Switcher (de knop die lijkt op een vierkant met twee verticale streepjes) tegelijkertijd.
Stap 2: Je scherm zal even opflitsen en je zult een melding zien dat de screenshot is opgeslagen. De screenshot wordt automatisch opgeslagen in de “Bestanden” app, in de map “Screenshots”.
Methode 2: Een Gedeelte van het Scherm Selecteren voor een Screenshot
Als je alleen een specifiek gedeelte van het scherm wilt vastleggen, kun je de volgende stappen volgen:
Stap 1: Druk op de toetsen Ctrl + Shift + Window Switcher (de knop die lijkt op een vierkant met twee verticale streepjes) tegelijkertijd.
Stap 2: Je cursor verandert in een kruiscursor. Klik en sleep om het gewenste gedeelte van het scherm te selecteren dat je wilt vastleggen.
Stap 3: Laat de muisknop los om de screenshot te maken. Net als bij de vorige methode wordt de screenshot automatisch opgeslagen in de “Bestanden” app.
Methode 3: Een Screenshot Maken met de Power-knop
Sommige Chromebooks hebben een speciale functie waarmee je een screenshot kunt maken met de Power-knop. Volg deze stappen:
Stap 1: Zoek de Power-knop op je Chromebook.
Stap 2: Druk op de Power-knop en de toets voor het verlagen van het volume (deze bevindt zich meestal aan de zijkant van de Chromebook) tegelijkertijd.
Stap 3: Je zult een flits op het scherm zien en de screenshot wordt automatisch opgeslagen in de “Bestanden” app.
Extra Functies en Nuttige Tips
– Bewerken van Screenshots: Nadat je een screenshot hebt gemaakt, kun je deze openen in de “Bestanden” app en bewerken met behulp van verschillende tools. Je kunt bijvoorbeeld bijsnijden, tekenen of tekst toevoegen aan de screenshot.
– Screenshot delen: Als je je screenshot wilt delen met anderen, kun je dit doen door met de rechtermuisknop op de screenshot te klikken in de “Bestanden” app en te kiezen voor “Delen”. Hierdoor kun je de screenshot eenvoudig verzenden via e-mail, chat of andere apps.
– Screenshot Sneltoetsen Aanpassen: Als je de standaard sneltoetsen voor het maken van een screenshot wilt aanpassen, kun je naar de Instellingen van je Chromebook gaan en zoeken naar het gedeelte “Toetsenbord”. Hier kun je verschillende sneltoetsen configureren, inclusief die voor het maken van een screenshot.
Veelgestelde Vragen (FAQ) over Screenshot op een Chromebook:
1. Hoe kan ik controleren of mijn screenshot succesvol is opgeslagen?
Om te controleren of je screenshot succesvol is opgeslagen, open je de “Bestanden” app op je Chromebook. In de map “Screenshots” kun je je meest recente screenshots vinden.
2. Kan ik een screenshot maken van een specifiek venster op mijn Chromebook?
Helaas ondersteunen Chromebooks momenteel niet de functie om een screenshot te maken van een specifiek venster. Je kunt alleen volledige scherm- of gedeeltelijke screenshots maken.
3. Kan ik de bestandsindeling van mijn screenshots wijzigen?
Standaard worden screenshots opgeslagen in het PNG-bestandsformaat. Momenteel is er geen ingebouwde optie om de bestandsindeling van je screenshots te wijzigen op een Chromebook.
4. Kan ik een externe of draadloze muis gebruiken om screenshots te maken op een Chromebook?
Ja, je kunt een externe of draadloze muis gebruiken om screenshots te maken op een Chromebook. De sneltoetsen blijven hetzelfde, ongeacht het type muis dat je gebruikt.
Conclusie
Het maken van screenshots op een Chromebook is eenvoudig en handig. Met behulp van de verschillende methoden die we hebben besproken, kun je gemakkelijk volledige scherm- of gedeeltelijke screenshots maken. Vergeet niet dat de gemaakte screenshots automatisch worden opgeslagen in de “Bestanden” app, waar je ze kunt bewerken en delen. We hopen dat deze uitgebreide gids je heeft geholpen om screenshots te maken op je Chromebook. Veel plezier en succes!
Wat Is Printscreen Op Chromebook
Printscreen is een handige functie die beschikbaar is op de meeste computers en apparaten, waaronder ook Chromebooks. Met deze functie kun je snel en eenvoudig een schermafbeelding maken van alles wat er op je scherm wordt weergegeven. Of je nu een probleem wilt vastleggen, een interessante foto wilt delen of gewoon iets wilt bewaren voor later, de Printscreen-functie op je Chromebook maakt het allemaal mogelijk.
In dit artikel zullen we dieper ingaan op wat Printscreen op een Chromebook precies inhoudt. We zullen je laten zien hoe je een Printscreen maakt, welke methoden en sneltoetsen je kunt gebruiken en we zullen ook enkele veelgestelde vragen beantwoorden om je te helpen het meeste uit deze functie te halen.
Hoe maak je een Printscreen op een Chromebook?
Er zijn verschillende manieren om een Printscreen te maken op een Chromebook. Hier zijn de meest gebruikte methoden:
1. Gebruik de Printscreen-toets op het toetsenbord:
Op de meeste Chromebooks is er een speciale toets met het label “Printscreen” of “PrtScn”. Door op deze toets te drukken, wordt er automatisch een schermafbeelding gemaakt van het huidige venster of het hele scherm, afhankelijk van het type Chromebook dat je hebt.
2. Gebruik de Printscreen + Ctrl-toets:
Een andere snelle manier om een Printscreen te maken op een Chromebook is door de Printscreen-toets samen met de Ctrl-toets in te drukken. Hiermee wordt eveneens een schermafbeelding gemaakt van het huidige venster of het hele scherm.
3. Gebruik de Lasso-tool:
Sommige nieuwere Chromebooks hebben een handige Lasso-tool voor het maken van schermafbeeldingen. Je kunt deze tool openen door te drukken op de volgende sneltoetscombinatie: Shift + Ctrl + Show Windows (meestal deze toets heeft een vierkant pictogram met twee diagonale lijnen). Hiermee kun je een specifiek deel van het scherm selecteren en een schermafbeelding maken.
4. Gebruik apps voor schermafbeeldingen:
Naast de standaardmethoden die hierboven zijn genoemd, kun je ook Chrome-extensies en apps van derden gebruiken om geavanceerdere schermafbeeldingen te maken, annotaties toe te voegen en afbeeldingen te bewerken voordat je ze opslaat. Enkele populaire apps zijn Lightshot, Nimbus Screenshot en Awesome Screenshot.
Veelgestelde vragen over Printscreen op een Chromebook:
1. Waar worden de schermafbeeldingen opgeslagen?
Wanneer je een Printscreen maakt op een Chromebook, wordt de afbeelding automatisch opgeslagen in de map “Downloads” van je Chromebook. Je kunt de afbeelding vervolgens openen, bewerken, delen of verplaatsen naar een andere map.
2. Kan ik alleen Printscreens maken van het gehele scherm?
Nee, je kunt ook Printscreens maken van een specifiek venster of een specifiek gedeelte van het scherm, afhankelijk van de methode die je gebruikt. Met de Printscreen-toets of de Printscreen + Ctrl-toets kun je een afbeelding maken van het hele scherm. Met de Lasso-tool of apps van derden kun je een specifiek deel van het scherm selecteren.
3. Kan ik Printscreens maken van video’s of games op mijn Chromebook?
Ja, je kunt Printscreens maken van video’s en games op je Chromebook. Wanneer je een Printscreen maakt, wordt er een momentopname gemaakt van wat er op dat specifieke moment op je scherm wordt weergegeven. Dit betekent dat je ook schermafbeeldingen kunt maken van video’s, games of andere dynamische inhoud.
4. Kan ik Printscreens maken zonder een fysieke toetsenbord op mijn Chromebook?
Ja, als je een Chromebook hebt zonder een fysiek toetsenbord, kun je nog steeds een Printscreen maken. Je kunt de Printscreen-voorziening vinden in het menu van het on-screen toetsenbord of je kunt de sneltoetscombinatie gebruiken door op de juiste virtuele toetsen te drukken.
Conclusie:
Printscreen is een handige functie op een Chromebook waarmee je schermafbeeldingen kunt maken van het hele scherm, een specifiek venster of een specifiek gedeelte van het scherm. Met de verschillende methoden en sneltoetsen die beschikbaar zijn, kun je gemakkelijk en snel Printscreens maken en deze opslaan voor latere referentie, delen met anderen of bewerken met behulp van apps van derden.
Of je nu een probleem wilt vastleggen, een interessante foto wilt delen of gewoon iets wilt bewaren voor later, de Printscreen-functie op je Chromebook is een handige tool die je daarbij kan helpen. Probeer de verschillende methoden uit die we in dit artikel hebben genoemd en ontdek welke het beste voor jou werkt.
Gevonden 32 screenshot maken op chromebook


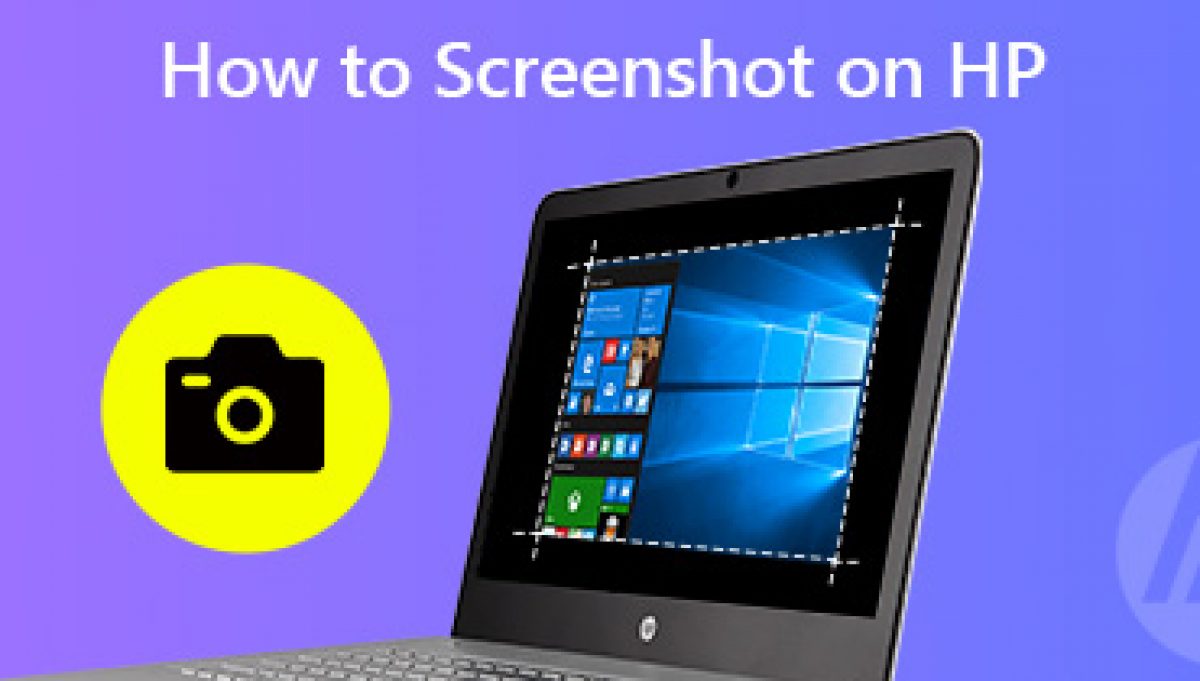


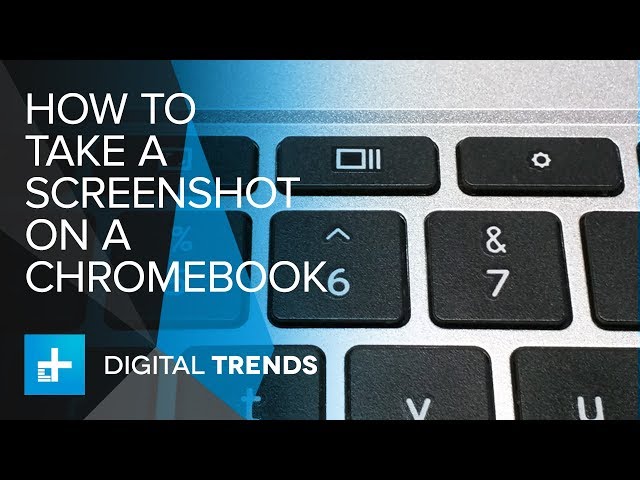
See more here: you.experience-porthcawl.com
Learn more about the topic screenshot maken op chromebook.
