Schijffouten Herstellen: Dit Kan Meer Dan Een Uur Duren
Repairing Disk Errors. This Might Take Over An Hour To Complete.
Keywords searched by users: schijffouten worden hersteld dit kan langer dan een uur duren herstellen uitvoeren
Wat zijn schijffouten en waarom moeten ze worden hersteld?
Schijffouten verwijzen naar problemen op de harde schijf van een computer waarbij gegevens beschadigd of ontoegankelijk worden. Deze fouten kunnen optreden als gevolg van verschillende factoren, zoals hardwareproblemen, softwarefouten, stroomstoringen of plotselinge systeemafsluitingen.
Wanneer schijffouten optreden, kunnen ze ernstige gevolgen hebben voor de prestaties en de functionaliteit van het systeem. Ze kunnen leiden tot verlies van gegevens, systeemcrashes en vertragingen bij het openen van bestanden of programma’s. Het is daarom essentieel om schijffouten zo snel mogelijk te herstellen om verdere schade te voorkomen.
Schijffouten kunnen soms vanzelf worden hersteld wanneer het besturingssysteem bepaalde reparatietaken uitvoert tijdens het opstartproces. Dit proces kan echter langer duren dan normaal, vooral als er veel schijffouten zijn gedetecteerd. In sommige gevallen kan het herstellen van schijffouten meer dan een uur duren, afhankelijk van de omvang van het probleem.
Stappen om schijffouten te herstellen in Windows
Als u schijffouten ondervindt op uw Windows-computer, zijn er verschillende stappen die u kunt volgen om ze te herstellen. Hier is een stapsgewijze handleiding:
1. Start uw computer opnieuw op: Soms kunnen schijffouten tijdelijk zijn en worden veroorzaakt door een tijdelijk probleem in het systeem. Door uw computer opnieuw op te starten, kan het probleem mogelijk vanzelf worden opgelost.
2. Voer Systeembestandscontrole uit: Windows heeft een ingebouwd hulpprogramma genaamd Systeembestandscontrole dat kan helpen bij het herstellen van beschadigde systeembestanden, waaronder die op de harde schijf. Om dit hulpprogramma uit te voeren, opent u een opdrachtpromptvenster als beheerder en typt u “sfc /scannow” gevolgd door Enter. Het hulpprogramma zal dan alle beschadigde bestanden identificeren en proberen ze te repareren.
3. Voer CHKDSK uit: CHKDSK is een ander hulpprogramma van Windows dat kan worden gebruikt om schijffouten te herstellen. Het controleert de integriteit van de harde schijf en repareert eventuele fouten die het tegenkomt. Om CHKDSK uit te voeren, opent u een opdrachtpromptvenster als beheerder en typt u “chkdsk C: /f” gevolgd door Enter. Vervang “C:” door de stationsletter van de harde schijf die u wilt controleren en herstellen.
4. Gebruik Herstelstation: Als u een herstelstation hebt gemaakt voor uw Windows-computer, kunt u dit gebruiken om schijffouten te herstellen. Start uw computer op met behulp van het herstelstation en volg de instructies op het scherm om de schijffouten te herstellen.
5. Probeer Systeemherstel: Als de hierboven genoemde stappen niet helpen, kunt u proberen om systeemherstel uit te voeren. Systeemherstel stelt u in staat om uw computer terug te zetten naar een eerdere staat waarin de schijffouten mogelijk nog niet aanwezig waren. Ga naar het Configuratiescherm, selecteer “Systeem en beveiliging” en vervolgens “Systeem” en klik op “Systeembeveiliging”. Kies een herstelpunt en volg de instructies op het scherm om het systeemherstel uit te voeren.
Alternatieve oplossingen als schijffouten blijven optreden
Als de schijffouten blijven optreden, zelfs na het uitvoeren van de bovengenoemde stappen, zijn er nog enkele alternatieve oplossingen die u kunt proberen:
1. Controleer de harde schijf op fysieke schade: Schijffouten kunnen soms worden veroorzaakt door fysieke schade aan de harde schijf. U kunt een diagnoseprogramma van de fabrikant van de harde schijf gebruiken om de gezondheid van de schijf te controleren en eventuele defecten op te sporen.
2. Controleer op malware-infecties: Sommige vormen van malware kunnen schijffouten veroorzaken. Voer een grondige scan uit met een betrouwbare antivirussoftware om te controleren op eventuele infecties en malware te verwijderen.
3. Update stuurprogramma’s en software: Verouderde stuurprogramma’s en software kunnen ook schijffouten veroorzaken. Zorg ervoor dat al uw stuurprogramma’s en software up-to-date zijn door regelmatig updates te installeren.
4. Overweeg een harde schijf vervanging: Als geen van de bovenstaande oplossingen werkt en de schijffouten blijven optreden, kan het zijn dat uw harde schijf ernstig beschadigd is. In dit geval is het raadzaam om een nieuwe harde schijf te overwegen en uw gegevens over te zetten naar de nieuwe schijf.
Voorkomen van toekomstige schijffouten
Om toekomstige schijffouten te voorkomen, kunt u enkele voorzorgsmaatregelen nemen:
1. Maak regelmatig back-ups van uw gegevens: Door regelmatig back-ups te maken van uw gegevens, kunt u ervoor zorgen dat u ze niet verliest als gevolg van schijffouten of andere problemen. Gebruik externe harde schijven, cloudopslag of andere back-upmethoden om uw belangrijke bestanden veilig te stellen.
2. Vermijd abrupte systeemafsluitingen: Schakel uw computer altijd correct uit en vermijd abrupte systeemafsluitingen, omdat deze schijffouten kunnen veroorzaken. Sluit alle programma’s en wacht tot het systeem klaar is met afsluiten voordat u de stroom uitschakelt.
3. Houd uw computer up-to-date: Zorg ervoor dat zowel uw besturingssysteem als uw software up-to-date zijn. Updates bevatten vaak bugfixes en verbeteringen die de prestaties en stabiliteit van uw systeem kunnen verbeteren.
Belang van regelmatig onderhoud van de harde schijf
Regelmatig onderhoud van de harde schijf is essentieel om de levensduur en prestaties van uw computer te maximaliseren. Hier zijn enkele belangrijke redenen waarom regelmatig onderhoud van de harde schijf belangrijk is:
1. Verbeterde prestaties: Het uitvoeren van schijfopruiming en defragmentatie kan helpen bij het opruimen van onnodige bestanden en het optimaliseren van de gegevenslay-out op de harde schijf, waardoor de algehele prestaties worden verbeterd.
2. Probleemoplossing: Regulier onderhoud kan helpen bij het identificeren en oplossen van mogelijke problemen op de harde schijf voordat ze ernstige gevolgen hebben voor de functionaliteit van het systeem.
3. Verlengde levensduur: Door uw harde schijf regelmatig schoon te maken en te onderhouden, kunt u de levensduur ervan verlengen en de kans op vroegtijdig falen verminderen.
Professionele hulp zoeken bij aanhoudende schijffouten
Als u ondanks uw inspanningen aanhoudende schijffouten blijft ervaren, kan het raadzaam zijn om professionele hulp in te schakelen. Een ervaren technicus kan geavanceerde diagnose- en herstelprocedures uitvoeren om het probleem nauwkeurig te identificeren en op te lossen. Zij kunnen ook advies geven over mogelijke hardware-upgrades of vervangingen als dat nodig is.
FAQs
1. Wat zijn de veelvoorkomende oorzaken van schijffouten?
Schijffouten kunnen worden veroorzaakt door verschillende factoren, zoals hardwareproblemen, softwarefouten, stroomstoringen, plotselinge systeemafsluitingen, malware-infecties en fysieke schade aan de harde schijf.
2. Hoe lang duurt het herstellen van schijffouten?
De tijd die nodig is om schijffouten te herstellen kan variëren, afhankelijk van de omvang van het probleem. In sommige gevallen kan het herstellen van schijffouten langer dan een uur duren.
3. Wat zijn enkele alternatieve oplossingen als schijffouten blijven optreden?
Als de schijffouten blijven optreden, kunt u enkele alternatieve oplossingen proberen, zoals het controleren op fysieke schade aan de harde schijf, het controleren op malware-infecties, het updaten van stuurprogramma’s en software, of het overwegen van een harde schijf vervanging.
4. Hoe kan ik toekomstige schijffouten voorkomen?
U kunt toekomstige schijffouten voorkomen door regelmatig back-ups van uw gegevens te maken, abrupte systeemafsluitingen te vermijden, en uw computer en software up-to-date te houden.
5. Waarom is regelmatig onderhoud van de harde schijf belangrijk?
Regulier onderhoud van de harde schijf kan de prestaties verbeteren, problemen oplossen en de levensduur van de harde schijf verlengen.
6. Wat moet ik doen als ik aanhoudende schijffouten blijf ervaren?
Als u ondanks uw inspanningen aanhoudende schijffouten blijft ervaren, is het raadzaam om professionele hulp van een technicus in te schakelen. Ze kunnen u helpen bij het diagnosticeren en oplossen van het probleem en u adviseren over eventuele hardware-upgrades of vervangingen.
Categories: Details 87 Schijffouten Worden Hersteld Dit Kan Langer Dan Een Uur Duren
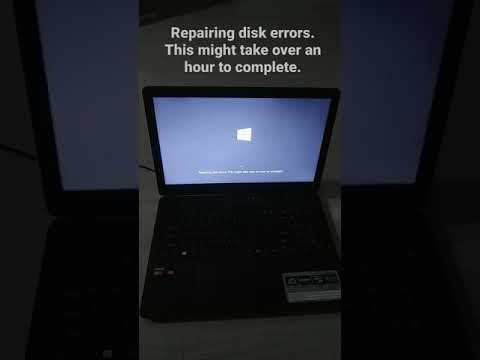
Wat Doen Als Systeemherstel Blijft Hangen?
Hoe Fouten In Windows Repareren?
Om fouten in Windows te repareren, volg je de volgende stappen:
1. Klik op “Ja” in de prompt van Gebruikersaccountbeheer (UAC).
2. Typ “SFC /scannow” in het opdrachtpromptvenster en druk op Enter.
3. Het hulpprogramma System File Checker controleert de integriteit van Windows-systeembestanden en repareert deze indien nodig.
4. Nadat het proces is voltooid, start je de computer opnieuw op.
Op deze manier kun je fouten in Windows detecteren en herstellen, waardoor de prestaties en stabiliteit van je systeem worden verbeterd. Het wordt aanbevolen dit regelmatig uit te voeren om eventuele problemen op te lossen. Let op: deze instructies zijn geldig op 18 oktober 2023.
Kan Ik Systeemherstel Onderbreken?
Welke F Toets Voor Systeemherstel?
Gevonden 6 schijffouten worden hersteld dit kan langer dan een uur duren

See more here: you.experience-porthcawl.com
Learn more about the topic schijffouten worden hersteld dit kan langer dan een uur duren.
- Gister schijffouten herstellen, nu doet hij niks.
- Windows loopt vast bij ‘Schijffouten herstellen’
- [Opgelost] Opnieuw opstarten om schijffouten te herstellen …
- Oplossingen voor Windows 10 Vastgelopen op het …
- Oplossen van Windows 10-problemen (Systeemherstel)
- Systeembestandscontrole uitvoeren in Microsoft Windows | Dell Nederland
