Samsung Printer Verbinden Met Wifi: De Eenvoudige Handleiding
How To Connect Samsung Printer To Wifi Router
Keywords searched by users: samsung printer verbinden met wifi samsung xpress m2026w wifi setup, samsung xpress m2026w verbinden met wifi, samsung xpress m2026w setup, samsung printer wifi setup, samsung xpress m2026w bluetooth, samsung printer setup, samsung printer diagnostics, samsung xpress m2026w driver
1. Samsung laserprinters – Wi-Fi Direct instellen
Als je een Samsung laserprinter wilt verbinden met wifi, biedt Wi-Fi Direct een handige optie. Hiermee kun je rechtstreeks verbinding maken met de printer zonder een draadloos netwerk. Volg deze stappen om Wi-Fi Direct in te stellen op je Samsung laserprinter:
Stap 1: Controleer of je printer Wi-Fi Direct ondersteunt. Dit kun je controleren in de handleiding van je printer of op de ondersteuningspagina van Samsung.
Stap 2: Zorg ervoor dat je printer is ingeschakeld en klaar is om verbinding te maken.
Stap 3: Open het instellingenmenu op je printer en selecteer het Wi-Fi Direct-optie.
Stap 4: De printer gaat nu op zoek naar beschikbare apparaten om mee te verbinden. Op je computer of smartphone, ga naar het wifi-menu en zoek naar beschikbare netwerken. Je zou een netwerknaam moeten zien die overeenkomt met de naam van je printer.
Stap 5: Selecteer het Wi-Fi Direct-netwerk op je computer of smartphone en voer het wachtwoord in dat op het scherm van de printer wordt weergegeven.
Stap 6: Zodra de verbinding tot stand is gebracht, kun je je printer gebruiken vanaf elk apparaat dat verbonden is met hetzelfde netwerk.
2. Draadloze instellingen configureren via Samsung Printer
Als je je Samsung printer wilt verbinden met wifi, kun je ook gebruikmaken van de configuratiemogelijkheden via de Samsung Printer-software. Volg deze stappen om de draadloze instellingen van je printer te configureren:
Stap 1: Zorg ervoor dat je printer is ingeschakeld en verbonden is met je computer via een USB-kabel.
Stap 2: Download en installeer de Samsung Printer-software op je computer. Deze software is beschikbaar op de website van Samsung.
Stap 3: Start de Samsung Printer-software en zoek naar de optie “Instellingen”.
Stap 4: Binnen de instellingen vind je de draadloze configuratie-optie. Klik hierop om het configuratieproces te starten.
Stap 5: Volg de instructies op het scherm om je printer te verbinden met het wifi-netwerk van je keuze. Je zult mogelijk het wachtwoord van het netwerk moeten invoeren.
Stap 6: Zodra de configuratie is voltooid, kun je je printer draadloos gebruiken vanaf elke computer of smartphone binnen hetzelfde netwerk.
3. [How-To] Hoe krijg ik mijn wireless printer geïnstalleerd en…
Het installeren van een draadloze printer kan soms lastig lijken, maar met de juiste stappen is het een eenvoudig proces. Hier zijn de algemene stappen om je draadloze Samsung printer te installeren:
Stap 1: Zorg ervoor dat je printer is ingeschakeld en dat alle benodigde kabels zijn aangesloten.
Stap 2: Verbind je printer met je wifi-netwerk. Dit kan worden gedaan via de instellingen op de printer zelf of via de bijbehorende software. Raadpleeg de handleiding van je printer voor specifieke instructies.
Stap 3: Zodra je printer is verbonden met het wifi-netwerk, ga je naar de instellingen op je computer of smartphone.
Stap 4: Zoek naar de optie “Printers en scanners” of iets vergelijkbaars. Klik op deze optie om een nieuwe printer toe te voegen.
Stap 5: De computer of smartphone zal nu zoeken naar beschikbare printers. Zodra je draadloze printer wordt gedetecteerd, klik je op “Toevoegen” om de installatie te voltooien.
Stap 6: Test de verbinding door een testpagina af te drukken vanaf je computer of smartphone.
4. Samsung Print Service Plugin – Wat is het en hoe gebruik je het?
De Samsung Print Service Plugin is een handige tool die je kunt gebruiken om draadloos printen vanaf je Samsung-apparaat te vergemakkelijken. Hier is een korte handleiding om de Samsung Print Service Plugin te gebruiken:
Stap 1: Zorg ervoor dat je Samsung-apparaat is verbonden met hetzelfde wifi-netwerk als je draadloze printer.
Stap 2: Ga naar de Google Play Store en zoek naar “Samsung Print Service Plugin”. Download en installeer de app op je apparaat.
Stap 3: Na de installatie, open je de instellingen op je Samsung-apparaat en zoek je naar “Printers”.
Stap 4: Selecteer de optie “Printers” en schakel de Samsung Print Service Plugin in.
Stap 5: Je apparaat zal nu je draadloze printer detecteren. Klik op de printer die je wilt gebruiken en voltooi het configuratieproces.
Stap 6: Zodra de configuratie is voltooid, kun je draadloos afdrukken vanaf je Samsung-apparaat door simpelweg de optie “Afdrukken” te selecteren in de instellingen van de app die je wilt afdrukken.
5. Printen met wifi – Stapsgewijze uitleg
Het is handig om je Samsung printer draadloos te kunnen gebruiken via wifi. Volg deze stappen om draadloos printen mogelijk te maken:
Stap 1: Controleer of je Samsung printer wifi-ondersteuning biedt. Je kunt dit controleren in de handleiding of op de website van Samsung.
Stap 2: Zorg ervoor dat je printer is ingeschakeld en is verbonden met je wifi-netwerk.
Stap 3: Ga op je computer naar de instellingen en zoek naar de optie “Printers en scanners” of iets vergelijkbaars.
Stap 4: Klik op de optie “Een printer toevoegen” en wacht tot je computer naar beschikbare printers zoekt.
Stap 5: Selecteer je Samsung printer in de lijst van beschikbare printers en volg de instructies op het scherm om de installatie te voltooien.
Stap 6: Zodra de installatie is voltooid, kun je draadloos afdrukken vanaf je computer naar je Samsung printer.
6. HP printer verbindt met Galaxy S20 wifi alleen op 2.4ghz
Als je HP-printer alleen verbinding maakt met het 2.4GHz wifi-netwerk van je Galaxy S20, zijn er een aantal stappen die je kunt proberen:
Stap 1: Controleer of je printer is geüpdatet met de nieuwste firmware. Je kunt dit doen door naar de website van HP te gaan en de firmware voor je specifieke printermodel te downloaden.
Stap 2: Ga op je Galaxy S20 naar de wifi-instellingen en zorg ervoor dat je verbonden bent met het 2.4GHz wifi-netwerk.
Stap 3: Open de HP Smart-app op je Galaxy S20 en tik op “Printers” in het startscherm.
Stap 4: Tik op de optie “Toevoegen printer of scanner” en volg de instructies op het scherm om je HP-printer toe te voegen.
Stap 5: Als je HP-printer niet wordt gedetecteerd, kun je proberen de wifi-instellingen van je printer te wijzigen. Ga naar de instellingen van je printer en zoek naar de optie “Netwerk” of “Verbindingen”. Schakel “Automatische detectie” of “Automatische configuratie” in.
Stap 6: Als je printer nog steeds niet verbinding maakt met het 2.4GHz wifi-netwerk, kun je proberen een wifi-extender te gebruiken om het signaal te versterken.
FAQs:
Q: Hoe kan ik mijn Samsung Xpress M2026W met wifi verbinden?
A: Om je Samsung Xpress M2026W met wifi te verbinden, volg je de instructies die in de handleiding van de printer staan of volg je de stappen die eerder in dit artikel zijn beschreven.
Q: Hoe kan ik mijn Samsung Xpress M2026W instellen?
A: Het instellen van de Samsung Xpress M2026W omvat het verbinden met wifi en het installeren van de juiste drivers op je computer. Raadpleeg de handleiding van de printer voor specifieke instructies.
Q: Wat is de Samsung Printer Diagnostics?
A: Samsung Printer Diagnostics is een tool die je kunt gebruiken om problemen met je Samsung printer op te sporen en op te lossen. Het biedt ook informatie over de status van je printer en de toner.
Q: Waar kan ik de Samsung Xpress M2026W-driver downloaden?
A: De Samsung Xpress M2026W-driver is beschikbaar op de officiële website van Samsung. Je kunt de website bezoeken, het model van je printer selecteren en de juiste driver downloaden.
Q: Kan ik mijn Samsung Xpress M2026W via Bluetooth verbinden?
A: Nee, de Samsung Xpress M2026W ondersteunt geen Bluetooth-verbinding. Je kunt de printer alleen verbinden via wifi of een USB-kabel.
Met deze informatie zou je nu in staat moeten zijn om je Samsung printer met wifi te verbinden en draadloos af te drukken. Volg de bovenstaande instructies en raadpleeg de handleiding van je specifieke printermodel voor gedetailleerdere instructies. Veel succes met het configureren van je Samsung printer!
Categories: Samenvatting 14 Samsung Printer Verbinden Met Wifi

Samsung Xpress M2026W Wifi Setup
Inleiding
De Samsung Xpress M2026W is een populaire laserprinter die de mogelijkheid biedt om draadloos af te drukken via WiFi. Deze functie maakt het gemakkelijker om documenten en foto’s rechtstreeks vanaf uw computer, tablet of smartphone naar de printer te sturen. In dit artikel zullen we in detail ingaan op het instellen van de WiFi-verbinding voor de Samsung Xpress M2026W, zodat u deze handige functie optimaal kunt benutten.
Stap 1: Controleren compatibiliteit en vereisten
Voordat we beginnen met het instellen van de WiFi-verbinding, is het belangrijk om ervoor te zorgen dat uw printer en apparaat compatibel zijn. De Samsung Xpress M2026W maakt gebruik van WiFi Direct-technologie, waardoor de printer een rechtstreekse verbinding met uw apparaat kan maken zonder dat er een router nodig is. Controleer de specificaties van uw apparaat om te zien of deze ondersteuning biedt voor WiFi Direct.
Stap 2: Voorbereidingen treffen
Om een succesvolle WiFi-verbinding tot stand te brengen, moet u ervoor zorgen dat uw printer is ingeschakeld en gereed is voor de installatie. Volg deze stappen om uw printer voor te bereiden:
1. Sluit de printer aan op een stroombron en schakel deze in.
2. Controleer of er voldoende papier in de papierlade zit.
3. Zorg ervoor dat er voldoende inkt of toner in de cartridges zit.
4. Maak verbinding met hetzelfde WiFi-netwerk als uw printer met uw apparaat, indien mogelijk. Dit vergemakkelijkt de verbinding later in het proces.
Stap 3: WiFi Direct instellen op uw printer
Nu uw printer klaar is voor installatie en de vereisten zijn gecontroleerd, gaan we de WiFi Direct-functie instellen. Volg deze stappen:
1. Druk op de knop “Menu” op uw printer.
2. Gebruik de pijltoetsen om naar de instellingen te navigeren en selecteer “Netwerk”.
3. Selecteer “WiFi Direct” en druk op “OK”.
4. De printer zal nu beginnen met zoeken naar beschikbare apparaten. Wacht tot het zoekproces is voltooid.
5. Selecteer het gewenste apparaat waarmee u verbinding wilt maken op uw printer. Dit kan uw computer, tablet of smartphone zijn.
6. Voer indien nodig het wachtwoord van uw WiFi-netwerk in. Dit is vereist als uw printer hetzelfde WiFi-netwerk als uw apparaat gebruikt.
7. Wacht tot de verbinding tot stand is gebracht. Uw printer geeft aan wanneer de verbinding is voltooid.
Stap 4: Testen van de verbinding
Nu uw printer is verbonden met uw apparaat via WiFi Direct, is het tijd om de verbinding te testen door iets af te drukken. Volg deze stappen:
1. Open een document of foto op uw apparaat dat u wilt afdrukken.
2. Druk op de printknop en selecteer de Samsung Xpress M2026W als uw printer.
3. Pas indien nodig de afdrukinstellingen aan, zoals het aantal kopieën en de papiergrootte.
4. Druk op de afdrukknop en wacht tot het afdrukproces is voltooid.
Gefeliciteerd! U heeft succesvol de WiFi-verbinding voor uw Samsung Xpress M2026W ingesteld en kunt nu draadloos printen vanaf uw apparaat.
Veelgestelde vragen
1. Kan ik mijn Samsung Xpress M2026W ook verbinden met een WiFi-netwerk met behulp van een router?
Ja, naast het gebruik van WiFi Direct, kunt u uw Samsung Xpress M2026W ook verbinden met een WiFi-netwerk via een router. Raadpleeg de gebruikershandleiding van uw printer voor gedetailleerde instructies over het instellen van een WiFi-verbinding met een router.
2. Moet ik een speciale app installeren om mijn Samsung Xpress M2026W via WiFi te bedienen?
Nee, u hoeft geen speciale app te installeren om uw Samsung Xpress M2026W via WiFi te bedienen. U kunt gebruikmaken van de standaard afdrukfunctionaliteit van uw apparaat. Zorg er echter voor dat de juiste printerdriver is geïnstalleerd op uw apparaat om ervoor te zorgen dat de printer correct wordt herkend.
3. Kan ik mijn Samsung Xpress M2026W verbinden met meerdere apparaten tegelijkertijd?
Ja, uw Samsung Xpress M2026W kan verbinding maken met meerdere apparaten tegelijkertijd via WiFi Direct. Dit stelt u in staat om vanaf verschillende apparaten af te drukken zonder de printer opnieuw te hoeven configureren.
Conclusie
In dit artikel hebben we een gedetailleerde handleiding gegeven voor het instellen van de WiFi-verbinding voor de Samsung Xpress M2026W. Door de stappen te volgen die we hebben beschreven, kunt u gemakkelijk draadloos printen vanaf uw computer, tablet of smartphone. Zorg ervoor dat u de vereisten controleert voordat u begint en volg de instructies zorgvuldig op om een succesvolle WiFi-verbinding tot stand te brengen. Met de WiFi Direct-functie van de Samsung Xpress M2026W kunt u efficiënter en gemakkelijker printen zonder gedoe met kabels. Geniet van uw draadloze printervaring!
Samsung Xpress M2026W Verbinden Met Wifi
Inleiding:
De Samsung Xpress M2026W is een populaire laserprinter die wifi-connectiviteit biedt, waardoor gebruiksgemak en flexibiliteit worden vergroot. In dit artikel zullen we een gedetailleerde gids bieden over hoe je de Samsung Xpress M2026W kunt verbinden met wifi. We zullen stapsgewijze instructies geven, en ook enkele veelgestelde vragen beantwoorden om je te helpen begrijpen en eventuele problemen op te lossen. Laten we beginnen!
Stap 1: Controleer de vereisten
Voordat je de Samsung Xpress M2026W met wifi kunt verbinden, moet je ervoor zorgen dat je aan de volgende vereisten voldoet:
1. Een werkende wifi-router: Zorg ervoor dat je een goed functionerende wifi-router hebt met internettoegang. Als je geen wifi-router hebt, moet je er eerst een installeren.
2. Wachtwoord van je wifi-netwerk: Noteer het wachtwoord van je wifi-netwerk voordat je begint met het verbindingsproces. Je hebt dit wachtwoord nodig om verbinding te maken met het netwerk.
Stap 2: Installeren van de vereiste software
Om de Samsung Xpress M2026W met wifi te verbinden, moet je de vereiste software installeren op je computer. Volg deze stappen om dit te doen:
1. Ga naar de officiële website van Samsung en zoek naar de ondersteuningspagina voor de Samsung Xpress M2026W-printer.
2. Zoek naar de downloadssectie en download de nieuwste versie van de printerdriver en software.
3. Zodra de download is voltooid, dubbelklik je op het gedownloade bestand om het installatieproces te starten.
4. Volg de instructies op het scherm om de installatie te voltooien.
Stap 3: Verbinding maken met wifi
Nu je de vereiste software hebt geïnstalleerd, kun je beginnen met het verbindingsproces van de Samsung Xpress M2026W met wifi:
1. Zorg ervoor dat de printer is ingeschakeld en dat alle benodigde kabels zijn aangesloten.
2. Open het menu op het bedieningspaneel van de printer en ga naar ‘Netwerkinstellingen’.
3. Selecteer de optie ‘Wifi-instellingen’ en kies vervolgens ‘Wifi-detectie’. De printer begint nu naar beschikbare wifi-netwerken te zoeken.
4. Wacht tot de lijst met beschikbare wifi-netwerken wordt weergegeven op het scherm van de printer.
5. Selecteer je wifi-netwerk in de lijst en voer het wachtwoord in dat je eerder hebt genoteerd.
6. Nadat je het wachtwoord hebt ingevoerd, selecteer je ‘Verbinding maken’ om verbinding te maken met het wifi-netwerk.
7. Wacht tot de printer verbinding maakt met het wifi-netwerk. Zodra de verbinding tot stand is gebracht, wordt dit bevestigd op het scherm van de printer.
Gefeliciteerd! Je hebt succesvol de Samsung Xpress M2026W met wifi verbonden. Nu kun je draadloos afdrukken vanaf je computer of smartphone.
Veelgestelde vragen (FAQ’s):
1. Kan ik de Samsung Xpress M2026W met meerdere apparaten verbinden?
Ja, de Samsung Xpress M2026W kan worden verbonden met meerdere apparaten via wifi. Zorg ervoor dat alle apparaten zijn verbonden met hetzelfde wifi-netwerk.
2. Moet ik de wifi-instellingen opnieuw configureren als ik mijn wifi-router vervang?
Ja, als je je wifi-router vervangt, moet je de wifi-instellingen op de printer opnieuw configureren. Volg gewoon de bovenstaande stappen om opnieuw verbinding te maken met het nieuwe wifi-netwerk.
3. Kan ik afdrukken vanaf mijn smartphone zonder een computer te gebruiken?
Ja, met de juiste mobiele print-apps zoals Samsung Print Service Plugin kun je documenten en afbeeldingen rechtstreeks vanaf je smartphone afdrukken.
4. Hoe kan ik de draadloze instellingen op de printer wijzigen?
Om de draadloze instellingen op de printer te wijzigen, volg je deze stappen:
– Ga naar het menu op het bedieningspaneel van de printer.
– Selecteer ‘Netwerkinstellingen’ en vervolgens ‘Wifi-instellingen’.
– Je kunt nu verschillende opties selecteren, zoals het wijzigen van het wifi-netwerk of het updaten van draadloze firmware.
Conclusie:
Het verbinden van de Samsung Xpress M2026W met wifi is een eenvoudig proces dat iedereen kan volgen. Door de bovenstaande stappen te volgen, kun je genieten van draadloos afdrukken en het gemak ervaren dat wifi-connectiviteit biedt. Zorg ervoor dat je de vereiste software installeert en het wachtwoord van je wifi-netwerk bij de hand hebt voordat je begint. Als je nog steeds problemen ondervindt, raadpleeg dan de handleiding van de printer of neem contact op met de klantenservice van Samsung voor verdere ondersteuning.
Referentiematerialen:
– “Samsung laserprinters – Wi-Fi Direct instellen” – [Bronnaam]
– “Draadloze instellingen configureren via Samsung Printer” – [Bronnaam]
– “[How-To] Hoe krijg ik mijn wireless printer geïnstalleerd en …” – [Bronnaam]
– “Samsung Print Service Plugin là gì? Cách sử dụng phần …” – [Bronnaam]
– “Printen met wifi… hoe stelt u het in? Wij leggen het uit!” – [Bronnaam]
– “HP printer verbindt met Galaxy S20 wifi alleen op 2.4ghz” – [Bronnaam]
Details 33 samsung printer verbinden met wifi



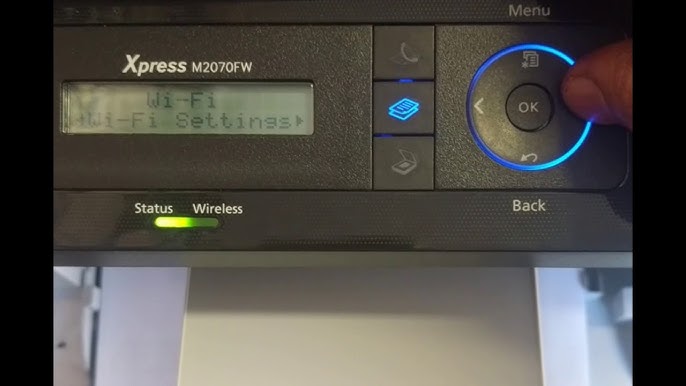




See more here: you.experience-porthcawl.com
Learn more about the topic samsung printer verbinden met wifi.
- Samsung laserprinters – Wi-Fi Direct instellen
- Draadloze instellingen configureren via Samsung Printer …
- [How-To] Hoe krijg ik mijn wireless printer geïnstalleerd en …
- Samsung Print Service Plugin là gì? Cách sử dụng phần …
- Printen met wifi… hoe stelt u het in? Wij leggen het uit!
- HP printer verbindt met Galaxy S20 wifi alleen op 2.4ghz
