당신은 주제를 찾고 있습니까 “포토샵 채널 분리 – 포토샵 채널“? 다음 카테고리의 웹사이트 https://you.experience-porthcawl.com 에서 귀하의 모든 질문에 답변해 드립니다: you.experience-porthcawl.com/blog. 바로 아래에서 답을 찾을 수 있습니다. 작성자 성심이_그래픽 실무 강좌 이(가) 작성한 기사에는 조회수 9,333회 및 좋아요 397개 개의 좋아요가 있습니다.
포토샵 채널 분리 주제에 대한 동영상 보기
여기에서 이 주제에 대한 비디오를 시청하십시오. 주의 깊게 살펴보고 읽고 있는 내용에 대한 피드백을 제공하세요!
d여기에서 포토샵 채널 – 포토샵 채널 분리 주제에 대한 세부정보를 참조하세요
#포토샵채널 #포토샵채널강좌 #포토샵채널기본이해하기 #포토샵머리카락따기 #포토샵글씨투명하게만들기 #포토샵붓글씨투명하게만들기
안녕하세요 오늘은 포토샵 채널에 대해 설명하겠습니다. 포토샵에서는 3대 중요한 기능이 있는데요
첫 번째 레이어 두 번째 마스크 세 번째 채널입니다. 채널은 단독으로 작업하는 것이 아니라 채널에서 작업한 것을 레이어로 가져와 적용하는 기능입니다. 채널에서 할 수 있는 기능들이 너무 많이 있습니다
그중 대표적으로 추출 기능 효과 기능 마스크와 응용 기능이 있습니다.
예) 붓글씨, 싸인, 도장 추출 영화 포스터 글씨 등
채널을 이해한다는 것은 포토샵 기본에서 응용과정으로 넘어가는 단계에 있다고 생각하시면 됩니다.
서두르지 마시고 차근차근 공부하세요~
▶ 유튜브 영상편집 강좌(무료) 구독하기
https://bit.ly/386Np6O
▶성심이 블로그에 오시면 더 많은 정보들이 있습니다.
https://blog.naver.com/kimboklae
포토샵 채널 분리 주제에 대한 자세한 내용은 여기를 참조하세요.
[PS] 색수차(RGB분리) 효과 적용하는 법(지식iN) – GOKKALOG
포토샵에서 적용하는 방법은 여러가지가 있을 수 있습니다만 간단하게 넣을 수 있는 방법 … 다시 RGB 채널을 누르고, Layers 패널로 돌아옵니다.
Source: gkkl.tistory.com
Date Published: 4/17/2021
View: 9301
포토샵 : 채널 사용하기 / 채널로 선택 영역 지정하기
오늘은 채널을 이용한 보정 방법을 같이 배워보려고 합니다. 포토샵을 공부하기 전에는 채널을 보고 이게 뭐지? 이건 앞으로 쓸 일이 없겠네 …
Source: haneul-story.tistory.com
Date Published: 3/5/2022
View: 2765
어도비 포토샵(Adobe Photoshop) RGB 분리 / 글리치 효과 적용 …
c 왜냐하면 레이어에 따로 이미지를 삽입한 형태로는 RGB 분리가 되지 않거든요. d 배경 레이어를 선택하고 ‘레이어’ 패널 옆 ‘채널’ 패널을 눌러줍니다 …
Source: blog.naver.com
Date Published: 10/15/2022
View: 8645
Photoshop Channel Layer 분리 Action 파일 – illustration of life
같은팀 TA 분한테 전수받은 방법 !!(정리해서 올린다고 했는데 이제 올린다…ㅎ;;;) 마스크 텍스쳐를 사용할경우 각각의 RGB 채널을 분리해서 사용하는 경우가 있는데 …
Source: illu.tistory.com
Date Published: 3/4/2022
View: 1295
[포토샵 배우기]채널과 알파채널을 알아보자
포토샵 채널은 꼭 숙지하고있어야할 개념이며, 합성이나 이미지 추출등과 같이 많이 사용 … 알파채널을 이용하여 깃털을 분리하도록 하겠습니다.
Source: podechannel.tistory.com
Date Published: 4/15/2022
View: 8559
悠悠自適 — (포토샵 강좌 #28) 채널을 이용해 배경 분리하고…
(포토샵 강좌 #28) 채널을 이용해 배경 분리하고 하늘 합성하는 아주 쉬운 방법.
Source: yckim.tumblr.com
Date Published: 5/14/2021
View: 915
포토샵 채널을 이용한 팝아트 효과내기! – 멜롱 스토리
또다시 한파가 시작됬네요..ㅠㅠ 제길..너무 추운거 아닙니까?!다들 건강에 유의하세요! 오늘은 포토샵 채널을 이용하여 팝아트 효과내는 법 을 알려 …
Source: mashemellong.tistory.com
Date Published: 3/12/2022
View: 2324
주제와 관련된 이미지 포토샵 채널 분리
주제와 관련된 더 많은 사진을 참조하십시오 포토샵 채널. 댓글에서 더 많은 관련 이미지를 보거나 필요한 경우 더 많은 관련 기사를 볼 수 있습니다.
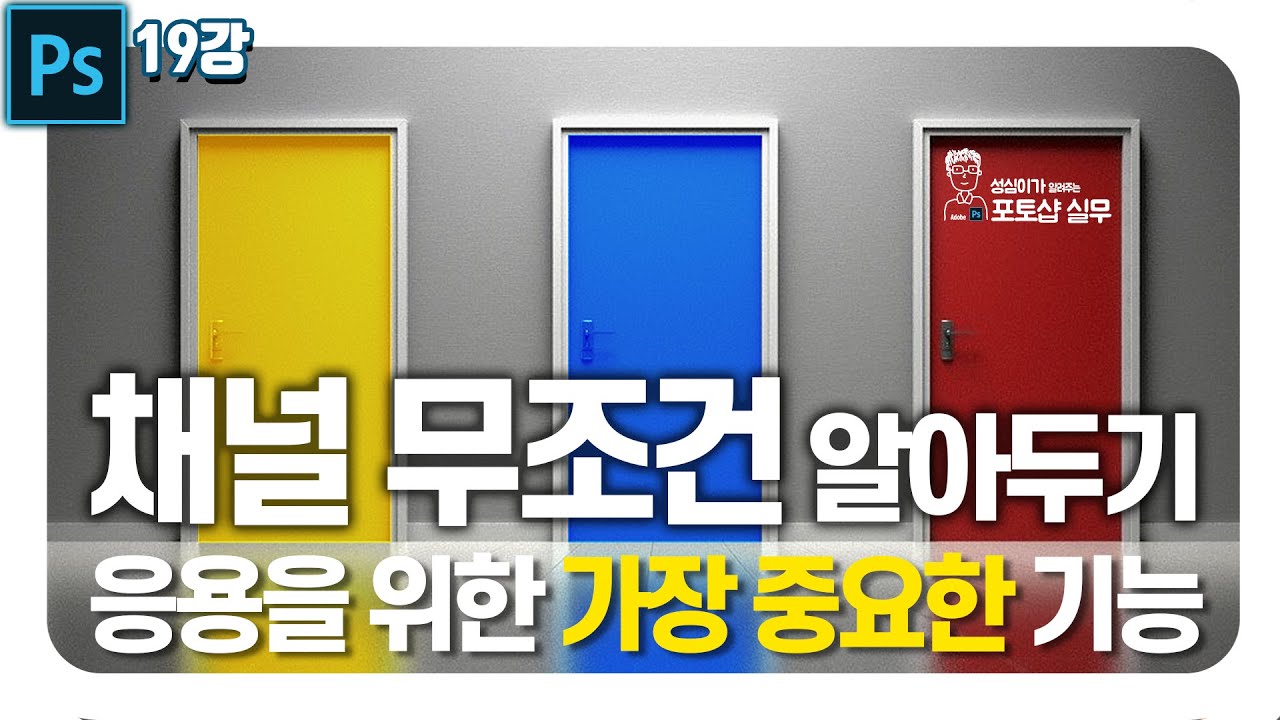
주제에 대한 기사 평가 포토샵 채널 분리
- Author: 성심이_그래픽 실무 강좌
- Views: 조회수 9,333회
- Likes: 좋아요 397개
- Date Published: 2020. 7. 12.
- Video Url link: https://www.youtube.com/watch?v=VVRLpvv4QSk
포토샵 : 채널 사용하기 / 채널로 선택 영역 지정하기
반응형
안녕하세요, 하늘입니다.
이번주부터는 꾸준히 글을 올리지 못했네요. 😂 갑자기 너무 바빠지는 바람에 글을 작성할수가 없었습니다. ㅠㅠ 그나마 시간이 나서 이제야 작성하네요! 계속되는 장마에 홈카페는 하지 못하고 ^^.. 포토샵 공부를 틈틈히 하려고 하는데 깊게 공부할수록 모르는 부분이 너무 많아져서 걱정이네요. 배워도 배워도 끝이 없는 것 같아요 ^^;
오늘은 채널을 이용한 보정 방법을 같이 배워보려고 합니다. 포토샵을 공부하기 전에는 채널을 보고 이게 뭐지? 이건 앞으로 쓸 일이 없겠네 , 싶었지만 막상 공부해보니 유용하게 많이 사용하더라고요. 여전히 저도 헷갈리는 부분이기에 계속 공부해나가려고 합니다.
채널을 이용한 선택 영역 지정하기 , 같이 알아볼까요?
Ctrl + O 를 눌러서 편집할 이미지를 불러와주세요. 혹은 포토샵 파일로 바로 드래그 해서 불러오셔도 괜찮습니다.
채널 창이 없으신 분들은 창 – 채널 을 클릭해 채널 패널을 꺼내줍니다.
위부터 순서대로 빨강, 녹색, 파랑 채널입니다. 선택한 채널에서 이미지 색이 어두운 부분은 선택한 채널의 색이 많이 들어가지 않았다는 것을 의미합니다.
파란색 채널을 선택하고 있을 때 해바라기가 검정색인것을 보면, 해바라기에 파랑색이 많이 들어가있지 않다는 뜻입니다.
하늘의 밝기와 색감을 보정하기 위해 하늘을 선택하고 싶다면, 하늘과 해바라기의 대비가 가장 심한 파랑색 채널을 통해서 선택 영역을 지정해주면 됩니다.
자동 선택, 마법봉 툴을 이용해서 영역을 지정한다던가, 레이어 마스크를 이용해서 선택 영역을 지정하려고 해도 해바라기와 하늘 그 사이는 정교하게 선택하기가 어려운데요, 채널은 이 선택을 정교하게 할 수 있도록 도와줍니다.
가장 대비가 심한 파랑 채널을 복사해줍니다.
채널을 복사하는 방법은 복사하고 싶은 채널을 드래그 해서 플러스 부분에 놓아주면 됩니다.
혹은 원하는 채널에 우클릭을 한 뒤 채널 복제를 눌러주시면 복사 됩니다.
대비를 좀 더 뚜렷하게 만들어 주기 위해 커브를 켜줍니다. 단축키는 Ctrl + M 입니다.
밝기를 낮춰주었더니 대비가 더 또렷해졌습니다. 이미지 선택을 좀 더 쉽고 정교하게 하기 위한 작업입니다.
이제 선택 영역을 지정해줄건데요, Ctrl 키를 누르고 채널의 이미지 부분을 클릭해줍니다.
이름 부분이 아니라 이미지부분을 클릭해주셔야돼요! Ctrl 키를 누르고 채널의 이미지를 선택하면 채널의 밝은 부분이 자동적으로 선택이 됩니다. 잘 보시면 하늘쪽이 선택된 걸 보실 수 있어요!
이제 모든 채널을 켜주시고 원본 레이어로 돌아갑니다.
하늘을 조금 어둡게 만들어주기 위해 다시 커브를 켜서 밝기를 낮춰줍니다.
그리고 색상 균형을 통해서 파랑을 좀 더 강조해주겠습니다.
원본 / 보정본
그럼 이렇게 더 파랗게 물든 하늘을 만들어줄 수 있습니다. 해바라기는 그대로 놔두고 하늘에만 파란빛을 더 돋보이게 보정해줬어요.
쓸모없다고 생각했던 채널을 이용하니 정교한 선택이 가능해졌습니다.
채널을 움직이게 되면 이렇게 레트로 풍의 이미지도 만드실 수 있답니다.
자막이나 썸네일 이미지에 사용하면 눈에 띄고 예쁠 것 같네요.
오늘 이렇게 채널을 이용해서 정교한 선택, 보정까지 해봤는데요. 포토샵은 정말 공부할 부분이 많은 것 같아요.
저도 배우면서 잊지 않기 위해 적어두는 중인데 오늘도 하나 더 복습하며 배워가는 좋은 시간이었습니다.
다음에도 유익하고 중요한 내용들을 가지고 올게요. 읽어주셔서 감사합니다.
다음 포스팅에서 만나요!
반응형
어도비 포토샵(Adobe Photoshop) RGB 분리 / 글리치 효과 적용 방법
ⓐ 글리치 효과를 적용할 사진을 불러옵니다.
ⓑ 효과를 줄 이미지가 무조건 배경으로 적용되어야 됩니다.
ⓒ 왜냐하면 레이어에 따로 이미지를 삽입한 형태로는 RGB 분리가 되지 않거든요.
ⓓ 배경 레이어를 선택하고 ‘레이어’ 패널 옆 ‘채널’ 패널을 눌러줍니다.
ⓔ 그러면 오른쪽 사진처럼 RGB / 빨강 / 녹색 / 파랑 이렇게 네 가지로 레이어가 나누어진 모습을 볼 수 있습니다.
illustration of life :: Photoshop Channel Layer 분리 Action 파일
반응형
같은팀 TA 분한테 전수받은 방법 !!(정리해서 올린다고 했는데 이제 올린다…ㅎ;;;)
마스크 텍스쳐를 사용할경우 각각의 RGB 채널을 분리해서 사용하는 경우가 있는데 이를 각 채널별에만 적용하려면 레이어 프로퍼티에서 Channel을 선택해주면 해당 채널에만 색상값이 적용된다.
위 이미지의 경우 R, G, B 각 채널을 분리해서 사용하므로 사용하는 색상값은 흰색만을 사용하면 된다.(그리면 붉게 보이는건 R 채널만 사용하기 때문)
illu_Action.zip
해당 액션을 포토샵에 설치하면 RGB 채널 레이어라는 액션이 생기고 이를 실행하면
각각의 RGB 채널 그룹과 Background Layer를 검은색으로 채워준다. 각채널의 레이어에 흰색으로 작업하면 됨~
반응형
[포토샵 배우기]채널과 알파채널을 알아보자
안녕하세요. 오늘 포토샵 배우기에서는 채널과 알파채널에 대해서 강좌를 진행하도록 하겠습니다. 포토샵 채널은 꼭 숙지하고있어야할 개념이며, 합성이나 이미지 추출등과 같이 많이 사용되기 때문에 포토샵 알파채널에대해서 알아보는 시간을 가지도록 하겠습니다.
포토샵 채널은 크게 3가지로 나눌 수 있습니다. 색상이 들어간 이미지를 작업을 하거나, 이미지를 불러왔을때 그에 맞는 색상에 대한 정보가 있는 기본채널과 선택영역을 저장할 수있는 알파채널, 별색을 추가할 수 있는 스팟채널이 있습니다. 이번 포토샵 강좌에서는 별색에 대해서 간단히 개념으로만 정리하고, 기본채널과 알파채널에 대해서 자세하게 알아보도록 하겠습니다.
포토샵에 레이어패널옆에 Channels패널을 확인해보면 RGB, Red, Green, Blue로 색상의 정보가 있습니다. red에는 빨강색에대한 색상의 정보가 들어있고, green에는 초록색에대한 색상의 정보가있고, blue에는 파랑색에대한 정보가 있습니다. 하지만 채널에서는 red, green, blue의 색이 보이지 않습니다. 왜냐하면 채널에서는 회색음영으로 표시되기 때문입니다. 그렇다면 회색음영이 어떻게 표현되는지 보도록 하겠습니다.
먼저 RGB채널입니다. Red, green, blue의 색상이 전부 혼합되어 있기때문에 컬러로 표현이 되어 있습니다.
Red채널입니다. 회색음영으로 나타나있기 때문에 채도를 보고 색상이 얼마나 들어있는지를 확인하시면 됩니다. 채도가 높을 수록 해당색이 많이 들어가 있습니다. 원본이미지를 보면 태양때문에 전체적인 이미지가 붉은색입니다. 그렇기 때문에 Red채널에서는 채도가 높게 표시됩니다. 자세히 보면 원본에서 붉은색이 강한 곳일수록 red채널에서도 채도가 높게 나온것을 확인할 수 있습니다. 반대로 말하면 red채널에서 보았을때 채도가 높게 나온곳일수록 빨강색이 많이 들어가있다는 뜻입니다.
다음은 Green채널입니다. 마찬가지로 채도가 높을수록 녹색이 많이 들어가있습니다. red채널과 비교해 봤을때 전체적으로 채도가 낮습니다. 원본이미지에서 녹색이 빨강색보다 많이 들어가있지 않은것을 확인할 수 있습니다. 채도가 낮아질수록 색이 안들어가 있는것입니다. 쉽게말해서 green채널에서 이미지를 보고있기 때문에 green채널에서 밝게 보이는 부분은 녹색이 많이 들어가 있는것이고, 어두워질수록 녹색이 적게들어가 있다는 뜻입니다.
마지막으로 Blue채널입니다. 위의 이미지는 blue채널에서 이미지를 보는것이기때문에 위의 이미지에서 채도가 높게나온곳은 파랑색이 많이 들어가있다는것을 뜻하고, 채도가 낮아질수록 파랑색이 적게 들어가있습니다. 검정색으로 나타나는것은 색이 들어가 있지 않다는 뜻입니다.
이해를 돕기위해 전체적인 이미지의 색상이 각각 붉은색과 초록색, 파랑색으로 나와있는 이미지를 찾으신다음에 채널을 들어가서 어떻게 채도가 나와있는지 오늘배운내용과 비교해서 본다면 완전 이해 되실겁니다. 기본채널이 의미하는것을 이해했다면 알파채널에 대해서 알아보도록 하겠습니다.
채널의 색상정보를 사용하여 깃털이나, 선택영역으로 만들기 어려운 이미지들도 손쉽게 선택영역으로 만들 수 있습니다. 알파채널을 이용하여 깃털을 분리하도록 하겠습니다. 빨강색의 깃털사진이 있습니다.(쉽게 이해를 돕기위해 빨강색의 깃털이미지를 구해서 사용했습니다.)
이미지를보면 깃털사진이 빨강색입니다. red와green 그리고blue채널중에서 깃털의 채도가 가장높은것이 red채널임을 한눈에 알 수 있습니다.(깃털사진이 빨강색이기때문에 red채널에서 채도가 높은걸 확인할 수 있습니다.)
레드채널을 드랙그하여 복사해줍니다. (참고:오늘은 채널의 이해를 돕기위하여 색상대비가 강한 이미지를 가지고 강좌를했습니다.채널을 활용하여 이미지를 따는것은 누끼따기강좌를 진행할때 더욱 다양한 방법으로 진행하겠습니다.)
레드채널을 복사한 후, Select – Color Range를 클릭해 줍니다.
대화상자가 나타나면 Select를 Sampled Colors로 선택해주신 다음, 깃털을 클릭한 후에 Fuzziness값을 조절해줍니다.
(Fuzziness값을 좌우로 조절해보면 Select할 영역이 변하는것을 확인할 수 있습니다.) OK를 눌러줍니다.
작업화면을 보면 깃털에 선택영역이 만들어졌습니다. 채널에서 레이어패널로 돌아온 후, 깃털이미지의레이어를 선택해주고, 아래의 레이어마스크를 클릭합니다.
마스크레이어 아래쪽에 새레이어를 만들어주고 배경색을 적용하여 깃털을 잘 분리했는지 확인해 줍니다.
깃털을 분리하였습니다.
오늘은 포토샵 채널과 알파채널에 대해서 알아보았습니다. 채널을 처음접하게되면 많이 어려워하는데 이것역시 오늘 강좌처럼 따라해보고 이미지를 불러와서 채널을 살펴보는것이 각 채널을 이해하는데는 가장 좋은 방법인것 같습니다. 누끼따기 강좌를 진행할때 패스툴과함께 여러가지방법으로 누끼따는법을 알려드리도록 하겠습니다. 아마도 따기 강좌를 진행할때 채널을 이용한 따기강좌를 하도록 하겠습니다. 오늘도 포토샵 강좌를 읽어주셔서 감사드립니다. 포토샵 채널과 알파채널 배우기는 마무리하도록 하겠습니다.
[포토샵 배우기]배경 투명하게(투명화)하는방법 [포토샵 배우기]포토샵 클리핑마스크 사용하기 [포토샵 배우기]포토샵 레이어 복사하는 방법 [포토샵 배우기]포토샵 그라데이션 효과포토샵 배우기 – 포토샵을 배워서 관련된 직업을 알아보자
포토샵 레이어 합치기, 그리고 병합,잠금 풀기
[포토샵 선그리기]포토샵 선긋기 종류(점선,곡선,직선,원)그리기 [포토샵 배우기]포토샵 사진 배경색 바꾸기를 해보자
포토샵 채널을 이용한 팝아트 효과내기!
또다시 한파가 시작됬네요..ㅠㅠ 제길..너무 추운거 아닙니까?!다들 건강에 유의하세요! 오늘은 포토샵 채널을 이용하여 팝아트 효과내는 법 을 알려드릴 거에요! 그리 어렵지 않습니다! 한번 보고 쓱 하고 쇽 하면 금방 따라하실 수 있을거에요! 오늘도 역시 쉬운 멜롱의 포토샵 강좌 속으로 빠져들어 봅시다!!
[ # 글, 사진 및 이미지 ▶ 마시멜롱 # ] [# 사진이나 이미지의 일부는 퍼온것도 있음을 밝힙니다 #]다소 어지러운 느낌이 들 수 있지만
느낌아니까!! 한번 시작해보죠!
오늘은 빈티지스러운 차량이미지를 준비해보았습니다.
빈티지한 이미지랑 팝아트 효과의 시너지는 정말 끝내주거든요!
레이어탭에서 “채널”로 이동해줍니다.
그럼 촘 4개의 레이어가 보이실 텐데요
개별적으로 선택이 가능합니다.
한번 해볼까요?
기본적으로 RGB 채널로 이루어져 있으며
각각 레드, 그린, 블루 채널로 되어있답니다.
빨강색 채널을 선택하고 포토샵 좌측 도구 툴에서
이동 툴을 선택해줍니다.
빨강색 채널을 대각선 우측으로 이동해주세요.
마찬가지로 녹색 채널을 이번엔 좌측 대각선으로 이동해줍니다.
너무 낳이 이동하실 필요는 없답니다. 적당히~ 옮겨주세요.
마지막으로 파랑색 채널을 좌측 대각선 위로 옮겨주시면 끝입니다.
RGB채널을 활성화 해서 결과물을 볼까요?
이게 원본 이미지 이고
이게 채널을 이용한 팝아트 효과 이미지 입니다.
어때요? 레트로스러운 이미지로 바꼈죠?
위에 방법을 활용하여 다른이미지로
만들어 본 팝아트 효과랍니다.
인물사진보다는 사물이미지에 더욱 잘 어울린답니다.
정말 쉽게 팝아트 효과를 내보았는데요
한번 따라해보세요! 끝으로 동영상강좌를 올려드릴게요!
다들 감기몸살 조심하세요!!! 으슬으슬 춥네요..ㄷㄷ
키워드에 대한 정보 포토샵 채널 분리
다음은 Bing에서 포토샵 채널 분리 주제에 대한 검색 결과입니다. 필요한 경우 더 읽을 수 있습니다.
이 기사는 인터넷의 다양한 출처에서 편집되었습니다. 이 기사가 유용했기를 바랍니다. 이 기사가 유용하다고 생각되면 공유하십시오. 매우 감사합니다!
사람들이 주제에 대해 자주 검색하는 키워드 포토샵 채널
- 포토샵채널
- 포토샵채널강좌
- 포토샵채널기본이해하기
- 포토샵머리카락따기
- 포토샵글씨투명하게만들기
- 포토샵붓글씨투명하게만들기
포토샵 #채널
YouTube에서 포토샵 채널 분리 주제의 다른 동영상 보기
주제에 대한 기사를 시청해 주셔서 감사합니다 포토샵 채널 | 포토샵 채널 분리, 이 기사가 유용하다고 생각되면 공유하십시오, 매우 감사합니다.
