Pdf Niet Openen In Browser: Wat Te Doen?
How To Enable And Disable The Chrome Pdf Viewer
Keywords searched by users: pdf niet openen in browser pdf niet openen in browser edge, kan pdf niet openen android, pdf-bestand openen op mobiel, pdf downloaden lukt niet samsung, pdf-bestanden openen, pdf opent niet in chrome, pdf openen zonder adobe, kan pdf niet openen beschadigd
PDF Niet Openen in Browser: Problemen en Oplossingen
PDF-bestanden zijn een veelgebruikt formaat voor het delen van documenten en het behouden van de oorspronkelijke opmaak. Het is echter frustrerend wanneer je een PDF-bestand probeert te openen in je browser en het niet lukt. In dit artikel zullen we de mogelijke redenen onderzoeken waarom je een PDF-bestand niet kunt openen in je browser en bieden we oplossingen om dit probleem op te lossen.
Waarom kan ik een PDF-bestand niet openen in mijn browser?
Er zijn verschillende redenen waarom je een PDF-bestand mogelijk niet kunt openen in je browser. Hier zijn enkele mogelijke oorzaken:
1. Ontbrekende of verouderde PDF-plug-in: Je browser heeft mogelijk een plug-in nodig om PDF-bestanden te kunnen openen. Als deze ontbreekt of verouderd is, kan dit leiden tot problemen bij het openen van een PDF-bestand.
2. Ongeldige PDF-bestanden: Het PDF-bestand zelf kan beschadigd of ongeldig zijn. Dit kan optreden als het bestand niet correct is gedownload of als er tijdens het maken of verzenden fouten zijn opgetreden.
3. Browserinstellingen: De instellingen in je browser kunnen voorkomen dat je PDF-bestanden opent. Sommige instellingen kunnen ervoor zorgen dat PDF-bestanden automatisch worden gedownload in plaats van geopend in de browser.
Nu we weten waarom je een PDF-bestand mogelijk niet kunt openen in je browser, laten we kijken naar de oplossingen.
Hoe kan ik een PDF-bestand openen in mijn browser?
Als je problemen hebt met het openen van een PDF-bestand in je browser, volg dan de onderstaande stappen om het probleem op te lossen:
1. Controleer je internetverbinding: Zorg ervoor dat je een stabiele internetverbinding hebt voordat je een PDF-bestand probeert te openen. Een trage of onstabiele verbinding kan ervoor zorgen dat het PDF-bestand niet volledig wordt geladen.
2. Vernieuw de pagina: Probeer de pagina waarop het PDF-bestand zich bevindt te vernieuwen. Soms kan het probleem worden opgelost door simpelweg de pagina te vernieuwen.
3. Werk je browser bij: Controleer of er updates beschikbaar zijn voor je browser en werk deze indien nodig bij. Verouderde browsers kunnen problemen veroorzaken bij het openen van PDF-bestanden.
4. Controleer je PDF-plug-in: Als je een PDF-plug-in in je browser hebt geïnstalleerd, zorg er dan voor dat deze is ingeschakeld en up-to-date is. Je kunt de instellingen van je browser controleren om te zien of de PDF-plug-in correct is geconfigureerd.
5. Schakel browserextensies uit: Sommige browserextensies kunnen interfereren met het openen van PDF-bestanden. Probeer alle browserextensies uit te schakelen en controleer of het PDF-bestand nu correct opent.
6. Download het PDF-bestand en open het lokaal: Als het openen van het PDF-bestand in de browser nog steeds niet lukt, kun je ervoor kiezen om het PDF-bestand te downloaden en lokaal te openen met een PDF-lezer zoals Adobe Acrobat Reader.
Nu je hebt geleerd hoe je een PDF-bestand kunt openen in je browser, gaan we dieper in op specifieke browserinstellingen voor Firefox, Chrome en Edge.
Hoe pdf-instellingen configureren in Firefox?
Volg deze stappen om de pdf-instellingen in Firefox te configureren:
1. Open Firefox en klik op het menu-icoon in de rechterbovenhoek. Selecteer “Opties” in het vervolgkeuzemenu.
2. Ga naar het tabblad “Toepassingen” in het venster Opties.
3. Zoek in de lijst naar “Portable Document Format (PDF)” en selecteer de gewenste actie in het vervolgkeuzemenu. Je kunt ervoor kiezen om het bestand in Firefox te openen of om het te downloaden.
4. Klik op “OK” om de wijzigingen op te slaan.
Hoe pdf-instellingen configureren in Chrome?
Om de pdf-instellingen in Chrome te configureren, volg je deze stappen:
1. Open Chrome en typ “chrome://settings/content/pdfDocuments” in de adresbalk.
2. Schakel de optie “Download PDF-bestanden in plaats van ze automatisch te openen in Chrome” uit.
3. Sluit het instellingenvenster.
Hoe pdf-instellingen configureren in Edge?
Volg deze stappen om de pdf-instellingen in Edge te configureren:
1. Open Edge en klik op het menu-icoon in de rechterbovenhoek. Selecteer “Instellingen” in het vervolgkeuzemenu.
2. Scroll naar beneden en klik op “Geavanceerde instellingen weergeven”.
3. Onder “Downloads”, schakel de optie “PDF-documenten openen na het downloaden” in.
4. Sluit het instellingenvenster.
Hoe kan ik een andere pdf-lezer instellen als standaardprogramma in Windows 10?
Als je een andere PDF-lezer hebt geïnstalleerd en deze wilt instellen als het standaardprogramma voor het openen van PDF-bestanden in Windows 10, volg dan deze stappen:
1. Klik met de rechtermuisknop op een willekeurig PDF-bestand en selecteer “Eigenschappen”.
2. Klik op het tabblad “Algemeen” en selecteer de knop “Wijzigen” naast “Openen met”.
3. Kies de gewenste PDF-lezer in de lijst met programma’s of selecteer “Andere apps” als de gewenste lezer niet wordt weergegeven.
4. Vink het vakje “Dit type bestand altijd met dit programma openen” aan.
5. Klik op “OK” om de wijzigingen op te slaan.
Wat te doen als een pdf niet opent in de browser na het wijzigen van de standaard pdf-lezer?
Als je na het wijzigen van de standaard PDF-lezer nog steeds problemen hebt met het openen van PDF-bestanden in je browser, volg dan deze stappen:
1. Open je browser en ga naar de instellingen.
2. Zoek naar de sectie “Plug-ins” of “Extensies” en schakel eventuele PDF-plug-ins of -extensies uit.
3. Start je browser opnieuw op en probeer het PDF-bestand opnieuw te openen. Als het nog steeds niet werkt, ga dan door naar de volgende stap.
4. Download het PDF-bestand en open het lokaal met de geconfigureerde PDF-lezer. Als het bestand correct wordt geopend, is er mogelijk een probleem met de browser of de plug-in/extensie.
5. Probeer een andere browser om te controleren of het probleem specifiek is voor je huidige browser.
Als geen van deze stappen het probleem oplost, kan het zijn dat het PDF-bestand zelf beschadigd of ongeldig is. Probeer in dat geval een ander PDF-bestand te openen om te zien of het probleem zich blijft voordoen.
Problemen oplossen bij het invoegen van een pdf-afdruk in een notities-applicatie?
Als je problemen ondervindt bij het invoegen van een PDF-afdruk in een notities-applicatie, kan dit te wijten zijn aan de instellingen van je notities-applicatie. Volg deze algemene stappen om dit probleem op te lossen:
1. Zorg ervoor dat je notities-applicatie up-to-date is. Controleer indien nodig op updates in de app store.
2. Controleer de instellingen van je notities-applicatie om er zeker van te zijn dat het invoegen van PDF-afdrukken wordt ondersteund.
3. Als het probleem aanhoudt, probeer dan de PDF-afdruk op te slaan op je apparaat en deze handmatig in te voegen in je notities-applicatie.
Als deze stappen het probleem niet oplossen, raadpleeg dan de ondersteuningsdocumentatie of neem contact op met de klantenservice van de desbetreffende notities-applicatie voor specifieke instructies.
Wat te doen als het openen van een pdf in de browser problemen veroorzaakt?
Als je problemen ondervindt bij het openen van een PDF-bestand in je browser, volg dan deze stappen om het probleem op te lossen:
1. Controleer of je de nieuwste versie van Adobe Acrobat Reader hebt geïnstalleerd. Je kunt deze gratis downloaden van de officiële website van Adobe.
2. Controleer of je de nieuwste versie van je browser hebt geïnstalleerd. Verouderde browsers kunnen problemen veroorzaken bij het openen van PDF-bestanden.
3. Schakel eventuele browserextensies uit die het openen van PDF-bestanden kunnen verstoren.
4. Controleer de instellingen van je browser om er zeker van te zijn dat deze is geconfigureerd om PDF-bestanden in de browser te openen.
5. Als het probleem aanhoudt, probeer dan het PDF-bestand lokaal te downloaden en te openen met Adobe Acrobat Reader.
Hoe de Adobe PDF-invoegtoepassing configureren in de browser?
Om de Adobe PDF-invoegtoepassing in je browser te configureren, volg je deze stappen:
1. Open Adobe Acrobat Reader op je computer.
2. Kies “Bewerken” in het bovenste menu en selecteer “Voorkeuren”.
3. Ga naar de categorie “Internet” in het dialoogvenster Voorkeuren.
4. Schakel de optie “PDF in browser weergeven” in.
5. Klik op “OK” om de wijzigingen op te slaan.
Nu zou de Adobe PDF-invoegtoepassing correct geconfigureerd moeten zijn en zouden PDF-bestanden in je browser moeten worden geopend.
Met deze stappen en oplossingen zou je nu in staat moeten zijn om PDF-bestanden succesvol te openen in je browser. Volg de instructies nauwkeurig en zorg ervoor dat je alle software up-to-date houdt voor de beste gebruikerservaring.
**FAQs**
Waarom kan ik een PDF-bestand niet openen in mijn browser?
Er zijn verschillende redenen waarom je een PDF-bestand mogelijk niet kunt openen in je browser. Enkele mogelijke redenen zijn ontbrekende of verouderde PDF-plug-ins, ongeldige PDF-bestanden of browserinstellingen die voorkomen dat PDF-bestanden worden geopend.
Kan ik PDF-bestanden openen op mijn mobiel?
Ja, je kunt PDF-bestanden openen op je mobiele apparaat met behulp van een PDF-lezer-app. Er zijn verschillende PDF-lezer-apps beschikbaar voor zowel Android- als iOS-apparaten.
Wat te doen als ik een PDF-bestand niet in Chrome kan openen?
Als je een PDF-bestand niet kunt openen in Chrome, controleer dan de instellingen van Chrome om er zeker van te zijn dat PDF-bestanden correct worden geopend. Zorg er ook voor dat je de nieuwste versie van Chrome en Adobe Acrobat Reader hebt geïnstalleerd.
Hoe kan ik een beschadigd PDF-bestand openen?
Als je een beschadigd PDF-bestand wilt openen, kun je proberen om het bestand te herstellen met behulp van een PDF-herstelprogramma. Er zijn verschillende online tools en software beschikbaar die je kunnen helpen om beschadigde PDF-bestanden te herstellen.
Kan ik een PDF-bestand openen zonder Adobe?
Ja, er zijn verschillende alternatieve PDF-lezers beschikbaar die je kunt gebruiken om PDF-bestanden te openen zonder Adobe. Enkele populaire alternatieven zijn Nitro PDF Reader, Foxit Reader en Sumatra PDF. Deze programma’s bieden vergelijkbare functies als Adobe Acrobat Reader.
Categories: Ontdekken 14 Pdf Niet Openen In Browser
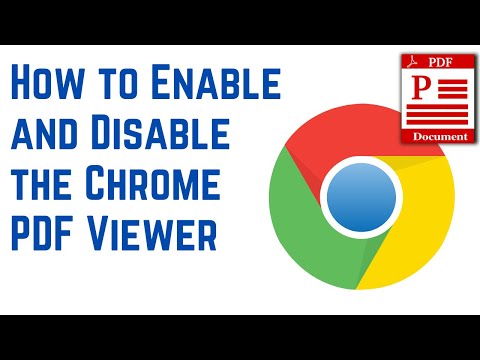
Selecteer Apps > Standaard-apps > Standaardinstellingen per app instellen. Kies Adobe Acrobat Reader in uw lijst met apps en selecteer Vervolgens Beheren. Selecteer Dit programma als standaard instellen. Selecteer OK.Kies Firefox > Opties > Toepassingen. Scrol naar PDF (Portable Document Format) in het deel Inhoudstype. Klik op de kolom Actie naast PDF (Portable Document Format) en selecteer een toepassing om de pdf te openen. Kies Adobe Acrobat gebruiken (in Firefox) als u de Acrobat-invoegtoepassing in de browser wilt gebruiken.Zoals we allemaal weten, is Edge ingesteld als de standaard PDF-lezer voor Windows 10. Dus elke keer je een PDF-bestand opent, zal het automatisch met Edge geopend worden. Sommigen zeggen dat het voor hen makkelijker is, omdat ze geen applicatie van derden moeten installeren om een PDF-document te bekijken.
- Open Google Chrome.
- Klik rechts boven op het menu icoon. …
- Klik op Instellingen.
- Klik op Geavanceerd.
- Klik onder Privacy en beveiliging op Instellingen voor content.
- Ga naar pdf.
- Zet de schakelaar op Aan bij Download pdf in plaats van ze automatisch te openen in Chrome.
- Open Acrobat Reader of Acrobat.
- Selecteer Help > Controleren op updates.
- Als het Updater-dialoogvenster verschijnt, klikt u op Ja. De update wordt automatisch geïnstalleerd.
- Start de computer opnieuw op.
Hoe Pdf Altijd Openen Met Adobe?
Hoe Pdf Openen In Adobe Ipv Chrome?
1. Open Firefox en ga naar Opties.
2. Klik op Toepassingen.
3. Scrol naar het gedeelte ‘Inhoudstype’ en zoek naar PDF (Portable Document Format).
4. Klik op de kolom ‘Actie’ naast PDF (Portable Document Format).
5. Selecteer een toepassing om het PDF-bestand mee te openen.
6. Als je de Adobe Acrobat-invoegtoepassing in je browser wilt gebruiken, kies dan voor ‘Adobe Acrobat gebruiken (in Firefox)’.
Met deze stappen kun je gemakkelijk PDF-bestanden openen in Adobe in plaats van Chrome. (Datum: 24 mei 2023)
Waarom Kan Ik Geen Pdf Openen?
Als u problemen ondervindt bij het openen van een PDF-bestand, kan het installeren van de nieuwste updates het probleem verhelpen. Om dit te doen, opent u Acrobat Reader of Acrobat en selecteert u Help > Controleren op updates. Als het Updater-dialoogvenster verschijnt, klikt u op Ja om de update automatisch te installeren. Nadat de update is geïnstalleerd, wordt geadviseerd om de computer opnieuw op te starten. Op deze manier zouden eventuele PDF-problemen moeten worden opgelost. Deze informatie is geldig vanaf 24 mei 2023.
Delen 21 pdf niet openen in browser

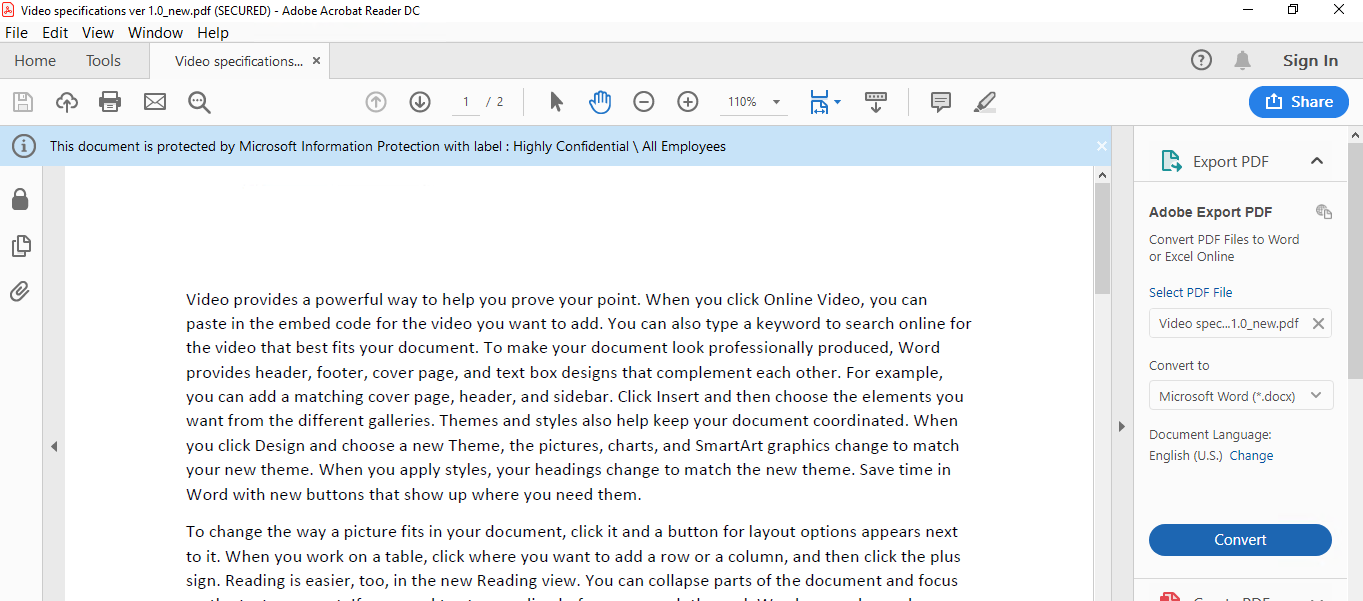

See more here: you.experience-porthcawl.com
Learn more about the topic pdf niet openen in browser.
- Problemen met pdf’s oplossen
- Probleem oplossen waarbij u een PDF-afdruk niet kunt invoegen in …
- Browser configureren om de Adobe PDF-invoegtoepassing te …
- Waarom kan ik een PDF-bestand niet openen – Adobe Support
- Hoe Edge PDF-Lezer Uitschakelen op Windows 10 – Apowersoft
- Problemen met pdf’s oplossen
