당신은 주제를 찾고 있습니까 “파워 포인트 그룹화 – 파워포인트 그룹화 안될때 (컴맹학교 컴온스쿨) 컴퓨터기초배우기“? 다음 카테고리의 웹사이트 you.experience-porthcawl.com 에서 귀하의 모든 질문에 답변해 드립니다: you.experience-porthcawl.com/blog. 바로 아래에서 답을 찾을 수 있습니다. 작성자 컴맹학교 컴온스쿨 이(가) 작성한 기사에는 조회수 2,760회 및 좋아요 42개 개의 좋아요가 있습니다.
Table of Contents
파워 포인트 그룹화 주제에 대한 동영상 보기
여기에서 이 주제에 대한 비디오를 시청하십시오. 주의 깊게 살펴보고 읽고 있는 내용에 대한 피드백을 제공하세요!
d여기에서 파워포인트 그룹화 안될때 (컴맹학교 컴온스쿨) 컴퓨터기초배우기 – 파워 포인트 그룹화 주제에 대한 세부정보를 참조하세요
안녕하세요 컴맹학교 ‘컴온스쿨’ 입니다.
컴맹탈출 모든강의를 한번에 수강하고자 하시는분은
아래 링크를 클릭하세요↓↓↓↓↓
https://www.youtube.com/channel/UC5HWf1FA29huPMmfPswJmUA
#컴온스쿨 #컴맹탈출#3분컴맹탈출#엄마의컴맹탈출#컴맹이당#컴퓨터초보
파워 포인트 그룹화 주제에 대한 자세한 내용은 여기를 참조하세요.
[PowerPoint] 파워포인트 그룹화 / 그룹 해제 하는 방법과 단축키
그룹화 된 파워포인트 객체의 그룹화를 해제하려면 동일한 방식으로 그룹화 된 객체를 선택한 후 마우스 오른쪽 버튼을 눌러 나타나는 메뉴에서 ‘그룹화 > …
Source: psyinteractive.tistory.com
Date Published: 7/26/2022
View: 6290
PPT 그룹설정이 안되면? 파워포인트 그룹 설정에 관하여.
일반적으로 우리는 파워포인트에서 여러 개체를 선택 한 뒤, 마우스 우클릭 – 그룹을 통해 많은 오브젝트를 하나로 묶어줄 수 있는 것으로 배워왔습니다.
Source: adstorepost.com
Date Published: 5/7/2022
View: 9157
파워포인트 그룹화 : PPT 개체묶기 – 네이버 블로그
그룹화(개체묶기) 쉽게 하는 방법을 알려드릴게요! . 파워포인트 개체묶기. : PPT 그룹화 하기 ! 알아두시면 분명히 써먹으실 일이 있을거예요.
Source: m.blog.naver.com
Date Published: 12/11/2022
View: 3002
MS 파워포인트(PPT) 개체묶기 그룹화 및 해제 방법 – momo
MS 파워포인트(PPT) 개체묶기 그룹화 및 해제 방법 · 그룹화는 도형들은 물론이고 사진과 도형, 텍스트 등 오브젝트들은 모두 그룹화를 할 수 있습니다.
Source: loveuceci.tistory.com
Date Published: 2/17/2021
View: 6363
파워포인트 그룹화 지정 해제 방법 – KDEMARCO
파워포인트 도형 그룹화 지정 단축키. 우리가 기억해야 할 단축키는 CTRL + G ( 그룹화 ), CTRL + SHIFT + G ( 그룹화 해제 ) 입니다. 이 단축키를 …
Source: 81mjdemarco.tistory.com
Date Published: 5/26/2021
View: 6671
[파워포인트/PPT] 단축키 (1) : 도형 그룹, 그룹해제
2. 그룹으로 묶고싶은 개체를 선택한 뒤 Ctrl + g 를 눌러주시면 그룹이 됩니다! 반대로 그룹 해제는 Ctrl + Shift + g 를 눌러 …
Source: garden-aibigdata.tistory.com
Date Published: 4/12/2021
View: 4838
파워포인트 / 그룹화 하는 방법, 그룹 해제하는 방법
PowerPoint. 여러 도형을 마치 하나의 도형처럼 만드는 것을 그룹화한다고 한다. 도형 뿐 아니라 텍스트, 이미지 등 다양한 개체를 그룹화할 수 있다.
Source: www.manualfactory.net
Date Published: 2/23/2022
View: 5145
주제와 관련된 이미지 파워 포인트 그룹화
주제와 관련된 더 많은 사진을 참조하십시오 파워포인트 그룹화 안될때 (컴맹학교 컴온스쿨) 컴퓨터기초배우기. 댓글에서 더 많은 관련 이미지를 보거나 필요한 경우 더 많은 관련 기사를 볼 수 있습니다.
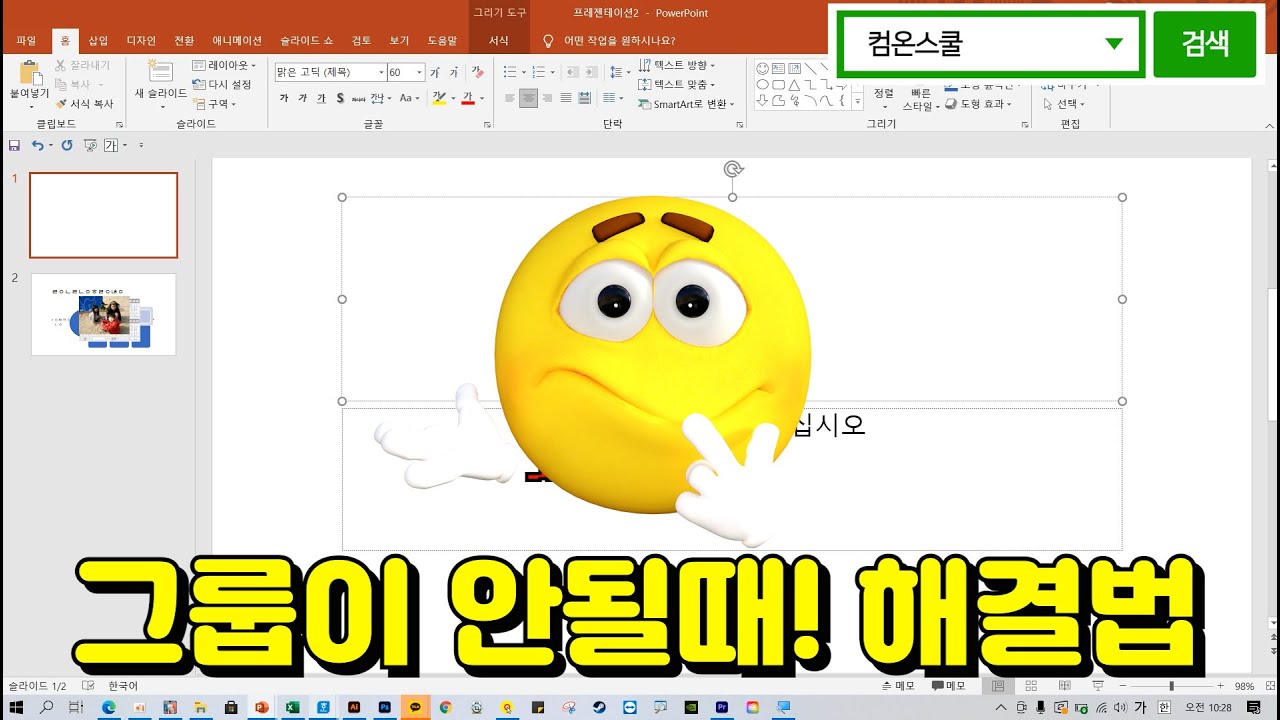
주제에 대한 기사 평가 파워 포인트 그룹화
- Author: 컴맹학교 컴온스쿨
- Views: 조회수 2,760회
- Likes: 좋아요 42개
- Date Published: 2021. 3. 18.
- Video Url link: https://www.youtube.com/watch?v=rPGqt1dLd0M
[PowerPoint] 파워포인트 그룹화 / 그룹 해제 하는 방법과 단축키
파워포인트 그룹화라는건 여러가지 개체를 모아서 하나의 오브젝트처럼 그룹화 하는 것을 말합니다.
동일한 글과 이미지를 따로 따로 떼어 놓으면 다른 슬라이드에 옮기거나 같은 슬라이드 내에서 이동할 때 각각 움직여야 되는 문제가 있어서 이를 그룹화 하여 하나로 묶으면 손쉽게 한꺼번에 이동하거나 복사할 수 있습니다.
저같은 경우 웹사이트나 앱을 기획할 때 파워포인트로 스토리보드를 작성하는데 동일한 화면에서 일부 구성요소들만 조금씩 바뀌는 경우가 많아 지속적으로 복사 > 붙여넣기를 해야 하는 경우가 많습니다.
이때 매번 비슷한 작업을 수없이 반복해야 하는 경우가 생기는데.. 이때 파워포인트 그룹화는 매우 유용한 방식입니다.
이는 저처럼 파워포인트로 스토리보드 작성을 하는 사람이 아니더라도 자주 사용하게 되는 기능이니 이 기회에 파워포인트 단축키를 좀 외워 두시면 좋을 것 같습니다.
조금 극단적인 예시를 보여드리기 위해 복잡한 화면을 가져와 봤습니다.
지금 화면에 보이는 것은 파워포인트로 작성한 대쉬보드 시안입니다. 각각의 개체가 다 나뉘어 있는 것을 그룹화 하는 방식을 보여드리겠습니다.
먼저 파워포인트 그룹화에 대한 단축키는 다음의 3가지만 기억하시면 됩니다.
Ctrl + A: 전체 선택
Ctrl + G: 그룹화(Group의 알파벳 ‘G’를 기억하시면 될 것 같네요)
Ctrl + Shift + G: 그룹화 해제
위의 이미지를 보시면 이해가 빠를 것입니다.
파워포인트로 작성한 화면에 ‘Ctrl+A’를 눌러 전체 선택을 한 화면입니다. 객체가 엄청나게 많지요?
이상태로 그룹화를 해도 되고, 각각의 영역을 마우스로 드래그 해 지정해서 그 부분만 그룹화 해도 됩니다.
파워포인트 그룹화(단축키)
특정 영역만 지정해서 파워포인트 그룹화를 하려면 지정할 영역을 드래그 한 뒤 마우스 오른쪽 버튼을 눌러 ‘그룹화 > 그룹’을 선택합니다.
그러면 해당 영역만 하나의 객체로 인식되어 하나의 이미지처럼 움직일 수 있습니다.
파워포인트 그룹화 단축키는 ‘Ctral + G’ 입니다.
파워포인트 그룹해제(단축키)
그룹화 된 파워포인트 객체의 그룹화를 해제하려면 동일한 방식으로 그룹화 된 객체를 선택한 후 마우스 오른쪽 버튼을 눌러 나타나는 메뉴에서 ‘그룹화 > 그룹 해제’를 선택하시면 됩니다.
그러면, 다시 원래의 객체별로 파워포인트 그룹화가 풀리게 됩니다.
개별 객체를 수정해야 할 필요가 있을 때… 그룹화 되어 있어도 그 객체를 선택해서 더블클릭 하면 개별 객체를 선택할 수 있는데… 생각보다 개별 객체의 선택이 잘 되지 않는 경우가 있어서 차라리 이런 경우에는 파워포인트 그룹해제를 한 후 수정하고, 다시 그룹화를 하는 편이 더 나을 수 있습니다.
파워포인트 그룹해제의 단축키는 ‘Ctrl+Shift+G’ 입니다.
파워포인트 그룹화 단축키가 비교적 외우기 쉬운 편이니 이 기회에 외워 두시면 시간 절약이 많이 되실 겁니다.
제 정보가 도움이 되셨다면 하단의 ‘♡공감’을 눌러주세요.
공감은 별도 로그인이 필요 없습니다.
PPT 그룹설정이 안되면? 파워포인트 그룹 설정에 관하여.
반응형
일반적으로 우리는 파워포인트에서 여러 개체를 선택 한 뒤,
마우스 우클릭 – 그룹을 통해 많은 오브젝트를 하나로 묶어줄 수 있는 것으로 배워왔습니다.
하지만 작업을 하다보면, 어떤 것들은 이상하게도 묶이지 않는 경우가 있습니다.
정답은 아주 기본적인 곳에 있습니다. [그룹설정에 관하여] 시작합니다.
파워포인트 그룹설정의 미스테리
겉보기에는 색만 다를 뿐, 똑같은 모양의 박스디자인을 준비했습니다.
보라색 상자 쪽 오브젝트들과, 파란색 쪽 오브젝트를 각각 그룹으로 묶어보도록 하겠습니다.
1. 보라색 상자 그룹 만들기
혹시 몰라 그룹 만드는 법을 간단하게 설명드리자면
– 그룹으로 묶을 오브젝트들을 [드래그 또는 Shift + 클릭]을 이용하여 모두 선택합니다. – 오브젝트들이 선택된 상태에서 [마우스 우클릭] – [그룹]탭에서 – [그룹(G)]을 선택합니다. – 그룹 해제의 경우도 마찬가지의 과정으로 이동하여, [그룹 해제(U)]를 선택합니다.
▼
그룹으로 묶을 오브젝트들을 선택합니다. 보라색 사각형, 그림파일, 텍스트상자, 원형 3개 묶음 도형입니다. 도형 선택을 마치면, 그 상태에서 [마우스 우클릭] – [그룹 탭] – [그룹] 을 선택합니다.
▼
보이는 것과 같이 큰 선택상자 하나로 묶이는 것으로 나타나면, 그룹 설정이 정상적으로 된 것입니다.
2. 파란색 상자를 그룹으로 만들어보면..
마찬가지의 과정으로 파란색 상자 내의 오브젝트들을 묶어, 하나의 묶음으로 만들어보도록 하겠습니다.
▼
마찬가지의 과정으로 선택 후 그룹 설정을 위해 탭을 찾아가보니, [ 그룹 ] 이 비활성화되어 선택할 수 없게 되어 있습니다. 보라색과 다른 것이 없는 것 처럼 보이는데 의문입니다.
– 정답은 ‘기본 설정’에 있다.
결론부터 알려드리자면 두 오브젝트에 결정적 차이점이 있습니다. 텍스트상자에 큰 차이가 있습니다.
이것이 그룹의 가능/불가능 여부를 결정하게 된 것입니다.
▼
보라색 오브젝트군에 있던 “언제나” 라는 텍스트 상자는 사용자가 그리기 도구에서 직접 생성한 텍스트상자입니다. 파란색에 속한 텍스트 상자는 기본적으로 슬라이드를 만들었을 때 나오는 [제목/내용] 텍스트 상자입니다.
“제목을 입력하십시오” 등이 적혀 있는 텍스트 상자는 기본적으로 레이아웃을 생성했을 때 자동으로 주어지게 됩니다.
원인은 이 텍스트 상자입니다.
– 기본 텍스트 상자를 그룹화하려면
가장 간단한 해결방법은 저 제목 텍스트상자를 사용하지 않는 것 입니다.
하지만, 이미 작업이 완료되어 있는 상황에서 그룹화 하나를 위하여 새로 텍스트 상자를 만드는 것은 번거로운 일.
잘라내기/붙여넣기를 이용하여 간단하게 설정해보도록 하겠습니다.
▼
일단 원래대로, 제목 텍스트 상자에 글씨를 써넣도록 하겠습니다. 오른쪽 보기와 같이 다시 일반텍스트 상자와 구분할 수 없는 상태로 돌아갔습니다.
▼
대상 텍스트상자를 잘라내기 후 붙여넣기 할 예정입니다. [텍스트 상자 선택] – [Ctrl + X] – [Ctrl + V]
※ 복사-붙여넣기를 하지 않는 이유는 파워포인트는 붙여넣기하는 해당 위치에 정확히 겹치는 오브젝트가 있으면, 헷갈리지 않기 위해 살짝 어긋난 위치에 붙여넣기 해 주기 때문입니다.
▼
텍스트 박스를 잘라내기 하는 순간 이처럼 숨겨져 있던 제목 텍스트 상자가 새로 생겨납니다.
기본적인 파워포인트 설정은, 서식이 지정되어 있던 제목 텍스트상자가 지워질 경우 (혹은 잘라내기를 통해 화면에서 사라질 경우) 다시 기본 서식의 제목텍스트 상자를 새로 생성해주는 형식으로 지정되어 있기 때문입니다.
▼
잘라내기 한 텍스트상자를 붙여넣기 하면, 원래대로 새로운 텍스트 상자가 제위치에 붙여넣기됩니다. 이 상태로 그룹화를 시도할 경우 문제 없이 그룹 설정이 가능한 것을 볼 수 있습니다.
간단하지만 급한 상황에서 유용하게 사용할 수 있는 그룹 지정 팁이었습니다.
이 부분은 버전이 올라가면서 수정되었으면 좋겠다고 생각합니다ㅎㅎ
이상입니다!
반응형
파워포인트 그룹화 : PPT 개체묶기
혹시 여러개의 개체 위치를 한번에 이동시키고 싶을 때 Shift + 클릭을 반복하면서 모두 선택하신 뒤에 마우스로 쭈욱 이동하고 있지는 않으신가요?
행여나 다른 개체를 선택해서 옮겼다가 취소한 적 있지 않으신가요? (제가 그랬습니다.)
[파워포인트/PPT] 단축키 (1) : 도형 그룹, 그룹해제
728×90
파워포인트, ppt
도형 그룹, 그룹 단축키
그룹 해제, 그룹 해제 단축키
표 그룹, 그룹 안됨
ppt 능숙하게 사용하기 알려드립니다
🔻파워포인트 단축키 (2) : 글꼴 크기 크게/작게🔻
https://garden-aibigdata.tistory.com/18
파워포인트에서 작업 할 때 ‘그룹’은 작업의 수월함을 높이는 정말 좋은 기능입니다.
하지만, 그룹 기능 배너를 바로 클릭하기에는 어려움이 있는데요
오늘은 피피티 전문가처럼 작업하기 시리즈를 작성해도 될까? 싶은
파일럿 포스트로
파워포인트 그룹 단축키를 알려드리러 왔습니다.
먼저, 그룹이 뭔지를 설명드려야겠죠?
단축키만 궁금하신 분들은 중간쯤으로 내려서 보시면 바로 나옵니다!
그룹은 아래와 같이
여러 개의 도형을 하나의 도형처럼 묶을 수 있는 기능입니다.
(장점) 여러 도형으로 구성한 작업물의 구도를 흐트러짐 없이 한 번에 옮길 수 있다
0. 단축키가 아닌 메뉴에서 그룹을 하고싶으시면
‘홈’ – ‘정렬’ – ‘그룹’을 선택하면 됩니다.
하지만,,,
한국사람 빨리빨리의 민족
단축키를 전 세계 누구보다 잘 활용하는 민족아닙니까-!
이제 그룹 단축키를 알아보러 갑시다
1. 먼저 ppt에서 작업을 합니다.
저는 ‘모서리가 둥근 직사각형’을 사용해 제목같은 도형을 만들고, 아래에 제 티스토리 홈을 붙여넣었습니다.
그룹 준비
* 참고로 모서리가 둥근 직사각형은 이 모양입니다. ppt 작업에서 제가 가장 자주 쓰는 모양입니다 ㅎ
만약 피피티 작업 시리즈를 작성한다면 아마 2번째로 많이 나올겁니다 ㅎㅎㅎ
2. 그룹으로 묶고싶은 개체를 선택한 뒤 Ctrl + g 를 눌러주시면 그룹이 됩니다!
반대로 그룹 해제는 Ctrl + Shift + g 를 눌러주면 해제가 됩니다.
그룹 단축키 : Ctrl + g
그룹 해제 단축키 : Ctrl + Shift + g
그룹 전/후 비교
⭐ 표는 그룹이 안됩니다!!! ⭐
⭐ 활용 팁 ⭐
– 아래와 같이 네모 안에 원을 간격 맞춰 가운데 정렬 하고 싶을때?
– 먼저 안의 원을 그룹으로 묶고
– 가운데 정렬을 하면
(도형 정렬은 다음에 더 자세하게 다루겠습니다.
– 아래와 같이 이런 식으로 활용할 수도 있습니다.
오늘은 파워포인트/ppt에서 그룹 및 그룹 해제를 할 수 있는 단축키를 포스팅하였습니다.
반응형
파워포인트 / 그룹화 하는 방법, 그룹 해제하는 방법
파워포인트 / PPT 파일을 PDF 형식으로 저장하는 방법
파워포인트 파일을 배포하는 가장 편한 방법은 PDF 형식으로 변환하는 것입니다. 파일을 받는 사람 PC에 파워포인트가 없어도 되고, PPT에 사용한 글꼴이 상대방 컴퓨터에 설치되어 있지 않아도 되고, PPT를 만드는 나만의 노하우을 숨길 수도 있습니다. 물론 애니메이션 효과 등은 포함할 수 없다는 단점도 있습니다. 파워포인트 문서를 PDF로 변환하는 방법은 여러 가지가 있지만, 파워포인트에 내장된 기능을 …
키워드에 대한 정보 파워 포인트 그룹화
다음은 Bing에서 파워 포인트 그룹화 주제에 대한 검색 결과입니다. 필요한 경우 더 읽을 수 있습니다.
이 기사는 인터넷의 다양한 출처에서 편집되었습니다. 이 기사가 유용했기를 바랍니다. 이 기사가 유용하다고 생각되면 공유하십시오. 매우 감사합니다!
사람들이 주제에 대해 자주 검색하는 키워드 파워포인트 그룹화 안될때 (컴맹학교 컴온스쿨) 컴퓨터기초배우기
- 동영상
- 공유
- 카메라폰
- 동영상폰
- 무료
- 올리기
파워포인트 #그룹화 #안될때 #(컴맹학교 #컴온스쿨) #컴퓨터기초배우기
YouTube에서 파워 포인트 그룹화 주제의 다른 동영상 보기
주제에 대한 기사를 시청해 주셔서 감사합니다 파워포인트 그룹화 안될때 (컴맹학교 컴온스쿨) 컴퓨터기초배우기 | 파워 포인트 그룹화, 이 기사가 유용하다고 생각되면 공유하십시오, 매우 감사합니다.

