Mappen Maken In Gmail Android: Organiseer Je Inbox Gemakkelijk
Android Gmail: De Labels Van Gmail
Keywords searched by users: mappen maken in gmail android nieuwe map maken gmail iphone, labels verwijderen in gmail op iphone, mappen in gmail maken, mappen maken in gmail op ipad, gmail label inbox verwijderen, gmail mappen verwijderen, map verwijderen in gmail op ipad, gmail labels verplaatsen
Mappen maken in Gmail voor Android: Een uitgebreide handleiding
In de moderne wereld van digitale communicatie is e-mail een van de meest gebruikte tools om contact te houden met vrienden, familie en collega’s. Gmail is een van de meest populaire e-mailproviders die talloze functies biedt om je inbox georganiseerd te houden. Een van deze functies is het maken van mappen, waarmee je e-mails kunt categoriseren en gemakkelijker kunt terugvinden. In dit artikel zullen we je een gedetailleerde handleiding geven over hoe je mappen kunt maken in Gmail voor Android, evenals enkele handige tips en trucs voor efficiënt gebruik.
Wat zijn mappen in Gmail?
Mappen, ook wel bekend als ‘labels’ in Gmail, zijn virtuele opslageenheden waarin je e-mails kunt organiseren op basis van bepaalde criteria, zoals afzender, onderwerp of inhoud. Ze functioneren als een soort digitale archiefkast, waardoor je je inbox kunt ordenen en snel de e-mails kunt vinden die je zoekt.
Het belangrijkste verschil tussen mappen en labels in Gmail is dat een e-mail slechts één map kan hebben, terwijl het aan meerdere labels kan worden toegewezen. Met andere woorden, een map in Gmail is als een fysieke map waar je documenten in opbergt, terwijl een label meer als een tag of categorie is die je aan een document kunt toewijzen.
Hoe mappen maken in Gmail voor Android?
Het maken van mappen in Gmail voor Android is een eenvoudig proces dat slechts een paar stappen vereist:
- Open de Gmail-app op je Android-apparaat.
- Tik op het menu-icoon in de linkerbovenhoek van het scherm. Dit wordt vaak weergegeven als drie horizontale lijnen.
- Blader omlaag in het menu en tik op “Instellingen”.
- Tik op jouw e-mailadres om de instellingen voor dat specifieke account te openen.
- Tik op “Labels beheren” onder het gedeelte “Labels”.
- Tik op de knop “+” om een nieuwe map te maken.
- Voer een naam in voor de map en configureer eventuele aanvullende instellingen, zoals het toewijzen van een kleur.
- Tik op “Opslaan” om de map te maken.
Gefeliciteerd! Je hebt zojuist succesvol een nieuwe map gemaakt in Gmail voor Android. Nu kun je e-mails naar deze map verplaatsen, zodat je inbox georganiseerder en overzichtelijker wordt.
Labels versus mappen in Gmail voor Android
Labels en mappen in Gmail hebben vergelijkbare functies, maar het kan verwarrend zijn om het beste te bepalen wanneer je een label moet gebruiken in plaats van een map. Hier zijn enkele richtlijnen:
– Gebruik labels als je een e-mail wilt categoriseren op basis van meerdere criteria. Een e-mail kan meerdere labels hebben, waardoor je meer flexibiliteit hebt bij het organiseren.
– Gebruik mappen als je een e-mail wilt archiveren op een specifieke locatie. Een e-mail kan slechts één map hebben, waardoor het gemakkelijker is om deze terug te vinden.
Hoe e-mails ordenen in mappen in Gmail voor Android?
Als je eenmaal mappen hebt gemaakt in Gmail voor Android, kun je e-mails ordenen door ze naar de juiste map te verplaatsen. Hier is hoe:
- Open de Gmail-app op je Android-apparaat.
- Navigeer naar de inbox waarin de e-mail zich bevindt die je wilt verplaatsen.
- Tik op de e-mail om deze te openen.
- Tik op het mapicoon bovenaan het scherm. Dit wordt vaak weergegeven als een map met een pijl erin.
- Selecteer de gewenste map waarnaar je de e-mail wilt verplaatsen.
- Tik op “Verplaatsen” om de e-mail naar de geselecteerde map te verplaatsen.
De geselecteerde e-mail is nu verplaatst naar de door jou gekozen map. Op deze manier kun je e-mails organiseren op basis van je eigen voorkeuren en ze snel terugvinden wanneer je ze nodig hebt.
Hoe mappen beheren en verwijderen in Gmail voor Android?
Als je mappen wilt beheren en verwijderen in Gmail voor Android, volg dan deze stappen:
- Open de Gmail-app op je Android-apparaat.
- Tik op het menu-icoon in de linkerbovenhoek van het scherm.
- Blader omlaag in het menu en tik op “Instellingen”.
- Tik op jouw e-mailadres om de instellingen voor dat specifieke account te openen.
- Tik op “Labels beheren” onder het gedeelte “Labels”.
- Tik op de naam van de map die je wilt beheren of verwijderen.
- Je kunt nu verschillende acties uitvoeren, zoals het hernoemen van de map, het wijzigen van de kleur of het verwijderen van de map.
- Om een map te verwijderen, tik je op “Verwijderen” en bevestig je je actie door op “OK” te tikken.
Let op: het verwijderen van een map zal ook alle e-mails binnen die map verwijderen. Zorg ervoor dat je de inhoud van de map wilt verwijderen voordat je doorgaat met deze actie.
Tips voor het efficiënt gebruik van mappen in Gmail voor Android
Hier zijn enkele handige tips om mappen efficiënter te gebruiken in Gmail voor Android:
– Maak gebruik van submappen: als je veel mappen hebt, kun je submappen maken om je e-mails verder te categoriseren en te organiseren.
– Gebruik filters: maak filters om binnenkomende e-mails automatisch naar specifieke mappen te laten verplaatsen op basis van vooraf ingestelde criteria, zoals afzender of onderwerp.
– Pas de kleur van de map aan: je kunt de kleur van een map wijzigen om deze visueel te onderscheiden van andere mappen en gemakkelijker te herkennen.
– Maak gebruik van sneltoetsen: je kunt sneltoetsen instellen om sneller te schakelen tussen mappen en e-mails te verplaatsen.
Alternatieve methoden om e-mails te organiseren in Gmail voor Android
Naast het gebruik van mappen zijn er ook andere methoden om e-mails te organiseren in Gmail voor Android:
– Gebruik zoekopdrachten: Gmail heeft geavanceerde zoekfuncties waarmee je e-mails kunt vinden op basis van specifieke criteria, zoals trefwoorden, afzender of datum.
– Maak gebruik van sterren: je kunt e-mails markeren met sterren om ze als belangrijk of urgent aan te duiden en ze gemakkelijk terug te vinden in je inbox.
Door deze alternatieve methoden te gebruiken, kun je je inbox nog verder optimaliseren en sneller de juiste e-mails vinden.
Veelvoorkomende problemen bij het maken van mappen in Gmail voor Android
Hier zijn enkele veelvoorkomende problemen die gebruikers kunnen tegenkomen bij het maken van mappen in Gmail voor Android, samen met mogelijke oplossingen:
– Mappen niet kunnen maken: zorg ervoor dat je de meest recente versie van de Gmail-app hebt geïnstalleerd en controleer je internetverbinding. Als het probleem aanhoudt, probeer dan de app opnieuw te installeren.
– Mappen niet kunnen verwijderen: zorg ervoor dat je de juiste machtigingen hebt om mappen te verwijderen. Als je geen eigenaar bent van de map, vraag dan de eigenaar om deze te verwijderen.
– Mappen niet kunnen hernoemen: soms kun je een map niet hernoemen als deze wordt gebruikt door andere functies in Gmail. Probeer eventuele afhankelijkheden los te koppelen voordat je de map probeert te hernoemen.
Als je nog steeds problemen ondervindt bij het maken of beheren van mappen, raadpleeg dan de officiële Gmail Help-pagina’s of neem contact op met de Gmail-ondersteuning voor verdere assistentie.
Veelgestelde vragen over het maken van mappen in Gmail voor Android
Hier zijn enkele veelgestelde vragen over het maken van mappen in Gmail voor Android:
1. Kan ik dezelfde mapnaam gebruiken voor verschillende mappen?
Ja, je kunt meerdere mappen maken met dezelfde naam. Elke map heeft echter een uniek ID, waardoor Gmail ze kan onderscheiden.
2. Kan ik mappen maken binnen mappen in Gmail voor Android?
Nee, Gmail voor Android ondersteunt geen hiërarchische mappenstructuur waarbij je mappen binnen mappen kunt maken. Je kunt echter wel submappen maken om een soortgelijk effect te bereiken.
3. Kan ik mappen delen met andere gebruikers in Gmail voor Android?
Nee, op dit moment ondersteunt Gmail voor Android geen mapdeling met andere gebruikers. Mappen zijn persoonlijk en kunnen alleen door de eigenaar worden beheerd.
Met deze gids in handen ben je nu goed uitgerust om mappen te maken en te beheren in Gmail voor Android. Door je inbox georganiseerd te houden, kun je sneller de e-mails vinden die je nodig hebt en blijf je productief en stressvrij. Veel succes!
Categories: Top 73 Mappen Maken In Gmail Android
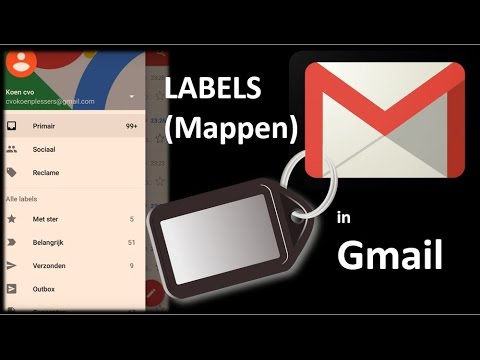
Gebruik in Gmail labels en filters om uw e-mails te ordenen. U kunt berichten ook markeren met een ster, snoozen, archiveren en verwijderen om uw inbox overzichtelijk te houden.Mappen of labels
Ook in Gmail kan dat, alleen heten mappen daar labels. Labels zijn een soort etiketjes die u aan berichten toekent en elk bericht mag er één of meer hebben. Zo zijn berichten via meerdere wegen toegankelijk en sneller terug te vinden.
- Open de Gmail-app op je Android-telefoon of -tablet.
- Tik aan de linkerkant van een bericht op de letter of foto en houd deze vast.
- Tik op andere berichten waaraan je labels wilt toevoegen en houd ze vast.
- Tik rechtsboven op Meer .
- Tik op Labels wijzigen.
- Voeg labels toe of verwijder labels.
- Tik op OK.
- Open een mailtje waarvan u wilt dat dit voortaan automatisch in een map komt.
- Klik op het pictogram van de drie puntjes. …
- Klik vervolgens op Berichten zoals deze filteren.
- De afzender staat al ingevuld. …
- Klik op Filter maken.
- Geef aan wat met de berichten moet gebeuren.
- Open de Gmail-app op je iPhone of iPad.
- Tik linksboven op Menu Instellingen .
- Tik op Inbox-aanpassingen Inbox-aanpassingen Labels.
- Tik op een labelnaam. …
- Tik op Toevoegen.
Hoe Kan Ik Mijn Gmail Ordenen?
Om uw Gmail-inbox georganiseerd te houden, kunt u labels en filters gebruiken om uw e-mails te ordenen. U kunt e-mails ook markeren met een ster, snoozen, archiveren en verwijderen. Labels helpen u om e-mails te categoriseren en gemakkelijk terug te vinden. Filters kunnen worden gebruikt om bepaalde berichten automatisch naar specifieke mappen te verplaatsen. Een e-mail markeren met een ster kan handig zijn om belangrijke berichten te markeren. Snoozen stelt u in staat om e-mails tijdelijk uit uw inbox te verwijderen en op een later tijdstip te laten terugkeren. U kunt e-mails archiveren om ze uit uw inbox te verplaatsen zonder ze permanent te verwijderen. Door e-mails te verwijderen, kunt u ze voorgoed uit uw account verwijderen. Met behulp van deze organisatietools kunt u uw Gmail-inbox overzichtelijk en geordend houden.
Hoe Mails Automatisch In Mappen Plaatsen Gmail?
Om e-mails automatisch in mappen te sorteren in Gmail, volg deze stappen:
1. Open een e-mail die je automatisch in een map wilt plaatsen.
2. Klik op het pictogram van de drie puntjes in de rechterbovenhoek van de e-mail.
3. Kies de optie “Berichten zoals deze filteren”.
4. De afzender van de e-mail staat al ingevuld.
5. Klik op “Filter maken”.
6. Geef aan wat er met de berichten moet gebeuren, bijvoorbeeld welke map ze moeten worden geplaatst.
7. Bevestig de instellingen door op “Maken” te klikken.
Met deze stappen kun je efficiënt je e-mails organiseren en automatiseren in Gmail.
Wat Zijn Labels In Gmail?
In Gmail worden mappen labels genoemd. Labels zijn als etiketjes die u aan berichten kunt toekennen en elk bericht kan één of meer labels hebben. Dit stelt u in staat om berichten op verschillende manieren te organiseren en ze gemakkelijker terug te vinden. Het gebruik van labels in Gmail is vergelijkbaar met het gebruik van mappen in andere e-mailclients.
Hoe Maak Ik Een Nieuwe Map In Gmail Op Ipad?
1. Open de Gmail-app op je iPad.
2. Tik linksboven op het menu en ga naar Instellingen.
3. Tik op Inbox-aanpassingen en vervolgens op Labels.
4. Kies de gewenste labelnaam voor je nieuwe map.
5. Tik op Toevoegen om de nieuwe map toe te voegen aan je Gmail-account.
Kan Ik In Gmail Mappen Aanmaken?
Om mappen aan te maken in Gmail, moet je de Gmail-app openen op je Android-telefoon of -tablet. Vervolgens tik je aan de linkerkant van een bericht op de letter of foto en houd je deze vast. Daarna kun je op andere berichten tikken waaraan je labels wilt toevoegen en deze ook vasthouden. Bovenaan rechts tik je op “Meer” en selecteer je “Labels wijzigen”. Hier kun je labels toevoegen of verwijderen. Zodra je klaar bent, tik je op “OK”.
Delen 16 mappen maken in gmail android






See more here: you.experience-porthcawl.com
Learn more about the topic mappen maken in gmail android.
