Map Versleutelen In Windows 10 Home: Zo Doe Je Dat!
Beveiligde Map Maken!
Keywords searched by users: map versleutelen windows 10 home map beveiligen met wachtwoord windows 10 home, map beveiligen met wachtwoord windows 11 home, map beveiligen met wachtwoord windows 11 lukt niet, bestand versleutelen met wachtwoord, map beveiligen met wachtwoord android, kan map niet versleutelen, map beveiligen met wachtwoord 7zip, map beveiligen met wachtwoord mac
Wat is map versleutelen in Windows 10 Home?
Map versleutelen is een belangrijke beveiligingsfunctie in Windows 10 Home waarmee je gevoelige bestanden en mappen kunt beschermen tegen ongeautoriseerde toegang. Versleuteling maakt gebruik van complexe algoritmen om de gegevens in de map om te zetten in onleesbare tekst, tenzij je over de juiste sleutel beschikt om ze te decoderen. Dit zorgt ervoor dat zelfs als iemand toegang heeft tot de gecodeerde gegevens, ze niet kunnen worden gelezen zonder de juiste autorisatie.
Met map versleutelen in Windows 10 Home kun je specifieke mappen op je computer beveiligen en ervoor zorgen dat alleen jij toegang hebt tot de inhoud ervan. Dit is met name handig als je gevoelige documenten, zoals financiële informatie, persoonlijke foto’s of vertrouwelijke bedrijfsbestanden, op je computer hebt staan. Door deze mappen te versleutelen, zorg je ervoor dat zelfs als je computer wordt gehackt of fysiek wordt gestolen, je persoonlijke gegevens veilig blijven.
Hoe werkt map versleutelen in Windows 10 Home?
Map versleutelen in Windows 10 Home maakt gebruik van het Encrypting File System (EFS), een ingebouwde functie van het besturingssysteem. EFS maakt gebruik van een asymmetrische cryptografie om bestanden en mappen te versleutelen en te decoderen. Wanneer je een map versleutelt, genereert Windows 10 Home automatisch een unieke sleutel die wordt gebruikt om de gegevens te versleutelen en te decoderen.
De versleutelde gegevens worden opgeslagen op de harde schijf van je computer en blijven versleuteld totdat je ze opent met de juiste sleutel. Dit betekent dat zelfs als iemand fysieke toegang heeft tot je computer, ze de gegevens in de versleutelde map niet kunnen lezen zonder de juiste sleutel en de juiste autorisaties.
Stappen voor het versleutelen van een map in Windows 10 Home
Volg deze stappen om een map te versleutelen in Windows 10 Home:
- Navigeer naar de map die je wilt versleutelen.
- Klik met de rechtermuisknop op de map en selecteer ‘Eigenschappen’ in het contextmenu.
- Klik op het tabblad ‘Algemeen’ en klik vervolgens op ‘Geavanceerd’.
- Er wordt een nieuw venster geopend. Vink het selectievakje ‘Inhoud en eigenschappen van beveiligde gegevens versleutelen’ aan.
- Klik op ‘OK’ om de wijzigingen op te slaan.
- Windows 10 Home zal nu beginnen met het versleutelen van de gegevens in de map. Dit kan even duren, afhankelijk van de grootte van de map en de prestaties van je computer.
- Als het versleutelingsproces is voltooid, worden de gegevens in de map automatisch versleuteld en beveiligd.
Nu is de map versleuteld en alleen toegankelijk met de juiste sleutel en autorisaties.
Alternatieve methoden voor map versleutelen in Windows 10 Home
Hoewel Windows 10 Home een ingebouwde functie biedt om mappen te versleutelen, kun je ook gebruik maken van externe software en tools voor extra beveiliging en flexibiliteit. Hier zijn enkele alternatieve methoden om een map te versleutelen in Windows 10 Home:
- Gebruik van externe encryptiesoftware zoals VeraCrypt, dat extra beveiligingsfuncties biedt en meer geavanceerde versleutelingsalgoritmen gebruikt.
- Maak een gecomprimeerd bestand met een wachtwoord met behulp van een compressieprogramma zoals 7-Zip. Je kunt de gewenste bestanden inpakken en een wachtwoord instellen om het gecomprimeerde bestand te beveiligen.
- Gebruik bestandsvergrendelingssoftware zoals Folder Lock of Wise Folder Hider om je mappen te vergrendelen en te beveiligen met een wachtwoord.
Deze alternatieve methoden kunnen handig zijn als je meer controle wilt hebben over de encryptie-instellingen of als je extra beveiligingsopties nodig hebt.
Voordelen van map versleutelen in Windows 10 Home
Map versleutelen in Windows 10 Home biedt verschillende voordelen, waaronder:
- Beveiliging van gevoelige gegevens: Het versleutelen van mappen zorgt ervoor dat je gevoelige gegevens beschermd zijn tegen ongeautoriseerde toegang.
- Bescherming tegen fysieke diefstal: Als je computer wordt gestolen, kunnen de gegevens in de versleutelde map niet worden gelezen zonder de juiste sleutel.
- Privacybescherming: Als je je computer deelt met anderen, kunnen ze geen toegang krijgen tot je versleutelde mappen zonder de juiste autorisaties.
- Conformiteit aan regelgeving: Voor sommige bedrijven en organisaties is het versleutelen van gegevens een vereiste om te voldoen aan de privacywetten en -voorschriften.
Door gebruik te maken van de ingebouwde map versleutelingsfunctie in Windows 10 Home kun je deze voordelen benutten en ervoor zorgen dat je gevoelige bestanden en mappen veilig blijven.
Verschillen tussen map versleutelen in Windows 10 Home en Windows 10 Pro
Hoewel zowel Windows 10 Home als Windows 10 Pro de mogelijkheid bieden om mappen te versleutelen, zijn er enkele verschillen tussen de twee versies.
Ten eerste biedt Windows 10 Home alleen ondersteuning voor de Encrypting File System (EFS) om mappen te versleutelen, terwijl Windows 10 Pro ook de mogelijkheid biedt om BitLocker te gebruiken, een meer geavanceerd en krachtig versleutelingsprogramma. BitLocker biedt geavanceerde versleutelingsopties, zoals het versleutelen van hele schijven en het gebruik van externe apparaten als sleutels.
Ten tweede biedt Windows 10 Home beperkte controle en beheeropties voor versleutelde mappen. Windows 10 Pro daarentegen biedt meer beheerfuncties, zoals de mogelijkheid om gebruikers toegang tot versleutelde mappen te ontzeggen en het opzetten van beleidsregels voor mapversleuteling.
Kortom, als je geavanceerdere versleutelingsfuncties en beheeropties nodig hebt, is Windows 10 Pro mogelijk een betere keuze dan Windows 10 Home.
Veelvoorkomende problemen bij map versleutelen in Windows 10 Home
Hoewel map versleutelen in Windows 10 Home over het algemeen een eenvoudig proces is, kunnen er soms problemen optreden. Hier zijn enkele veelvoorkomende problemen en mogelijke oplossingen:
- Geen toegang tot versleutelde map: Als je geen toegang hebt tot een versleutelde map, kan dit te wijten zijn aan onvoldoende autorisaties. Zorg ervoor dat je bent aangemeld met een account met voldoende rechten en controleer of je de juiste sleutel hebt om de map te decoderen.
- Verlies van sleutel: Als je de sleutel voor een versleutelde map bent verloren, kun je de gegevens in de map mogelijk niet herstellen. Het is belangrijk om regelmatig back-ups te maken van belangrijke sleutels en deze op een veilige plaats te bewaren.
- Problemen na het upgraden van Windows: Als je problemen ondervindt met het openen of decoderen van versleutelde mappen na het upgraden van Windows, kan dit te wijten zijn aan compatibiliteitsproblemen. Probeer de nieuwste updates te installeren en controleer of er updates zijn voor de toepassingen die je gebruikt om de sleutel te gebruiken.
Als je andere problemen tegenkomt bij map versleutelen in Windows 10 Home, raadpleeg dan de ondersteuningsdocumentatie van Microsoft of zoek online naar mogelijke oplossingen.
Beveiligingsrisico’s en overwegingen bij map versleutelen in Windows 10 Home
Hoewel map versleutelen in Windows 10 Home een effectieve manier is om gegevens te beschermen, zijn er enkele beveiligingsrisico’s en overwegingen waar je rekening mee moet houden:
- Verlies van sleutels: Als je de sleutel voor een versleutelde map verliest, kun je mogelijk geen toegang meer krijgen tot de gegevens. Zorg ervoor dat je regelmatig back-ups maakt van de sleutels of gebruik een wachtwoordbeheerder om ze veilig op te slaan.
- Onvoldoende autorisaties: Als je onvoldoende autorisaties hebt om een versleutelde map te openen, kun je geen toegang krijgen tot de gegevens. Zorg ervoor dat je de juiste rechten hebt voordat je de map versleutelt.
- Externe toegang tot versleutelde schijven: Als je een externe harde schijf gebruikt om versleutelde mappen op te slaan, moeten ook deze schijven veilig worden opgeslagen om ongeautoriseerde toegang te voorkomen.
Het is belangrijk om deze beveiligingsrisico’s en overwegingen in gedachten te houden bij het gebruik van map versleutelen in Windows 10 Home. Zorg ervoor dat je de juiste voorzorgsmaatregelen neemt om je gegevens veilig te houden.
Alternatieve opties voor het beschermen van gevoelige bestanden in Windows 10 Home
Naast het versleutelen van mappen biedt Windows 10 Home ook andere opties om gevoelige bestanden te beschermen:
Categories: Update 25 Map Versleutelen Windows 10 Home
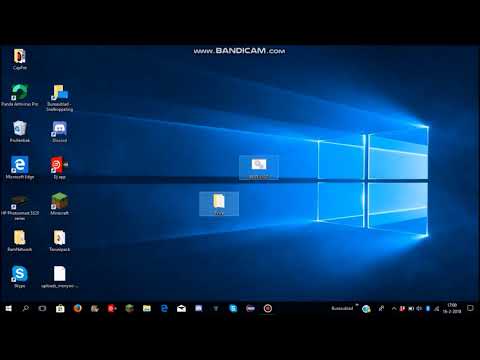
Map Beveiligen Met Wachtwoord Windows 10 Home
Inleiding
Het beveiligen van gevoelige bestanden en mappen op je Windows 10 Home-computer is van essentieel belang om je gegevens te beschermen tegen ongeoorloofde toegang. Gelukkig biedt het besturingssysteem verschillende opties om je mappen te beveiligen met een wachtwoord. In dit artikel zullen we je een gedetailleerde handleiding bieden over hoe je dit kunt doen op Windows 10 Home.
Wat betekent het om een map te beveiligen met een wachtwoord?
Wanneer je een map beveiligt met een wachtwoord, betekent dit dat alleen geautoriseerde gebruikers met het juiste wachtwoord toegang hebben tot de inhoud ervan. Dit voegt een extra beveiligingslaag toe aan je bestanden en zorgt ervoor dat alleen jij (of degenen aan wie je het wachtwoord hebt verstrekt) de inhoud van de map kunnen bekijken of wijzigen.
Hoe een map te beveiligen met een wachtwoord in Windows 10 Home?
Er zijn verschillende methoden om een map met een wachtwoord te beveiligen in Windows 10 Home. Hieronder worden de meest effectieve en gebruiksvriendelijke methoden beschreven:
Methode 1: Gebruikmaken van BitLocker
Een van de ingebouwde beveiligingsfuncties van Windows 10 Home is BitLocker. Hiermee kun je je volledige schijf of een specifieke map versleutelen met een wachtwoord. Volg deze stappen om BitLocker te gebruiken om een map te beveiligen:
Stap 1: Zoek en selecteer de map die je wilt beveiligen.
Stap 2: Klik met de rechtermuisknop op de map en selecteer de optie “Eigenschappen”.
Stap 3: Klik op het tabblad “BitLocker”.
Stap 4: Klik op “Bestand versleutelen”.
Stap 5: Volg de instructies op het scherm om een wachtwoord in te stellen voor de map.
Methode 2: VeraCrypt gebruiken
VeraCrypt is een open-source software die je kunt gebruiken om mappen en bestanden te versleutelen op je Windows 10 Home-computer. Hier zijn de stappen om VeraCrypt te gebruiken om een map te beveiligen met een wachtwoord:
Stap 1: Download en installeer VeraCrypt vanaf de officiële website.
Stap 2: Start VeraCrypt en klik op de knop “Create Volume”.
Stap 3: Selecteer de optie “Create an encrypted file container” en klik op “Next”.
Stap 4: Kies een locatie en naam voor je versleutelde mapbestand en klik op “Next”.
Stap 5: Selecteer een versleutelingsalgoritme en stel een wachtwoord in voor de map.
Stap 6: Klik op “Next” en formatteer de map met het gekozen bestandssysteem.
Stap 7: Klik op “Next” en wacht tot het proces is voltooid.
Methode 3: Gebruikmaken van externe software
Naast de bovengenoemde methoden zijn er ook tal van externe software beschikbaar die je kunt gebruiken om een map te beveiligen met een wachtwoord. Enkele populaire opties zijn Folder Lock, Wise Folder Hider en Gilisoft File Lock. Deze software biedt gebruikersvriendelijke interfaces en geavanceerde beveiligingsfuncties om je gegevens te beschermen.
FAQ
1. Kan ik een map beveiligen met een wachtwoord zonder extra software te gebruiken?
Ja, Windows 10 Home biedt de mogelijkheid om je bestanden en mappen te versleutelen met behulp van de ingebouwde functie BitLocker, zoals eerder beschreven.
2. Zijn er gratis opties beschikbaar om een map te beveiligen met een wachtwoord?
Ja, VeraCrypt is een gratis en open-source software die je kunt gebruiken om je mappen en bestanden te versleutelen.
3. Kan ik het wachtwoord van een beveiligde map wijzigen?
Ja, je kunt het wachtwoord van een beveiligde map wijzigen door de bijbehorende beveiligingsinstellingen te openen en de juiste opties te selecteren. Zorg ervoor dat je het nieuwe wachtwoord veilig opslaat.
Conclusie
Het beveiligen van je mappen met een wachtwoord is een essentiële stap om je gegevens te beschermen tegen ongeoorloofde toegang. Gelukkig biedt Windows 10 Home meerdere opties om dit te doen, waaronder het gebruik van BitLocker, VeraCrypt of externe software. Volg de bovenstaande handleiding en kies de methode die het beste bij je behoeften past. Zorg er altijd voor dat je je wachtwoorden veilig opslaat en deel ze alleen met vertrouwde personen.
Map Beveiligen Met Wachtwoord Windows 11 Home
Windows 11 Home biedt gebruikers verschillende beveiligingsopties om persoonlijke bestanden en mappen te beschermen. Een van de meest effectieve manieren om gevoelige gegevens te beveiligen, is door een wachtwoord op een map te plaatsen. In dit artikel zullen we dieper ingaan op hoe je een map kunt beveiligen met een wachtwoord in Windows 11 Home. We zullen specifieke concepten uitleggen en gedetailleerde informatie verstrekken om je te helpen bij het effectief beveiligen van je bestanden en mappen.
De veiligheid van persoonlijke gegevens is cruciaal, vooral in een tijdperk waarin cyberdreigingen alomtegenwoordig zijn. Het beveiligen van je mappen met een wachtwoord voegt een extra beveiligingslaag toe, zodat alleen geautoriseerde gebruikers toegang hebben tot je vertrouwelijke bestanden.
Inhoudsopgave:
1. Waarom je mappen moet beveiligen met een wachtwoord
2. Hoe een map te versleutelen in Windows 11 Home
3. Geavanceerde beveiligingsopties voor mappen in Windows 11 Home
4. Veelgestelde vragen (FAQ)
5. Conclusie
1. Waarom je mappen moet beveiligen met een wachtwoord
Het beveiligen van mappen met een wachtwoord biedt verschillende voordelen. Hier zijn enkele redenen waarom je deze beveiligingsmaatregel zou moeten overwegen:
1. Bescherming tegen ongeautoriseerde toegang: Het toevoegen van een wachtwoord aan een map zorgt ervoor dat alleen mensen met het juiste wachtwoord toegang hebben tot de inhoud ervan. Dit beschermt je gevoelige informatie tegen nieuwsgierige ogen en ongeautoriseerde gebruikers.
2. Privacybescherming: Of je nu persoonlijke documenten, financiële gegevens of andere vertrouwelijke informatie hebt, het beveiligen van je mappen met een wachtwoord helpt je privacy te waarborgen. Zelfs als iemand fysieke toegang tot je computer krijgt, kan hij of zij je privébestanden niet openen zonder het juiste wachtwoord.
3. Bescherming tegen malware: Als je je mappen beveiligt met een wachtwoord, voorkom je dat malware of andere schadelijke software toegang krijgt tot je gevoelige bestanden. Dit kan helpen om je te beschermen tegen ransomware of andere vormen van cyberaanvallen die je gebruikersgegevens proberen te stelen of te beschadigen.
2. Hoe een map te versleutelen in Windows 11 Home
Windows 11 Home biedt standaard geen ingebouwde optie om mappen met een wachtwoord te beveiligen. Er zijn echter een paar alternatieve methoden die je kunt gebruiken om je mappen effectief te beschermen.
2.1. Gebruik van compressiesoftware
Een van de meest populaire methoden om een map met een wachtwoord te beveiligen, is door gebruik te maken van compressiesoftware zoals WinRAR of 7-Zip. Hier is hoe je dit kunt doen:
Stap 1: Download en installeer compressiesoftware naar keuze (bijvoorbeeld WinRAR of 7-Zip).
Stap 2: Selecteer de map die je wilt beveiligen met een wachtwoord.
Stap 3: Klik met de rechtermuisknop op de geselecteerde map en kies de optie “Toevoegen aan archief” of een vergelijkbare optie in de compressiesoftware.
Stap 4: In het venster dat wordt geopend, zoek je naar de optie “Wachtwoord instellen” of een vergelijkbare optie.
Stap 5: Stel een wachtwoord naar keuze in en bevestig het.
Stap 6: Klik op de knop “OK” om het comprimeren en beveiligen van de map te voltooien.
Hiermee wordt de map gecomprimeerd en versleuteld met een wachtwoord. Om toegang te krijgen tot de inhoud van de map, moet je het wachtwoord invullen telkens wanneer je de map opent met de compressiesoftware.
2.2. Gebruik van extern versleutelingsprogramma
Een andere manier om een map met een wachtwoord te beveiligen is door gebruik te maken van externe versleutelingssoftware. VeraCrypt is een veelgebruikte tool die je kunt gebruiken om mappen te versleutelen in Windows 11 Home. Hier is een stapsgewijze handleiding:
Stap 1: Download en installeer VeraCrypt vanaf de officiële website.
Stap 2: Start VeraCrypt en klik op de knop “Maak nieuw volume”.
Stap 3: Selecteer de optie “Versleuteld bestandssysteem maken” en klik op “Volgende”.
Stap 4: Selecteer “Standaard VeraCrypt-volume” en klik op “Volgende”.
Stap 5: Selecteer de optie “Bestand maken” en klik op “Volgende”.
Stap 6: Kies een bestemming en een bestandsnaam voor je versleutelde map en klik op “Opslaan”.
Stap 7: Stel een wachtwoord in voor je versleutelde map en klik op “Volgende”.
Stap 8: Bepaal de grootte van je versleutelde map en klik op “Volgende”.
Stap 9: Kies een versleutelingsalgoritme en klik op “Volgende”.
Stap 10: Creëer een nieuw bestandssysteem binnen het versleutelde volume en klik op “Volgende”.
Stap 11: Controleer je selecties en klik op “Maken” om de versleutelingsprocedure te starten.
Na het voltooien van deze stappen heb je een versleutelde map gemaakt. Telkens wanneer je de map wilt openen, moet je VeraCrypt starten, het wachtwoord invoeren en de versleutelde map als een virtuele schijf koppelen.
3. Geavanceerde beveiligingsopties voor mappen in Windows 11 Home
Hoewel Windows 11 Home geen ingebouwde optie biedt om mappen met een wachtwoord te beveiligen, kun je gebruikmaken van andere geavanceerde beveiligingsopties die het besturingssysteem biedt. Enkele van deze opties zijn:
3.1. Bestand versleuteling
Windows 11 Home biedt een ingebouwde functie genaamd “Bestand versleutelen”. Hiermee kun je individuele bestanden versleutelen om te voorkomen dat ongeautoriseerde gebruikers ze kunnen openen. Je kunt de onderstaande stappen volgen om deze functie te gebruiken:
Stap 1: Selecteer het bestand dat je wilt versleutelen.
Stap 2: Klik met de rechtermuisknop op het bestand en selecteer ‘Eigenschappen’.
Stap 3: Ga naar het tabblad ‘Algemeen’ en klik op de knop ‘Geavanceerd’.
Stap 4: Schakel het selectievakje ‘Inhoud versleutelen om gegevens te beveiligen’ in en klik op ‘OK’.
Met deze functie wordt het bestand versleuteld en blijft het ontoegankelijk voor onbevoegde gebruikers zonder het juiste wachtwoord. Houd er echter rekening mee dat deze functie alleen van toepassing is op individuele bestanden en niet op mappen.
3.2. Accountbeheer en machtigingen
Een andere effectieve manier om je mappen te beveiligen, is door gebruik te maken van accountbeheer en machtigingen. Hiermee kun je specifieke gebruikers toegang geven tot bepaalde mappen en anderen uitsluiten. Je kunt de volgende stappen volgen om deze instellingen aan te passen:
Stap 1: Navigeer naar de map die je wilt beveiligen.
Stap 2: Klik met de rechtermuisknop op de map en selecteer ‘Eigenschappen’.
Stap 3: Ga naar het tabblad ‘Beveiliging’ en klik op de knop ‘Bewerken’.
Stap 4: Voeg de gebruikers toe die je toegang wilt geven tot de map en bewerk de machtigingen naar keuze.
Stap 5: Klik op ‘Toepassen’ en vervolgens op ‘OK’.
Door specifieke gebruikers toegang te verlenen en anderen uit te sluiten, kun je de beveiliging van je mappen aanpassen op basis van je behoeften.
4. Veelgestelde vragen (FAQ)
Hier zijn enkele veelgestelde vragen over het beveiligen van mappen met een wachtwoord in Windows 11 Home:
Q1: Kan ik mappen met een wachtwoord beveiligen zonder externe software te gebruiken?
A1: Windows 11 Home biedt geen ingebouwde mogelijkheid om mappen met een wachtwoord te beveiligen. Je moet vertrouwen op externe software zoals compressieprogramma’s of versleutelingssoftware.
Q2: Zijn er andere alternatieve methoden om mappen met een wachtwoord te beveiligen?
A2: Ja, er zijn verschillende alternatieve methoden beschikbaar, zoals het gebruik van externe harde schijven of gebruikmaken van cloudservices met ingebouwde beveiligingsfuncties.
Q3: Wat gebeurt er als ik mijn wachtwoord vergeet?
A3: Als je je wachtwoord vergeet, kan het in sommige gevallen moeilijk zijn om toegang te krijgen tot je versleutelde map. Zorg er daarom altijd voor dat je een veilig wachtwoord kiest en het ergens veilig opslaat.
Q4: Is versleuteling de enige manier om mappen te beveiligen?
A4: Nee, er zijn verschillende andere beveiligingsmethoden beschikbaar, zoals het gebruik van accountbeheer, machtigingen en het besturingssysteem-specifieke functies.
5. Conclusie
Het beveiligen van mappen met een wachtwoord in Windows 11 Home is een belangrijke maatregel om de vertrouwelijkheid en privacy van je gegevens te waarborgen. Hoewel Windows 11 Home geen ingebouwde optie biedt voor het beveiligen van mappen met een wachtwoord, zijn er alternatieve methoden beschikbaar, zoals het gebruik van compressiesoftware of externe versleutelingsprogramma’s. Daarnaast biedt Windows 11 Home ook andere geavanceerde beveiligingsopties, zoals bestandsversleuteling en accountmachtigingen. Door gebruik te maken van deze beveiligingsmaatregelen kun je ervoor zorgen dat je persoonlijke bestanden en mappen veilig blijven tegen onbevoegde toegang.
Map Beveiligen Met Wachtwoord Windows 11 Lukt Niet
Inleiding
Windows 11 is het nieuwste besturingssysteem van Microsoft en biedt gebruikers verschillende beveiligingsfuncties om hun gegevens en bestanden te beschermen. Een van die functies is de mogelijkheid om mappen te beveiligen met een wachtwoord. Dit kan handig zijn als je gevoelige informatie wilt beschermen tegen onbevoegde toegang. Echter, sommige gebruikers hebben gemerkt dat het beveiligen van mappen met een wachtwoord in Windows 11 niet altijd soepel verloopt. In dit artikel zullen we dieper ingaan op dit onderwerp en je begeleiden bij het oplossen van dit probleem.
De Basis: Een Map Beveiligen met een Wachtwoord in Windows 11
Normaal gesproken zou je een map moeten kunnen beveiligen met een wachtwoord door de volgende stappen te volgen:
1. Navigeer naar de map die je wilt beveiligen met een wachtwoord.
2. Klik met de rechtermuisknop op de map en selecteer de optie “Eigenschappen”.
3. Ga naar het tabblad “Algemeen” en klik op de knop “Geavanceerd”.
4. In het nieuwe venster vink je het vakje “Inhoud versleutelen om gegevens te beveiligen” aan en klik je op “OK”.
5. Klik vervolgens op “Toepassen” en “OK” om de wijzigingen op te slaan.
Op deze manier zou je de map met een wachtwoord moeten kunnen beveiligen. Echter, sommige gebruikers hebben gemeld dat deze methode niet altijd werkt zoals verwacht in Windows 11. Laten we eens kijken naar enkele mogelijke oorzaken en oplossingen.
Oorzaken en Oplossingen voor het Niet-Kunnen Beveiligen van Mappen met een Wachtwoord in Windows 11
1. Ontbrekende Versleutelingsfunctie: Het kan zijn dat de versleutelingsfunctie niet beschikbaar is in jouw versie van Windows 11. Controleer of je Windows 11 Pro of Enterprise gebruikt, aangezien deze edities de nodige functies bieden om mappen te versleutelen.
2. Incompatibiliteit met Bestandssysteem: Een andere mogelijke oorzaak is incompatibiliteit met het bestandssysteem van de map. Probeer het bestandssysteem van de map te wijzigen in NTFS, aangezien dit het meest compatibele bestandssysteem is voor het versleutelen van mappen.
3. Beperkingen voor Mappen op Externe Schijven: Het kan ook zijn dat Windows 11 beperkingen oplegt aan het versleutelen van mappen die zich op externe schijven bevinden. Probeer de map tijdelijk naar de interne harde schijf te verplaatsen en probeer het opnieuw.
4. Ontbrekende Encryptiecertificaten: Mocht het probleem zich blijven voordoen, controleer dan of de benodigde encryptiecertificaten aanwezig zijn op jouw systeem. Deze certificaten zijn nodig om mappen te kunnen versleutelen. Je kunt deze certificaten vinden in de “Certificaatbeheerder” op je computer.
5. Alternatieven voor Map Versleuteling: Als het beveiligen van mappen met een wachtwoord in Windows 11 nog steeds niet werkt, kun je overwegen om alternatieve tools te gebruiken, zoals VeraCrypt. Deze tools bieden geavanceerde versleutelingsmogelijkheden en zijn compatibel met verschillende besturingssystemen.
Veelgestelde Vragen (FAQ)
1. Kan ik mappen versleutelen met een wachtwoord in Windows 11 Home?
Helaas biedt Windows 11 Home niet de standaardversleutelingsfunctie om mappen met een wachtwoord te beveiligen. Je kunt echter nog steeds gebruikmaken van externe tools zoals VeraCrypt om mappen te versleutelen.
2. Kan ik dezelfde map met een wachtwoord beveiligen op meerdere gebruikersaccounts?
Ja, je kunt dezelfde map met een wachtwoord beveiligen op verschillende gebruikersaccounts op dezelfde computer. Het versleutelingsproces moet worden herhaald voor elke gebruiker.
3. Wat gebeurt er als ik het wachtwoord voor een versleutelde map vergeet?
Helaas is er geen manier om het wachtwoord van een versleutelde map te herstellen als je het bent vergeten. Zorg er altijd voor dat je een back-up hebt van belangrijke bestanden voordat je ze versleutelt.
4. Kan ik een versleutelde map delen met andere gebruikers?
Ja, je kunt een versleutelde map delen met andere gebruikers, maar ze hebben het wachtwoord nodig om toegang te krijgen tot de inhoud ervan.
Conclusie
Het beveiligen van mappen met een wachtwoord in Windows 11 kan soms uitdagend zijn, vooral als je op problemen stuit. Hopelijk hebben we met deze gids en de bijbehorende veelgestelde vragen je kunnen helpen bij het oplossen van het probleem. Onthoud dat er alternatieve tools beschikbaar zijn om mappen te versleutelen als de standaardversleutelingsfunctie niet werkt. Zorg er altijd voor dat je belangrijke bestanden beveiligt en een regelmatige back-up maakt.
Update 49 map versleutelen windows 10 home
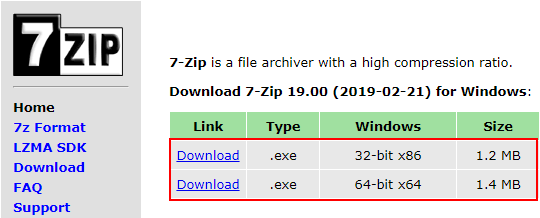
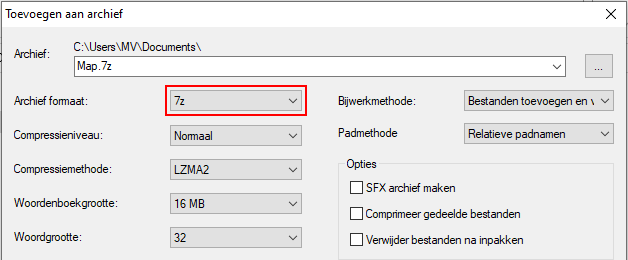
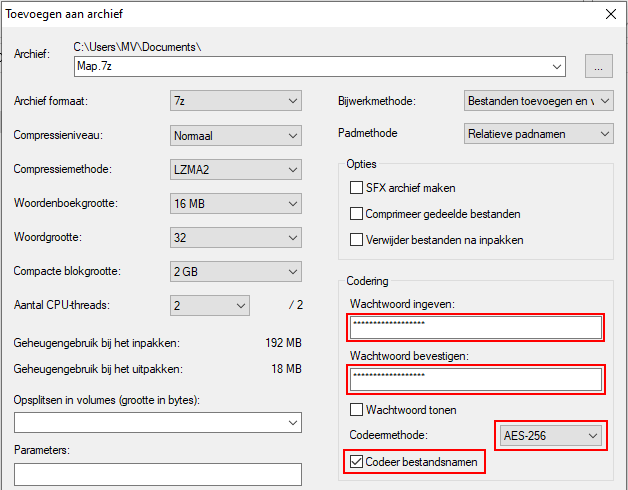

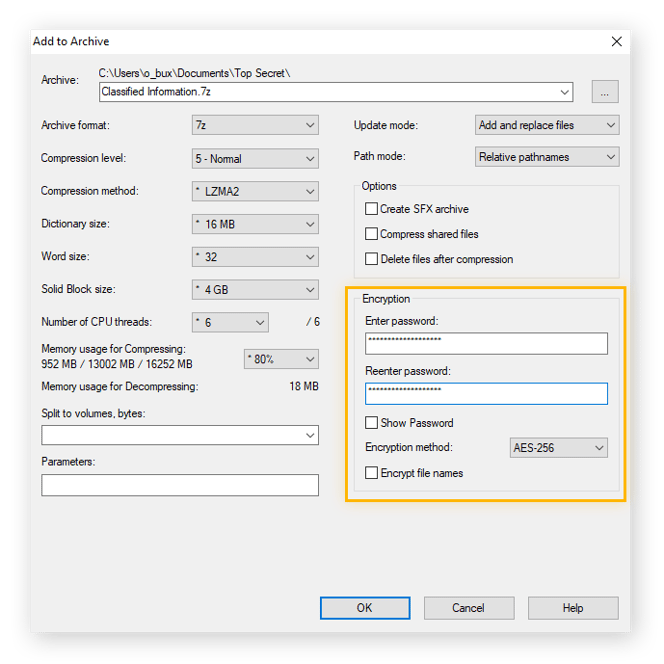
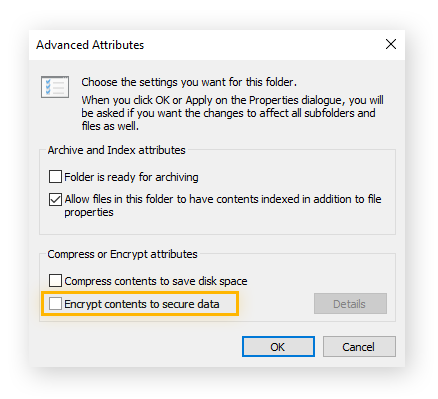
See more here: you.experience-porthcawl.com
Learn more about the topic map versleutelen windows 10 home.
