Laptop Sneller Maken Met Windows 11: Handige Tips En Tricks
10 Tips Om Windows 11 Sneller Te Maken!
Keywords searched by users: laptop sneller maken windows 11 laptop sneller maken gratis, laptop traag windows 11, laptop sneller maken windows 10, laptop traag windows 10, laptop traag na update windows 11, acer laptop sneller maken, laptop start traag op windows 10, laptop opschonen en sneller maken
Laptop Sneller Maken op Windows 11: Een Complete Gids
Windows 11 is het nieuwste besturingssysteem van Microsoft en biedt verschillende nieuwe functies en een vernieuwd ontwerp. Hoewel Windows 11 over het algemeen soepel en snel werkt, kan het zijn dat je merkt dat je laptop traag is geworden. Gelukkig zijn er verschillende stappen die je kunt nemen om je laptop sneller te maken op Windows 11. In dit artikel bespreken we verschillende methoden en tips om de prestaties van je laptop te optimaliseren.
1. Optimaliseer het opstartproces
Een van de eerste stappen om je laptop sneller te maken op Windows 11 is door het optimaliseren van het opstartproces. Hier zijn enkele stappen die je kunt volgen:
- 1.1 Verwijder onnodige opstartprogramma’s: Onnodige programma’s die automatisch worden gestart bij het opstarten van je laptop, kunnen de opstarttijd vertragen. Je kunt dit probleem oplossen door onnodige programma’s uit te schakelen. Ga naar de Taakbeheer door met de rechtermuisknop op de taakbalk te klikken en Task Manager te selecteren. Navigeer naar het tabblad ‘Opstarten’ en schakel de onnodige programma’s uit.
- 1.2 Schakel de snelstart-functie uit: De snelstart-functie kan ervoor zorgen dat je laptop sneller opstart, maar het kan ook de prestaties beïnvloeden. Ga naar de energie-instellingen door met de rechtermuisknop op de startknop te klikken en ‘Energiebeheer’ te selecteren. Klik op ‘Extra energie-instellingen’ en selecteer ‘Een powerplan kiezen of aanpassen’. Klik op ‘Instellingen wijzigen die momenteel niet beschikbaar zijn’ en schakel ‘Snel opstarten inschakelen (aanbevolen)’ uit.
2. Verwijder onnodige programma’s en bestanden
Door onnodige programma’s en bestanden te verwijderen, kun je de prestaties van je laptop verbeteren. Volg deze stappen om dit te doen:
- 2.1 Verwijder onnodige programma’s: Ga naar het Configuratiescherm door met de rechtermuisknop op de startknop te klikken en ‘Configuratiescherm’ te selecteren. Klik op ‘Programma’s’ en vervolgens op ‘Programma’s en onderdelen’. Blader door de lijst met geïnstalleerde programma’s en verwijder de programma’s die je niet nodig hebt.
- 2.2 Verwijder onnodige bestanden: Windows 11 biedt een ingebouwd hulpprogramma voor het verwijderen van onnodige bestanden. Ga naar het Configuratiescherm en klik op ‘Systeem en beveiliging’, gevolgd door ‘Bestanden verwijderen’. Selecteer de schijf waarop Windows is geïnstalleerd en klik op ‘OK’. Selecteer vervolgens de bestanden die je wilt verwijderen, zoals tijdelijke bestanden, cachebestanden en prullenbakbestanden.
3. Schakel visuele effecten uit
Windows 11 biedt verschillende visuele effecten die de gebruikerservaring verbeteren, maar deze kunnen ook de systeemprestaties vertragen. Volg deze instructies om visuele effecten uit te schakelen:
- 3.1 Ga naar de systeemeigenschappen door met de rechtermuisknop op ‘Deze pc’ of ‘Deze computer’ te klikken en ‘Eigenschappen’ te selecteren. Klik op ‘Geavanceerde systeeminstellingen’ en navigeer naar het tabblad ‘Prestaties’. Klik op ‘Instellingen’ en selecteer ‘Aangepast’. Hier kun je kiezen welke visuele effecten je wilt uitschakelen. Klik op ‘OK’ om de wijzigingen toe te passen.
4. Controleer op malware en virussen
Malware en virussen kunnen de prestaties van je laptop aanzienlijk vertragen. Het is belangrijk om regelmatig je laptop te controleren en eventuele infecties te verwijderen. Hier zijn enkele stappen om dit te doen:
- 4.1 Gebruik een betrouwbare antivirussoftware: Installeer een betrouwbare antivirussoftware en voer regelmatig een volledige systeemscan uit om malware en virussen te detecteren en te verwijderen.
- 4.2 Houd je besturingssysteem up-to-date: Zorg ervoor dat je Windows 11-besturingssysteem up-to-date is met de nieuwste beveiligingsupdates om kwetsbaarheden te minimaliseren.
5. Upgrade hardware en drivers
Als je laptop nog steeds traag is na het volgen van de bovenstaande stappen, kun je overwegen om je hardware en drivers te upgraden. Hier zijn enkele tips om dit te doen:
- 5.1 Upgrade je RAM: Het toevoegen van meer RAM aan je laptop kan de prestaties aanzienlijk verbeteren, vooral bij het uitvoeren van resource-intensieve taken.
- 5.2 Upgrade je harde schijf naar een SSD: Het vervangen van je traditionele harde schijf door een solid-state drive (SSD) kan de opstarttijd verkorten en de algehele systeemprestaties verbeteren.
- 5.3 Update je stuurprogramma’s: Zorg ervoor dat al je stuurprogramma’s up-to-date zijn door naar de website van de fabrikant van je laptop te gaan en de nieuwste stuurprogramma’s te downloaden en te installeren.
Door deze stappen te volgen, kun je je laptop sneller maken op Windows 11 en genieten van een betere gebruikerservaring. Vergeet niet regelmatig onderhoud uit te voeren, zoals het opruimen van onnodige bestanden en het controleren op malware, om de prestaties op de lange termijn te behouden.
Veelgestelde vragen (FAQs)
1. Hoe maak ik mijn laptop sneller op Windows 11?
Om je laptop sneller te maken op Windows 11, kun je de volgende stappen volgen:
- Optimaliseer het opstartproces
- Verwijder onnodige programma’s en bestanden
- Schakel visuele effecten uit
- Controleer op malware en virussen
- Schakel onnodige opstartprogramma’s uit
- Upgrade hardware en drivers
2. Helpt het uitschakelen van visuele effecten om mijn laptop sneller te maken op Windows 11?
Ja, het uitschakelen van visuele effecten kan de prestaties van je laptop verbeteren, vooral als je laptop over beperkte systeembronnen beschikt. Door visuele effecten uit te schakelen, kan je laptop sneller reageren en soepeler werken.
3. Moet ik een antivirusprogramma gebruiken om mijn laptop te beschermen tegen malware?
Ja, het is sterk aanbevolen om een betrouwbare antivirussoftware te gebruiken om je laptop te beschermen tegen malware en virussen. Antivirussoftware kan helpen bij het detecteren en verwijderen van schadelijke programma’s, waardoor je laptop veiliger en sneller blijft werken.
4. Is het mogelijk om de hardware van mijn laptop te upgraden?
Ja, in veel gevallen kun je de hardware van je laptop upgraden om de prestaties te verbeteren. Je kunt bijvoorbeeld je RAM upgraden of je harde schijf vervangen door een SSD. Het is raadzaam om de compatibiliteit van je laptop te controleren voordat je een hardware-upgrade uitvoert.
5. Moet ik regelmatig onderhoud uitvoeren om mijn laptop snel te houden?
Ja, regelmatig onderhoud is belangrijk om je laptop snel en efficiënt te houden. Dit omvat het opruimen van onnodige bestanden, het controleren op malware en het updaten van stuurprogramma’s en het besturingssysteem. Door regelmatig onderhoud uit te voeren, kun je de prestaties op de lange termijn behouden.
Met deze tips en richtlijnen kun je je laptop sneller maken op Windows 11 en profiteren van een betere gebruikerservaring. Zorg ervoor dat je regelmatig onderhoud uitvoert en je laptop beschermt tegen malware om optimale prestaties te behouden.
Categories: Ontdekken 65 Laptop Sneller Maken Windows 11

Laptop Sneller Maken Gratis
Heb je gemerkt dat je laptop traag begint te worden? Het kan frustrerend zijn om te werken met een trage computer die maar niet lijkt mee te willen gaan. Gelukkig zijn er enkele gratis methoden die je kunt proberen om je laptop weer snel te maken. In dit artikel bieden we een uitgebreide gids met tips en technieken om je laptop gratis sneller te maken. Of je nu een Windows 10- of Windows 11-besturingssysteem hebt, deze methoden zullen je helpen om de prestaties van je laptop te verbeteren, het opstartproces te versnellen en je algemene ervaring te optimaliseren.
Inhoudsopgave:
– Verwijder onnodige programma’s en bestanden
– Optimaliseer je opstartprogramma’s
– Schakel visuele effecten uit
– Update je besturingssysteem en stuurprogramma’s
– Controleer op malware en virussen
– Upgrade je hardware
– Veelgestelde vragen (FAQ)
Verwijder onnodige programma’s en bestanden
Een van de belangrijkste redenen waarom je laptop traag kan worden, is een overvloed aan onnodige programma’s en bestanden. Deze nemen niet alleen waardevolle schijfruimte in beslag, maar kunnen ook de prestaties van je laptop belemmeren. Het is belangrijk om regelmatig je computer op te schonen en onnodige items te verwijderen.
Om onnodige programma’s te verwijderen, kun je naar het Configuratiescherm gaan en de lijst met geïnstalleerde programma’s bekijken. Selecteer de programma’s die je niet langer nodig hebt en verwijder ze. Zorg ervoor dat je alleen programma’s verwijdert die je herkent en waarvan je zeker weet dat je ze niet langer nodig hebt.
Naast het verwijderen van onnodige programma’s, is het ook belangrijk om je bestanden regelmatig op te ruimen. Verplaats grote bestanden naar externe schijven of cloudopslag en verwijder dubbele bestanden en mappen die je niet langer nodig hebt. Het opruimen van je harde schijf zal je laptop helpen om sneller te werken en meer geheugenruimte vrij te maken.
Optimaliseer je opstartprogramma’s
Een andere manier om je laptop sneller te laten opstarten, is door je opstartprogramma’s te optimaliseren. Opstartprogramma’s zijn de programma’s die automatisch worden geladen wanneer je je laptop aanzet. Sommige van deze programma’s zijn mogelijk niet nodig en kunnen de opstarttijd van je laptop vertragen.
Om je opstartprogramma’s te beheren, kun je naar de Taakbeheer gaan en het tabblad ‘Opstarten’ selecteren. Hier zie je een lijst met programma’s die automatisch worden gestart wanneer je je laptop inschakelt. Schakel de programma’s uit die je niet nodig hebt bij het opstarten en laat alleen de essentiële programma’s ingeschakeld.
Schakel visuele effecten uit
Windows biedt verschillende visuele effecten om je gebruikerservaring te verbeteren, maar deze effecten kunnen de prestaties van je laptop vertragen. Door onnodige visuele effecten uit te schakelen, kun je de grafische belasting op je systeem verminderen en de algehele prestaties verbeteren.
Om visuele effecten uit te schakelen, klik je met de rechtermuisknop op ‘Deze pc’ en selecteer je ‘Eigenschappen’. Ga vervolgens naar ‘Geavanceerde systeeminstellingen’, selecteer het tabblad ‘Instellingen’ onder het gedeelte ‘Prestatie’ en kies voor ‘Aangepast’. Hier kun je de visuele effecten uitschakelen die je niet nodig hebt en je voorkeuren opslaan.
Update je besturingssysteem en stuurprogramma’s
Het is belangrijk om je besturingssysteem en stuurprogramma’s up-to-date te houden om de veiligheid en prestaties van je laptop te verbeteren. Fabrikanten brengen regelmatig updates uit om bugs op te lossen en nieuwe functies toe te voegen. Het is essentieel om deze updates te installeren om ervoor te zorgen dat je laptop optimaal blijft presteren.
Om je besturingssysteem up-to-date te houden, kun je naar de instellingen van je laptop gaan en zoeken naar updates. Windows biedt een ingebouwde updatefunctie waarmee je automatisch de nieuwste updates kunt downloaden en installeren. Vergeet niet om ook je stuurprogramma’s bij te werken. Stuurprogramma’s zijn verantwoordelijk voor de communicatie tussen hardware en software en het is belangrijk om de nieuwste versies te hebben voor een optimale prestatie.
Controleer op malware en virussen
Malware en virussen kunnen je laptop vertragen en je gegevens in gevaar brengen. Het is essentieel om regelmatig je laptop te controleren op malware en virussen en ze indien nodig te verwijderen. Windows biedt een ingebouwde beveiligingssoftware genaamd Windows Defender, die je kunt gebruiken om je laptop te scannen op schadelijke software.
Naast het gebruik van Windows Defender, is het ook een goed idee om een betrouwbare antivirussoftware te installeren. Deze software biedt extra bescherming tegen malware en virussen en kan je laptop helpen om veilig en snel te blijven werken.
Upgrade je hardware
Als je alle bovenstaande stappen hebt gevolgd en je laptop nog steeds traag is, is het mogelijk dat je hardware verouderd is. Door je hardware te upgraden, zoals het toevoegen van meer RAM-geheugen of het vervangen van je harde schijf door een SSD, kun je aanzienlijke prestatieverbeteringen bereiken.
Het upgraden van je hardware kan echter kosten met zich meebrengen, dus overweeg deze stap alleen als je laptop nog steeds niet aan je prestatiebehoeften voldoet en je bereid bent te investeren in een upgrade.
Veelgestelde vragen (FAQ)
Q: Hoe vaak moet ik mijn laptop opschonen?
A: Het wordt aanbevolen om je laptop regelmatig op te schonen, minstens één keer per maand. Door regelmatig onnodige programma’s en bestanden te verwijderen, houd je je laptop schoon en snel.
Q: Moet ik alle visuele effecten uitschakelen?
A: Nee, je hoeft niet alle visuele effecten uit te schakelen. Je kunt selectief kiezen welke effecten je wilt behouden op basis van je persoonlijke voorkeur en behoefte aan prestaties.
Q: Hoe weet ik welke stuurprogramma’s ik moet bijwerken?
A: Je kunt de website van de fabrikant van je laptop bezoeken en de nieuwste stuurprogramma’s downloaden op basis van het model en besturingssysteem van je laptop. Je kunt ook gebruikmaken van software zoals Driver Booster om automatisch verouderde stuurprogramma’s te detecteren en bij te werken.
Q: Zal het upgraden van mijn hardware mijn laptop sneller maken?
A: Ja, het upgraden van je hardware kan je laptop aanzienlijk sneller maken. Het toevoegen van meer RAM-geheugen of het upgraden naar een SSD kan de prestaties van je laptop aanzienlijk verbeteren.
Conclusie
Met de bovenstaande tips en technieken kun je je laptop gratis sneller maken. Of je nu onnodige programma’s verwijdert, visuele effecten uitschakelt, je hardware upgradet of andere optimalisatiemethoden toepast, je kunt de prestaties van je laptop verbeteren zonder extra kosten. Door deze stappen regelmatig te volgen, kun je ervoor zorgen dat je laptop snel en efficiënt blijft werken, waardoor je een optimale gebruikerservaring krijgt.
Bronnen:
– [Trage laptop sneller maken op Windows 11](https://www.consumentenbond.nl/laptop/laptop-sneller-maken)
– [Tips voor het verbeteren van de pc-prestaties in Windows](https://support.microsoft.com/nl-nl/windows/tips-voor-het-verbeteren-van-de-pc-prestaties-in-windows-b3b3ef5b-5953-fb6a-2528-4bbed82fba96)
– [Windows 11-powermodus: zo maak je je laptop sneller](https://id.nl/huis-en-entertainment/computer-en-gaming/laptops-en-ultrabooks/windows-11-powermodus-zo-maak-je-je-laptop-sneller)
– [Hoe Windows 11/10 sneller maken in 2022](https://nl.easeus.com/ondersteuning/hoe-windows-sneller-maken.html)
– [8 tips om Windows 11 sneller te maken – PC Tips](https://www.pc-tips.info/tips/windows-tips/windows-11-sneller-maken/)
– [How to Speed Up Your Windows 10 or 11 Computer](https://www.digitaltrends.com/computing/how-to-speed-up-windows/)
Laptop Traag Windows 11
Windows 11 is het nieuwste besturingssysteem van Microsoft en wordt geleverd met verschillende nieuwe functies en verbeteringen. Maar soms kan het voorkomen dat je laptop traag wordt na het installeren van Windows 11. In dit artikel bieden we een uitgebreide gids en tips om je laptop sneller te maken op Windows 11.
Inhoudsopgave:
1. Waarom is mijn laptop traag na de installatie van Windows 11?
2. Tips om je laptop te versnellen op Windows 11
2.1. Verwijder onnodige programma’s en bestanden
2.2. Voer een grondige systeemcontrole uit
2.3. Update stuurprogramma’s en Windows 11
2.4. Verminder opstartprogramma’s
2.5. Schakel visuele effecten uit
2.6. Gebruik de Power-modus van Windows 11
3. Veelgestelde vragen
3.1. Waarom wordt mijn laptop traag bij het gebruik van Windows 11?
3.2. Moet ik een krachtigere laptop kopen voor Windows 11?
3.3. Hoe vaak moet ik mijn laptop schoonmaken om de prestaties te verbeteren?
3.4. Helpt het verwijderen van tijdelijke bestanden mijn laptop sneller te maken?
3.5. Zal het upgraden van mijn RAM de prestaties van mijn laptop verbeteren?
3.6. Wat zijn de minimale systeemvereisten voor Windows 11?
Waarom is mijn laptop traag na de installatie van Windows 11?
Er kunnen verschillende redenen zijn waarom je laptop traag wordt na het installeren van Windows 11. Een van de belangrijkste redenen is dat sommige programma’s niet compatibel zijn met het nieuwe besturingssysteem. Oudere stuurprogramma’s kunnen ook de oorzaak zijn van prestatieproblemen. Bovendien kunnen onnodige bestanden en programma’s in de loop van de tijd accumuleren, waardoor de algehele prestaties van je laptop verminderen.
Tips om je laptop te versnellen op Windows 11
1. Verwijder onnodige programma’s en bestanden: Ga door je laptop en verwijder onnodige programma’s en bestanden. Dit zal niet alleen schijfruimte vrijmaken, maar ook de prestaties van je laptop verbeteren.
2. Voer een grondige systeemcontrole uit: Gebruik de ingebouwde Windows 11-functie om een grondige systeemcontrole uit te voeren. Hiermee worden problemen geïdentificeerd die de prestaties van je laptop kunnen beïnvloeden en kunt u deze oplossen.
3. Update stuurprogramma’s en Windows 11: Controleer regelmatig op updates voor je stuurprogramma’s en installeer deze. Daarnaast is het belangrijk om Windows 11 up-to-date te houden, omdat updates vaak prestatieverbeteringen bevatten.
4. Verminder opstartprogramma’s: Schakel onnodige programma’s uit die automatisch worden gestart bij het opstarten van je laptop. Dit kan de opstarttijd verkorten en de reactiesnelheid van je laptop verbeteren.
5. Schakel visuele effecten uit: Als je laptop traag reageert, kun je visuele effecten uitschakelen om systeembronnen vrij te maken. Ga naar de systeeminstellingen en pas de visuele effecten aan naar een minimalistische instelling.
6. Gebruik de Power-modus van Windows 11: Windows 11 heeft een Power-modus waarmee je de prestaties van je laptop kunt optimaliseren. Schakel over naar de Power-modus voor een betere respons en snelheid van je systeem.
Veelgestelde vragen
3.1. Waarom wordt mijn laptop traag bij het gebruik van Windows 11?
Laptops kunnen traag worden bij het gebruik van Windows 11 vanwege verschillende redenen, zoals oncompatibele programma’s, verouderde stuurprogramma’s en ophoping van onnodige bestanden. Het is belangrijk om regelmatig onderhoud uit te voeren en de hierboven genoemde tips te volgen om de prestaties te verbeteren.
3.2. Moet ik een krachtigere laptop kopen voor Windows 11?
Als je laptop traag is na het installeren van Windows 11, hoef je niet per se een nieuwe laptop te kopen. Door de tips in dit artikel te volgen, kun je de prestaties van je huidige laptop verbeteren. Het kan echter zijn dat oudere laptops niet aan de minimale systeemvereisten van Windows 11 voldoen.
3.3. Hoe vaak moet ik mijn laptop schoonmaken om de prestaties te verbeteren?
Het is raadzaam om regelmatig je laptop schoon te maken om de prestaties te verbeteren. Verwijder onnodige programma’s en bestanden, voer systeemcontroles uit en houd je laptop up-to-date met de nieuwste updates.
3.4. Helpt het verwijderen van tijdelijke bestanden mijn laptop sneller te maken?
Ja, het verwijderen van tijdelijke bestanden kan je laptop sneller maken. Tijdelijke bestanden nemen schijfruimte in beslag en kunnen de prestaties vertragen. Gebruik de ingebouwde schijfopruimingstool van Windows 11 om tijdelijke bestanden te verwijderen.
3.5. Zal het upgraden van mijn RAM de prestaties van mijn laptop verbeteren?
Ja, het upgraden van je RAM kan de prestaties van je laptop verbeteren, vooral als je veel programma’s tegelijkertijd gebruikt of zware taken uitvoert. Meer RAM zorgt voor een soepelere werking en snellere respons.
3.6. Wat zijn de minimale systeemvereisten voor Windows 11?
De minimale systeemvereisten voor Windows 11 zijn een 1 GHz-processor, 4 GB RAM, 64 GB opslag, DirectX 12-compatibele grafische kaart en een schermresolutie van minimaal 720p. Het is echter aanbevolen om te voldoen aan de aanbevolen systeemvereisten voor optimale prestaties.
Conclusie
Als je laptop traag wordt na het installeren van Windows 11, is het belangrijk om enkele optimalisatiestappen te volgen om de prestaties te verbeteren. Verwijder onnodige programma’s en bestanden, voer regelmatig controles uit, update stuurprogramma’s en Windows 11, verminder opstartprogramma’s, schakel visuele effecten uit en gebruik de Power-modus. Deze tips zullen je helpen om je laptop sneller te maken en een vlottere gebruikerservaring te bieden.
Laptop Sneller Maken Windows 10
Als je een laptop met Windows 10 gebruikt, kan het af en toe voorkomen dat je computer traag lijkt te zijn. Dit kan verschillende oorzaken hebben, zoals onnodige bestanden, achtergrondprocessen of verouderde hardware. Gelukkig zijn er verschillende manieren om je laptop sneller te maken en de prestaties te verbeteren. In dit artikel zullen we dieper ingaan op hoe je dit kunt doen en geven we je handige tips en trucs om je laptop weer soepel te laten draaien.
1. Opruimen van onnodige bestanden
Een van de eerste stappen die je moet nemen om je laptop sneller te maken, is het verwijderen van onnodige bestanden en programma’s. Dit kunnen oude documenten, tijdelijke bestanden, caches en andere ongewenste items zijn die je harde schijf onnodig belasten. Je kunt de ingebouwde Windows Schijfopruiming gebruiken om deze bestanden te verwijderen en zo ruimte vrij te maken op je harde schijf.
2. Defragmentatie van de harde schijf
Wanneer je bestanden op je harde schijf opslaat, kunnen ze na verloop van tijd verspreid raken over verschillende locaties. Dit kan leiden tot fragmentatie, waardoor het langer duurt om bestanden te openen en programma’s te starten. Door je harde schijf te defragmenteren, worden de bestanden opnieuw georganiseerd en wordt de toegangstijd verbeterd. Windows heeft een ingebouwde defragmentatietool die je kunt gebruiken om je harde schijf te optimaliseren.
3. Optimaliseer het opstartproces
Het opstartproces van je laptop kan veel invloed hebben op de algehele snelheid. Soms worden er programma’s automatisch gestart wanneer je je laptop opstart, wat de opstarttijd kan vertragen. Je kunt het opstartproces optimaliseren door onnodige programma’s uit te schakelen. Dit kun je doen door Taakbeheer te openen (druk op Ctrl + Shift + Esc) en naar het tabblad ‘Opstarten’ te gaan. Schakel hier de programma’s uit die je niet nodig hebt bij het opstarten van je laptop.
4. Controleer op malware en virussen
Malware en virussen kunnen de prestaties van je laptop aanzienlijk vertragen. Het is daarom belangrijk om regelmatig je computer te scannen op schadelijke software. Windows 10 wordt geleverd met Windows Defender, een ingebouwd antivirusprogramma dat je kunt gebruiken. Zorg ervoor dat je antivirusprogramma up-to-date is en voer regelmatig scans uit om je laptop vrij te houden van schadelijke software.
5. Verwijder onnodige animaties en visuele effecten
Windows 10 heeft verschillende visuele effecten en animaties die er mooi uitzien, maar ook veel systeembronnen kunnen gebruiken. Door deze visuele effecten uit te schakelen, kun je de prestaties van je laptop verbeteren. Ga naar ‘Instellingen’ > ‘Systeem’ > ‘Info’ > ‘Systeeminfo weergeven en geavanceerde systeeminstellingen openen’. Klik op de knop ‘Instellingen’ bij ‘Prestaties’ en kies voor de optie ‘Beste prestaties’.
6. Upgrade je hardware
Als bovenstaande maatregelen niet voldoende zijn om je laptop sneller te maken, kun je overwegen om je hardware te upgraden. Een snellere processor, meer RAM-geheugen of een solid-state drive (SSD) kunnen de prestaties van je laptop aanzienlijk verbeteren. Raadpleeg de handleiding van je laptop of neem contact op met een professionele computerreparatiewinkel om te zien welke upgrade-opties beschikbaar zijn voor jouw specifieke model.
FAQs:
1. Hoe vaak moet ik mijn laptop opruimen?
Het is raadzaam om regelmatig je laptop op te ruimen, bijvoorbeeld eens in de paar maanden. Dit helpt bij het verwijderen van onnodige bestanden en zorgt ervoor dat je laptop efficiënt blijft werken.
2. Moet ik antivirussoftware installeren op mijn laptop?
Ja, het is sterk aanbevolen om antivirussoftware te installeren en regelmatig scans uit te voeren om je laptop te beschermen tegen malware en virussen.
3. Heeft het uitschakelen van visuele effecten invloed op de prestaties van mijn laptop?
Ja, het uitschakelen van visuele effecten kan de prestaties van je laptop verbeteren, vooral als je computer over beperkte systeembronnen beschikt.
4. Kan ik mijn laptop upgraden naar een SSD?
Dit hangt af van het specifieke model van je laptop. Raadpleeg de handleiding van je laptop of neem contact op met een professionele computerreparatiewinkel om te zien of een upgrade naar een SSD mogelijk is.
5. Hoe kan ik controleren welke programma’s worden gestart bij het opstarten?
Je kunt het opstartproces controleren door Taakbeheer te openen (druk op Ctrl + Shift + Esc) en naar het tabblad ‘Opstarten’ te gaan. Hier zie je een lijst met programma’s die automatisch worden gestart wanneer je je laptop opstart.
Met deze tips en trucs kun je je laptop sneller maken en de prestaties verbeteren. Probeer ze uit en ervaar een vlotte en efficiënte gebruikerservaring op je Windows 10-laptop. Vergeet ook niet om regelmatig software-updates te installeren en je laptop te onderhouden om de optimale prestaties te behouden.
Aggregeren 6 laptop sneller maken windows 11
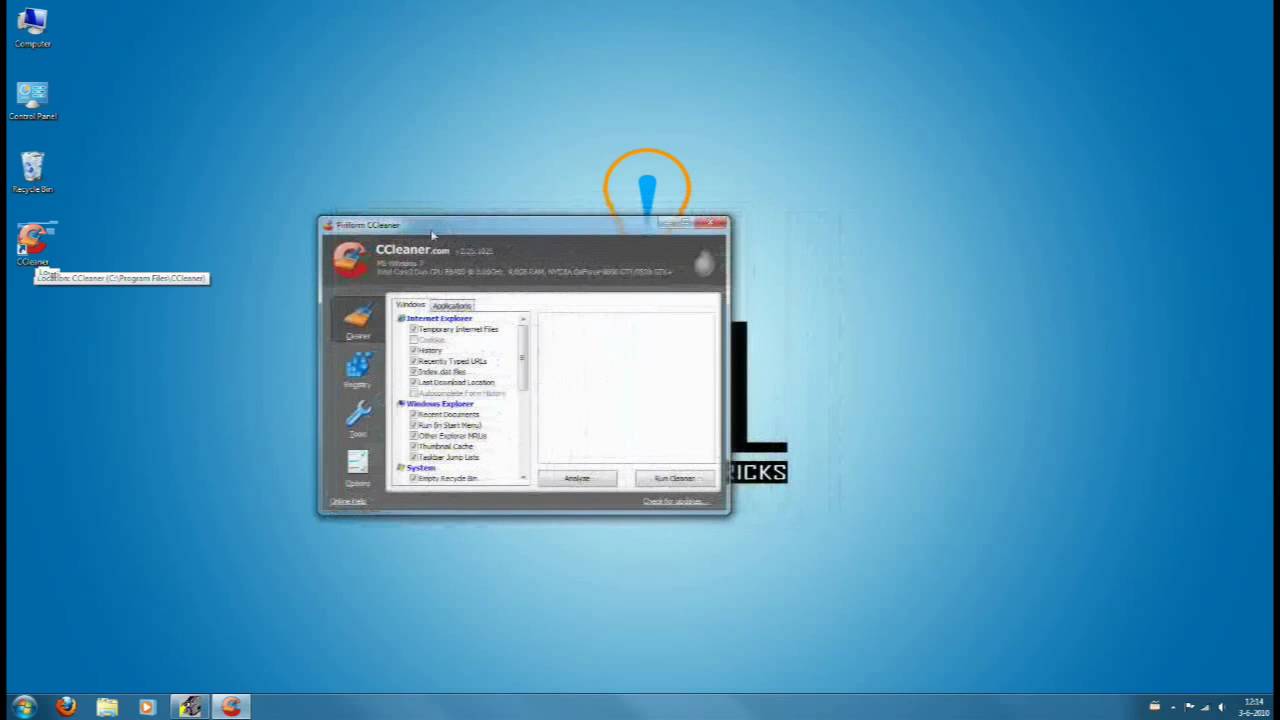




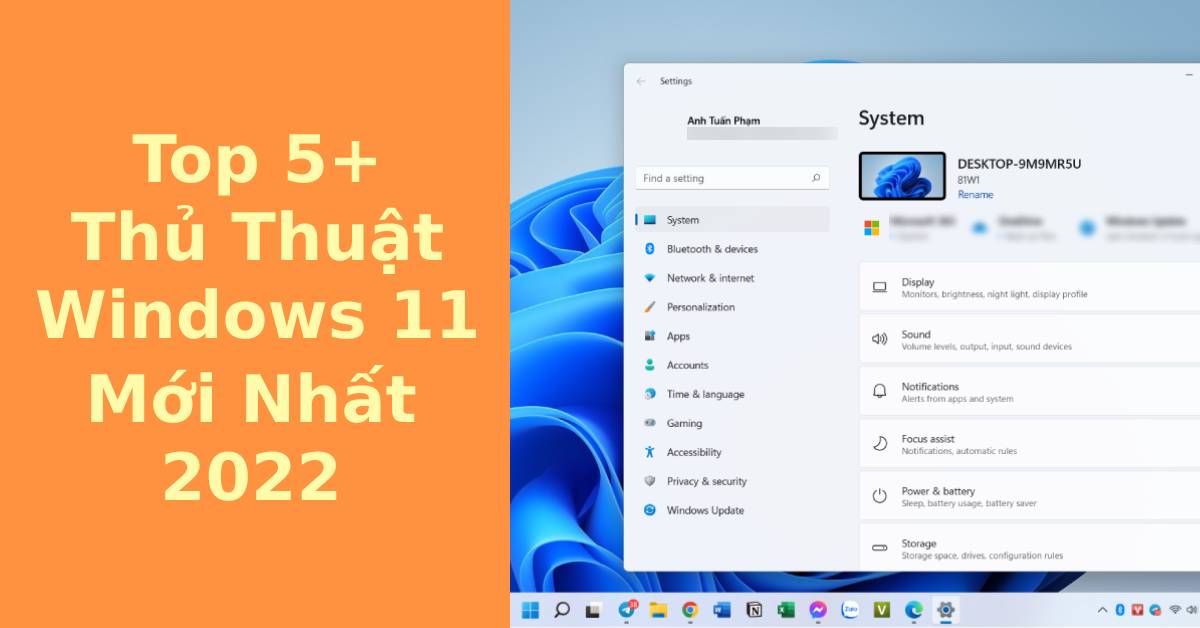
See more here: you.experience-porthcawl.com
Learn more about the topic laptop sneller maken windows 11.
