Hp Laptop Toetsenbord Problemen? Hier Is Wat U Moet Weten!
How To Fix Hp Laptop Keyboard Not Working In Windows 10
Keywords searched by users: hp laptop toetsenbord werkt niet hp laptop toetsenbord ontgrendelen, hp muis werkt niet laptop, @ toets op hp laptop, toetsenbord werkt niet bij opstarten, hoe doe je @ op hp laptop, hp laptop toetsenbord tekens, hoe krijg je @ op toetsenbord hp, toetsenbord hp laptop uitleg
Symptomen van een niet-werkend toetsenbord op een HP laptop
Een niet-werkend toetsenbord op een HP laptop kan een grote bron van frustratie zijn, vooral als je dagelijks afhankelijk bent van je laptop voor werk, studie of andere taken. Het is belangrijk om te weten wat de mogelijke symptomen zijn van een niet-werkend toetsenbord, zodat je het probleem gemakkelijk kunt identificeren en oplossen. Hier zijn enkele veelvoorkomende symptomen:
1. Geen respons: Het toetsenbord reageert niet op je toetsaanslagen, wat betekent dat er geen tekens worden weergegeven op het scherm, ongeacht welke toetsen je indrukt.
2. Vertraagde respons: Het toetsenbord reageert langzaam op je toetsaanslagen, wat resulteert in vertraagde invoer van tekens op het scherm.
3. Verkeerde tekens: Het toetsenbord geeft verkeerde tekens weer wanneer je een specifieke toets indrukt. Bijvoorbeeld, wanneer je de letter “A” indrukt, verschijnt er mogelijk een “B” op het scherm.
4. Loszittende toetsen: Sommige toetsen kunnen loszitten of niet op hun plaats blijven zitten, wat betekent dat ze gemakkelijk kunnen worden verwijderd.
5. Fysieke schade: Het toetsenbord kan fysieke schade hebben, zoals gebroken toetsen, geklemd vuil of gemorst vloeistof, wat kan leiden tot een niet-werkend toetsenbord.
6. Verlichting werkt niet: Als je laptop een toetsenbordverlichting heeft, kan het zijn dat de verlichting niet werkt, zelfs als het toetsenbord verder functioneert.
Mogelijke oorzaken van een niet-werkend toetsenbord op een HP laptop
Om het probleem van een niet-werkend toetsenbord op een HP laptop op te lossen, is het ook belangrijk om de mogelijke oorzaken van het probleem te begrijpen. Hier zijn enkele veelvoorkomende oorzaken:
1. Verbindingsproblemen: Een van de meest voorkomende oorzaken van een niet-werkend toetsenbord is een losse of slechte verbinding tussen het toetsenbord en de laptop.
2. Toetsenbordstuurprogramma’s: Verouderde, beschadigde of ontbrekende toetsenbordstuurprogramma’s kunnen ervoor zorgen dat het toetsenbord niet correct functioneert.
3. Filterkeys-functionaliteit: De Filterkeys-functionaliteit op je laptop kan invloed hebben op de werking van het toetsenbord. Als deze functie is ingeschakeld, kunnen toetsaanslagen worden genegeerd of vertraagd.
4. Muis of andere randapparatuur: Een defecte muis of ander aangesloten randapparaat kan interfereert met het toetsenbord en ervoor zorgen dat het niet reageert.
5. Beveiligingssoftware: Sommige beveiligingssoftware kan conflicten veroorzaken met het toetsenbord en ervoor zorgen dat het niet werkt zoals verwacht.
Oplossing 1: Controleer de fysieke verbinding van het toetsenbord
De eerste stap bij het oplossen van het probleem met een niet-werkend toetsenbord is het controleren van de fysieke verbinding tussen het toetsenbord en de laptop. Volg deze stappen:
1. Schakel je laptop uit en trek de stekker uit het stopcontact.
2. Haal voorzichtig het toetsenbord los van de laptop. Dit kan betekenen dat je enkele schroeven moet verwijderen of het toetsenbord voorzichtig moet losklikken, afhankelijk van het model van je HP laptop.
3. Controleer de aansluiting van het toetsenbord op de laptop en zorg ervoor dat deze stevig is aangesloten. Als het los lijkt te zitten, druk het dan voorzichtig aan om een goede verbinding tot stand te brengen.
4. Bevestig het toetsenbord weer op zijn plaats en schroef indien nodig de schroeven terug. Zorg ervoor dat het toetsenbord stevig vastzit en niet wiebelt.
5. Sluit de laptop weer aan op het stopcontact en zet hem aan. Controleer of het toetsenbord nu werkt.
Als het toetsenbord nog steeds niet werkt, ga dan verder met de volgende oplossing.
Oplossing 2: Start de laptop opnieuw op
Soms kunnen softwarefouten of conflicten ervoor zorgen dat het toetsenbord niet goed werkt. Het opnieuw opstarten van je laptop kan dit probleem vaak oplossen. Volg deze stappen:
1. Sluit alle geopende programma’s en sla eventuele onopgeslagen werk op.
2. Klik op “Start” en selecteer de optie “Opnieuw opstarten”. Wacht tot de laptop volledig is uitgeschakeld en weer is opgestart.
3. Probeer na het opnieuw opstarten van de laptop het toetsenbord te gebruiken en controleer of het probleem is opgelost.
Als het toetsenbord nog steeds niet werkt, ga dan verder met de volgende oplossing.
Oplossing 3: Controleer het toetsenbord in het Apparaatbeheer
Het Apparaatbeheer is een hulpprogramma in Windows waarmee je hardwareproblemen kunt identificeren en oplossen. Je kunt het Apparaatbeheer gebruiken om problemen met het toetsenbord op je HP laptop op te sporen. Volg deze stappen:
1. Klik met de rechtermuisknop op het Windows Start-menu en selecteer de optie “Apparaatbeheer”.
2. Zoek in het Apparaatbeheer de categorie “Toetsenborden” en klik erop om deze uit te vouwen.
3. Klik met de rechtermuisknop op het vermeldde toetsenbord en selecteer de optie “Stuurprogramma bijwerken”. Volg de instructies op het scherm om de nieuwste stuurprogramma’s voor het toetsenbord te installeren.
4. Herstart de laptop en controleer of het toetsenbord nu werkt.
Als het toetsenbord nog steeds niet werkt, ga dan verder met de volgende oplossing.
Oplossing 4: Voer de toetsenborddiagnostiek uit
HP laptops worden geleverd met een ingebouwde diagnostische tool die je kunt gebruiken om problemen met het toetsenbord te identificeren. Volg deze stappen:
1. Start je HP laptop opnieuw op en druk herhaaldelijk op de “Esc”-toets tijdens het opstarten totdat het opstartmenu verschijnt.
2. Druk op “F2” om het menu Systeemdiagnostiek te openen.
3. Selecteer “Diagnostische toetsenbordtest” en volg de instructies op het scherm om de test uit te voeren.
4. Als de test aangeeft dat er problemen zijn met het toetsenbord, noteer dan de foutcode en neem contact op met de HP klantenservice voor verdere assistentie.
Als de toetsenborddiagnostiek geen problemen vindt, ga dan verder met de volgende oplossing.
Oplossing 5: Update of herinstalleer het toetsenbordstuurprogramma
Het kan zijn dat het toetsenbordstuurprogramma op je HP laptop verouderd, beschadigd of ontbrekend is, waardoor het toetsenbord niet goed werkt. Je kunt het toetsenbordstuurprogramma updaten of herinstalleren om dit probleem op te lossen. Volg deze stappen:
1. Ga naar de website van HP en zoek naar de pagina met stuurprogramma’s en softwareondersteuning voor jouw specifieke laptopmodel.
2. Zoek naar het nieuwste toetsenbordstuurprogramma voor jouw laptop en download het.
3. Als het gedownloade bestand een installatieprogramma is, dubbelklik er dan op en volg de instructies op het scherm om het stuurprogramma te installeren.
4. Start de laptop opnieuw op en controleer of het toetsenbord nu werkt.
Als het toetsenbord nog steeds niet werkt, ga dan verder met de volgende oplossing.
Oplossing 6: Schakel de Filterkeys-functionaliteit uit
De Filterkeys-functionaliteit op je HP laptop kan ervoor zorgen dat het toetsenbord niet goed reageert. Het uitschakelen van deze functie kan het probleem oplossen. Volg deze stappen:
1. Klik met de rechtermuisknop op het Windows Start-menu en selecteer de optie “Instellingen”.
2. Ga naar het gedeelte “Toegankelijkheid” en selecteer de optie “Toetsenbord”.
3. Schakel de optie “Filtertoetsen” uit.
4. Probeer nu het toetsenbord te gebruiken en controleer of het probleem is opgelost.
Als het toetsenbord nog steeds niet werkt, ga dan verder met de laatste oplossing.
Oplossing 7: Reset het toetsenbord
Als geen van de bovenstaande oplossingen heeft gewerkt, kun je proberen het toetsenbord te resetten. Volg deze stappen:
1. Schakel je HP laptop uit.
2. Koppel alle externe apparaten en accessoires los die zijn aangesloten op de laptop.
3. Verwijder de batterij uit de laptop.
4. Houd de aan/uit-knop ongeveer 15 seconden ingedrukt om eventuele resterende stroom te verwijderen.
5. Plaats de batterij terug in de laptop en sluit de laptop aan op het stopcontact.
6. Schakel de laptop weer in en controleer of het toetsenbord nu werkt.
Nu je bekend bent met verschillende oplossingen voor een niet-werkend toetsenbord op een HP laptop, kun je het probleem hopelijk gemakkelijk oplossen en weer normaal gebruik maken van je laptop.
FAQs:
1. Hoe kan ik mijn HP laptop toetsenbord ontgrendelen?
Het is onwaarschijnlijk dat je het toetsenbord van je HP laptop hebt vergrendeld. Als je echter merkt dat het toetsenbord niet reageert, kun je proberen het opnieuw op te starten of de bovenstaande oplossingen te volgen om het probleem op te lossen.
2. Wat als de muis niet werkt op mijn HP laptop?
Als de muis niet werkt op je HP laptop, kan dit te wijten zijn aan een soortgelijk probleem als het niet-werkende toetsenbord. Controleer eerst of de muis correct is aangesloten en probeer vervolgens je laptop opnieuw op te starten. Als het probleem aanhoudt, kun je de HP klantenservice raadplegen voor verdere assistentie.
3. Hoe typ ik het @-teken op mijn HP laptop?
Om het @-teken op een HP laptop te typen, druk je op de “Alt Gr” of “Alt” toets aan de rechterkant van de spatiebalk,
Categories: Top 83 Hp Laptop Toetsenbord Werkt Niet

Zoek in Windows naar HP PC Hardware Diagnostics for Windows. Klik hierop met de rechtermuisknop en selecteer Als administrator uitvoeren. Klik op Onderdelentests > Invoerapparaten > Toetsenbordtest. Klik op Eenmaal uitvoeren om de test te starten.De oplossing is dan ook net zo eenvoudig: door te drukken op Ctrl+Shift functioneert het toetsenbord weer normaal.Je Windows toetsenbord resetten? Druk op je Windows toetsenbord tegelijk CTRL + SHIFT in, deze toetsen heb je waarschijnlijk (per ongeluk) ingedrukt. Dit is een sneltoets om de taal van je toetsenbord te veranderen waardoor tekens vaak op een andere plek staan.
- Tip 1: start je laptop opnieuw op. De meeste problemen los je op als je jouw laptop opnieuw opstart. …
- Tip 2: maak je toetsenbord schoon. De grootste oorzaak van toetsenbord problemen is vuil. …
- Tip 3: controleer het stuurprogramma. …
- Tip 4: laat je laptop repareren.
- Maak je toetsenbord schoon. …
- Installeer de software van Microsoft muis- en toetsenbordcentrum. …
- Als een toets software vereist, installeer je deze. …
- Sneltoetsen werken mogelijk niet zoals verwacht als een wijzigingstoets (zoals Shift, CTRL, Alt of Windows) op hetzelfde moment wordt ingedrukt.
Hoe Toetsenbord Weer Inschakelen?
Waarom Kan Ik Niet Meer Typen Op Mijn Laptop?
Hier zijn vier mogelijke oplossingen voor als je niet meer kunt typen op je laptop:
1. Start je laptop opnieuw op. In veel gevallen kunnen problemen worden opgelost door simpelweg je laptop opnieuw op te starten. Dit kan helpen om eventuele softwarematige problemen te verhelpen.
2. Maak je toetsenbord schoon. Vuil is vaak de grootste oorzaak van toetsenbordproblemen. Probeer je toetsenbord voorzichtig schoon te maken om te zien of dit het probleem oplost.
3. Controleer het stuurprogramma. Het kan zijn dat het stuurprogramma van je toetsenbord verouderd of beschadigd is. Controleer of er een update beschikbaar is of probeer het stuurprogramma opnieuw te installeren.
4. Laat je laptop repareren. Als geen van de bovenstaande oplossingen werkt, kan het nodig zijn om je laptop te laten repareren. Neem contact op met een professionele reparatiedienst om het probleem te laten onderzoeken en oplossen.
Kan Niet Meer Typen Op Toetsenbord?
Hoe Reset Je Je Toetsenbord Op Laptop?
Delen 26 hp laptop toetsenbord werkt niet
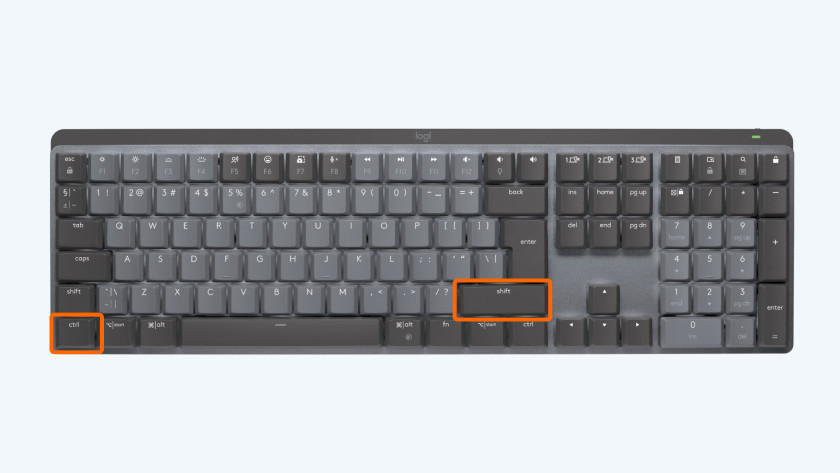






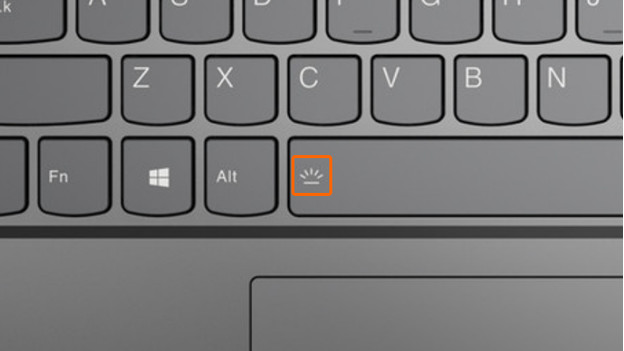
See more here: you.experience-porthcawl.com
Learn more about the topic hp laptop toetsenbord werkt niet.
- Problemen met het toetsenbord oplossen (Windows)
- Zo kun je allerlei toetsenbordproblemen oplossen
- Hoe los je problemen met het toetsenbord van je laptop op?
- Ik heb verschillende problemen bij het gebruik van de toetsen op mijn …
- Hoe moet je een toetsenbord resetten? | ToetsenbordTotaal
- Hoe kan ik de Fn-toets/F Lock-toets/Alternatieve …
