Hoe Werkt Onedrive? Alles Wat Je Moet Weten!
42# Onedrive – Hoe Gebruik Je Onedrive Het Beste? – Microsoft 365
Keywords searched by users: hoe werkt onedrive onedrive nadelen, hoe werkt onedrive windows 10, hoe werkt onedrive office 365, wat is onedrive is gestopt, hoe werkt onedrive foto’s, one drive leegmaken, onedrive uitschakelen, onedrive inloggen
Hoe werkt OneDrive in Nederlands?
OneDrive is een cloudopslagservice die wordt aangeboden door Microsoft. Het stelt gebruikers in staat om bestanden en mappen veilig op te slaan en te delen, zodat ze toegankelijk zijn vanaf elk apparaat met een internetverbinding. Of je het nu gebruikt voor persoonlijke doeleinden of in een professionele omgeving, OneDrive biedt een handige en efficiënte manier om je bestanden te beheren. In dit artikel zullen we dieper ingaan op de functionaliteit van OneDrive en hoe het kan worden gebruikt in zowel werk- als schoolomgevingen.
Wat is OneDrive voor werk of school?
OneDrive voor werk of school is een aangepaste versie van OneDrive die is ontworpen voor zakelijk gebruik. Het stelt organisaties en hun werknemers in staat om bestanden veilig op te slaan, te delen en samen te werken. Met OneDrive voor werk of school kunnen gebruikers hun bestanden online opslaan en ze vervolgens openen, bewerken en delen met anderen, zowel intern als extern. Dit maakt het gemakkelijk om samen te werken aan projecten, documenten en andere belangrijke bestanden, zonder beperkingen van tijd of locatie. Bovendien biedt OneDrive voor werk of school geavanceerde beveiligingsfuncties om ervoor te zorgen dat alle opgeslagen bestanden veilig zijn en alleen toegankelijk zijn voor geautoriseerde gebruikers.
Bestanden en mappen uploaden naar OneDrive
Je kunt eenvoudig bestanden en mappen uploaden naar OneDrive vanaf elk apparaat met internettoegang. Hier is een stapsgewijze handleiding over hoe je dit kunt doen:
- Log in op je OneDrive-account op de OneDrive-website.
- Klik op de knop “Nieuw” in de linkerbovenhoek van het scherm.
- Selecteer “Bestand uploaden” om een enkel bestand te uploaden, of “Map uploaden” om een hele map te uploaden.
- Blader door je computer om het bestand of de map te selecteren die je wilt uploaden.
- Wacht tot het uploadproces is voltooid. Dit kan enige tijd duren, afhankelijk van de grootte van het bestand of de map en je internetverbindingssnelheid.
- Zodra het uploaden is voltooid, wordt het bestand of de map weergegeven in de bestandenlijst op je OneDrive-account.
Als je bestanden of mappen wilt uploaden naar OneDrive vanaf je computer, kun je ook gebruikmaken van de OneDrive-desktoptoepassing. Hiermee kun je bestanden en mappen synchroniseren tussen je computer en de cloud, zodat wijzigingen automatisch worden bijgewerkt en gesynchroniseerd.
Bestanden en mappen in OneDrive synchroniseren
Door OneDrive op je computer te installeren, kun je bestanden en mappen synchroniseren tussen je lokale opslag en de cloud. Hierdoor kun je gemakkelijk toegang krijgen tot je bestanden vanaf elk apparaat en ervoor zorgen dat eventuele wijzigingen automatisch worden bijgewerkt. Volg deze stappen om bestanden en mappen in OneDrive te synchroniseren:
- Download de OneDrive-desktoptoepassing van de Microsoft-website en volg de installatie-instructies.
- Log in op je OneDrive-account met je Microsoft-gegevens.
- Selecteer de bestanden en mappen die je wilt synchroniseren met je computer.
- Wacht tot het synchronisatieproces is voltooid. Dit kan even duren, afhankelijk van de grootte van de bestanden en je internetverbindingssnelheid.
- Nadat de synchronisatie is voltooid, kun je je bestanden en mappen openen en wijzigingen aanbrengen vanaf je computer en de wijzigingen worden automatisch bijgewerkt in OneDrive en op andere apparaten waarop OneDrive is geïnstalleerd.
Met de synchronisatiefunctie van OneDrive kun je dus naadloos werken aan je bestanden, ongeacht het apparaat dat je gebruikt. Je kunt een bestand bijvoorbeeld op je computer bewerken en vervolgens later doorgaan waar je was gebleven op je tablet of smartphone.
OneDrive-bestanden en -mappen delen
Met OneDrive kun je eenvoudig bestanden en mappen delen met anderen, of ze nu in je organisatie zitten of externe gebruikers zijn. Hier is hoe je bestanden en mappen kunt delen via OneDrive:
- Log in op je OneDrive-account op de website.
- Navigeer naar de bestanden of mappen die je wilt delen.
- Selecteer het bestand of de map door het selectievakje ernaast aan te vinken.
- Klik op de knop “Delen” in de bovenste menubalk.
- Voer het e-mailadres in van de persoon waarmee je het bestand of de map wilt delen.
- Geef de juiste machtigingen op (lezen, bewerken, delen, enz.) en voeg eventueel een bericht toe.
- Klik op de knop “Delen” om het delen te voltooien.
De persoon met wie je het bestand of de map hebt gedeeld, ontvangt een e-mail met een link naar het gedeelde item. Ze kunnen het openen en bekijken in hun eigen OneDrive-account of zelfs bewerkingen aanbrengen, afhankelijk van de machtigingen die je hebt ingesteld.
Moet ik bestanden opslaan in OneDrive of SharePoint?
OneDrive en SharePoint zijn beide cloudopslagservices van Microsoft, maar ze hebben verschillende functionaliteiten en zijn bedoeld voor verschillende doeleinden. Hier zijn enkele richtlijnen om je te helpen bepalen wanneer je het beste gebruik kunt maken van OneDrive en wanneer SharePoint meer geschikt is:
OneDrive:
- OneDrive is ontworpen voor individuen en persoonlijk gebruik. Het biedt persoonlijke opslagruimte waar je je eigen bestanden kunt opslaan, organiseren en delen.
- OneDrive is ideaal voor het opslaan van persoonlijke documenten, foto’s, video’s en andere multimedia-inhoud.
- Met OneDrive kun je bestanden synchroniseren tussen apparaten, zodat je overal toegang hebt tot je bestanden.
- OneDrive biedt geavanceerde beveiligingsfuncties om ervoor te zorgen dat je bestanden privé en veilig blijven.
SharePoint:
- SharePoint is bedoeld voor samenwerking en het delen van bestanden tussen teams en organisaties.
- SharePoint biedt gedeelde opslagruimte waar teamleden bestanden kunnen opslaan, bewerken en delen.
- SharePoint is ideaal voor het beheren van documentbibliotheken, projectmappen en andere gedeelde bestanden.
- SharePoint biedt geavanceerde samenwerkingsfuncties, zoals versiebeheer, goedkeuringsworkflows en discussieborden.
Kortom, gebruik OneDrive voor het opslaan van persoonlijke bestanden en SharePoint voor het delen en samenwerken aan bestanden met anderen in een teamomgeving.
OneDrive voor Bedrijven
OneDrive voor Bedrijven is een versie van OneDrive die speciaal is ontworpen voor zakelijk gebruik. Het biedt organisaties de mogelijkheid om hun bestanden veilig op te slaan en toegankelijk te maken voor werknemers, waar ze ook zijn. Hier zijn enkele voordelen van het gebruik van OneDrive voor Bedrijven:
- Veilige opslag: OneDrive voor Bedrijven biedt geavanceerde beveiligingsfuncties, zoals bestandsversleuteling en identiteitsbeheer, om ervoor te zorgen dat bedrijfsbestanden veilig zijn.
- Samenwerking: Met OneDrive voor Bedrijven kunnen teams samenwerken aan bestanden in realtime, zodat iedereen altijd toegang heeft tot de meest recente versie.
- Mobiele toegang: OneDrive voor Bedrijven is beschikbaar op verschillende apparaten, waaronder computers, smartphones en tablets, zodat werknemers hun bestanden overal kunnen openen en bewerken.
- Integratie met Office 365: OneDrive voor Bedrijven is volledig geïntegreerd met Office 365-applicaties, zoals Word, Excel en PowerPoint, zodat je naadloos kunt werken aan je bestanden.
Met OneDrive voor Bedrijven kunnen organisaties hun bestanden veilig opslaan, samenwerken en delen, waardoor de productiviteit van werknemers wordt verbeterd en de communicatie wordt vergemakkelijkt.
OneDrive installeren
OneDrive kan worden geïnstalleerd op verschillende apparaten, waaronder Windows-pc’s, Macs, smartphones en tablets. Hier zijn de stappen om OneDrive te installeren op verschillende apparaten:
Windows:
- Download de OneDrive-desktoptoepassing van de Microsoft-website, indien nog niet geïnstalleerd.
- Dubbelklik op het installatiebestand en volg de instructies om de installatie te voltooien.
- Log in op je OneDrive-account met je Microsoft-gegevens.
- Kies de bestanden en mappen die je wilt synchroniseren met je computer.
- Wacht tot het synchronisatieproces is voltooid.
Mac:
- Selecteer Start, typ OneDrive en selecteer vervolgens de OneDrive-app.
- Meld u aan bij OneDrive met het account dat u wilt synchroniseren, en voltooi de installatie. Uw OneDrive-bestanden worden gesynchroniseerd met uw computer.
- Wat is OneDrive voor werk of school? – Microsoft Ondersteuning
- Bestanden en mappen uploaden naar OneDrive – Microsoft Support
- Bestanden en mappen in OneDrive synchroniseren – Microsoft Support
- OneDrive-bestanden en -mappen delen | Microsoft – YouTube
- Moet ik bestanden opslaan in OneDrive of SharePoint?
- OneDrive voor Bedrijven – cloud opslag voor zakelijke bestanden
Categories: Ontdekken 45 Hoe Werkt Onedrive

OneDrive voor thuis is persoonlijke onlineopslag die u krijgt wanneer u een Microsoft-account instelt voor het gebruik van services zoals Outlook.com of Xbox. Gebruik OneDrive om documenten, foto’s en andere bestanden in de cloud op te slaan, te delen met vrienden en ook om samen aan de inhoud te werken.Meld u aan bij https://portal.office.de en selecteer OneDrive. en selecteer vervolgensOneDrive. Kies een bestand of map door de cirkel in de bovenhoek van het item te selecteren en selecteer vervolgens een opdracht bovenaan de pagina.Je kunt OneDrive gebruiken om foto’s, Microsoft Office-documenten, andere bestanden en hele mappen met anderen te delen. De bestanden en mappen die je in OneDrive opslaat, zijn privé totdat je besluit ze te delen. Je kunt zien met wie een OneDrive-bestand wordt gedeeld en het delen op elk gewenst moment beëindigen.
Hoe Komen Bestanden In Onedrive?
Hoe Werkt Synchroniseren Onedrive?
Kan Iedereen Mijn Onedrive Zien?
Je kunt OneDrive gebruiken om foto’s, Microsoft Office-documenten, andere bestanden en hele mappen met anderen te delen. De bestanden en mappen die je in OneDrive opslaat, zijn privé totdat je besluit ze te delen. Je kunt zien met wie een OneDrive-bestand wordt gedeeld en het delen op elk gewenst moment beëindigen. Dit betekent dat niet iedereen zomaar toegang heeft tot jouw OneDrive, tenzij je uitdrukkelijk besluit om iets te delen. Dit geeft je volledige controle over de privacy van je bestanden en mappen. Houd er rekening mee dat deze informatie up-to-date is vanaf 20 april 2020.
Delen 10 hoe werkt onedrive
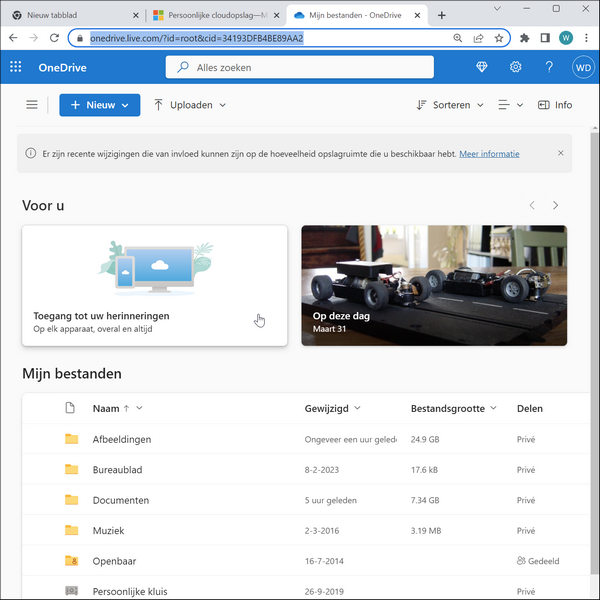
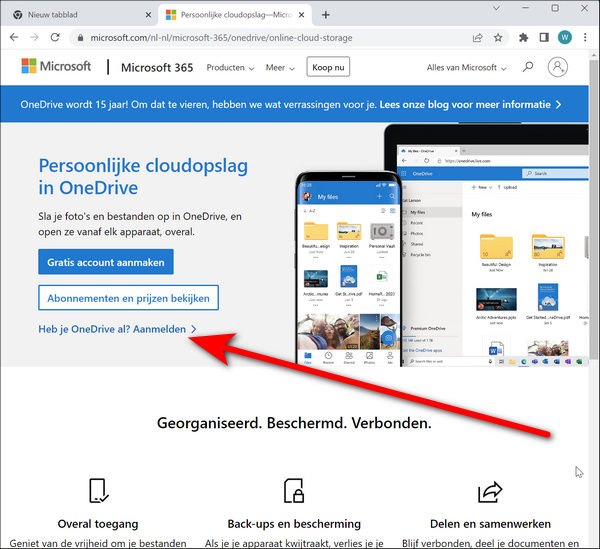
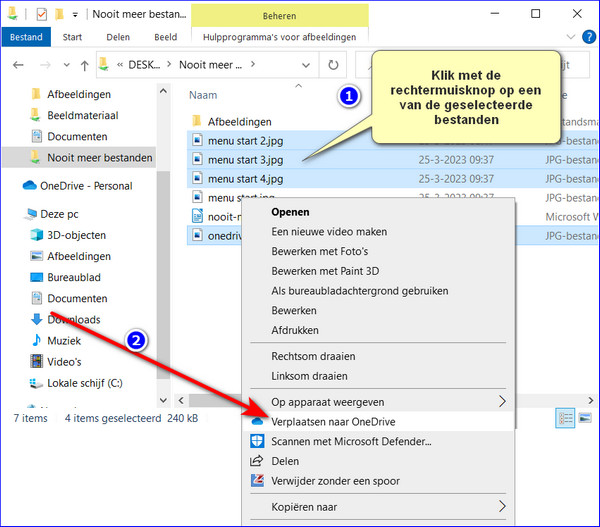
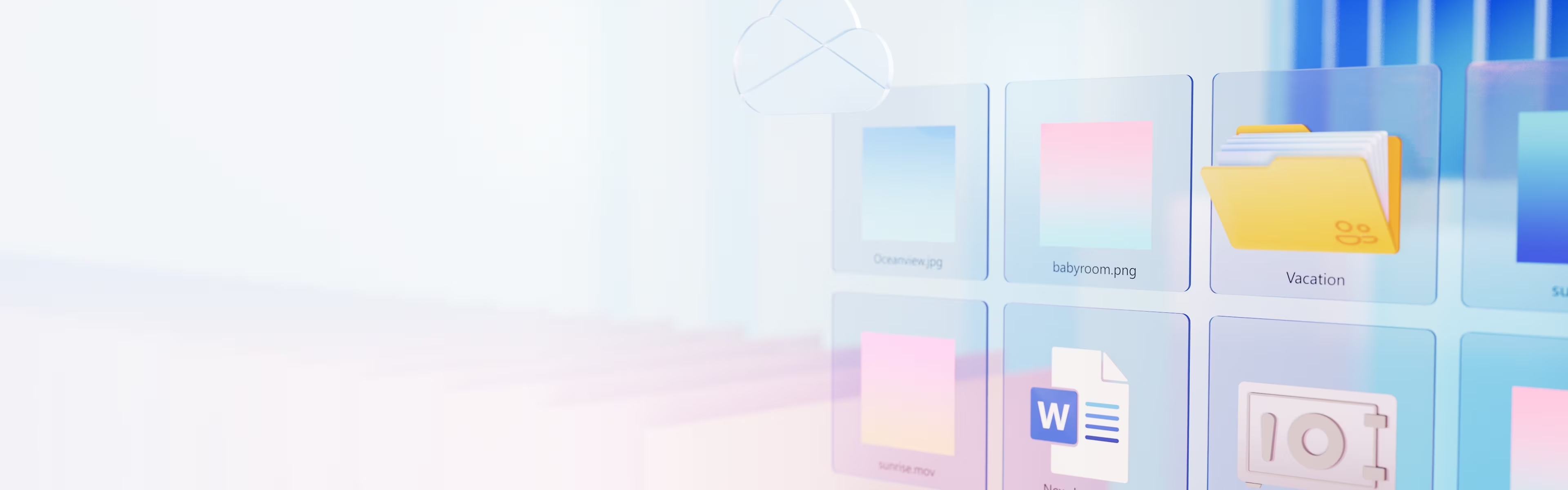
See more here: you.experience-porthcawl.com
Learn more about the topic hoe werkt onedrive.
