Hoe Maak Je Een Timelapse Met Samsung: Handige Tips En Trucs
Hoe Maak Je Een Timelapse Video Op Je Samsung Telefoon? | Samsung \U0026 You
Keywords searched by users: hoe maak je een timelapse samsung hyperlapse samsung, hoe maak je een timelapse iphone, samsung timelapse, timelapse samsung s22, timelapse maken van bestaande foto’s, hyperlapse vs timelapse, timelapse maken android, timelapse samsung s21
Wat is een timelapse?
Een timelapse is een videotechniek waarbij frames in een langzaam tempo worden opgenomen en vervolgens versneld worden afgespeeld. Hierdoor ontstaat een versnelde weergave van de gebeurtenissen die normaal gesproken veel langer zouden duren. Timelapse-video’s kunnen heel interessant zijn om naar te kijken, omdat ze een uniek perspectief bieden op de tijd en beweging in verschillende situaties.
De benodigdheden voor het maken van een timelapse met een Samsung telefoon
Om een timelapse te maken met een Samsung telefoon, heb je een aantal dingen nodig:
1. Een Samsung telefoon met een goede camera: Samsung telefoons staan bekend om hun kwalitatief hoogwaardige camera’s, die perfect zijn voor het maken van timelapse-video’s.
2. Een statief: Het is belangrijk om de telefoon stil te houden tijdens het opnemen van een timelapse om schokkerige beelden te voorkomen. Een statief is essentieel om ervoor te zorgen dat de telefoon stabiel blijft.
3. Voldoende opslagruimte: Timelapse-video’s kunnen veel geheugen innemen, vooral als je een lange opnametijd hebt. Zorg ervoor dat je voldoende opslagruimte hebt om de hele timelapse op te nemen en op te slaan.
4. Eventueel een externe oplaadbare batterij: Als je van plan bent om een langdurige timelapse op te nemen, is het handig om een externe oplaadbare batterij bij de hand te hebben om ervoor te zorgen dat je telefoon niet leeg raakt tijdens het opnameproces.
Stappen voor het maken van een timelapse op een Samsung telefoon
Nu je de benodigdheden hebt, volgen hier de stappen om een timelapse te maken met een Samsung telefoon:
1. Zorg ervoor dat je telefoon is opgeladen en dat er voldoende opslagruimte beschikbaar is.
2. Plaats je telefoon op een statief en richt de camera op het onderwerp dat je wilt vastleggen.
3. Open de cameratoepassing op je Samsung telefoon.
4. Zoek de timelapse-modus in de cameratoepassing. De plaatsing van deze modus kan verschillen afhankelijk van het model van je Samsung telefoon. Raadpleeg de handleiding van je telefoon of bekijk de instellingen van de cameratoepassing om de timelapse-modus te vinden.
5. Zodra je de timelapse-modus hebt gevonden, pas je eventueel de instellingen aan. Je kunt de opnametijd en het interval tussen de frames aanpassen. Experimenteer met verschillende instellingen om het gewenste effect te krijgen.
6. Nadat je de gewenste instellingen hebt geselecteerd, tik je op de opnameknop om de timelapse-opname te starten. Zorg ervoor dat je telefoon stabiel blijft en niet beweegt tijdens het opnameproces.
7. Laat de telefoon zijn werk doen en blijf uit de buurt van de camera totdat de timelapse-opname is voltooid.
8. Zodra de timelapse-opname is voltooid, sla je de video op in de galerij van je Samsung telefoon.
9. Bekijk de timelapse-video en bewerk deze indien nodig om het gewenste resultaat te bereiken.
Het gebruik van de Hyperlapse-functie op een Samsung telefoon
Samsung telefoons bieden ook een handige functie genaamd “Hyperlapse” waarmee je indrukwekkende timelapse-video’s kunt maken. Hier zijn de stappen om de Hyperlapse-functie te gebruiken:
1. Open de cameratoepassing op je Samsung telefoon.
2. Veeg naar links of tik op het pictogram “Modus” om de verschillende modi van de cameratoepassing weer te geven.
3. Zoek en tik op de modus “Hyperlapse”.
4. Richt de camera op het onderwerp dat je wilt vastleggen.
5. Tik op de rode opnameknop om de Hyperlapse-opname te starten. Je telefoon zal nu automatisch frames vastleggen en deze samenvoegen tot een timelapse-video.
6. Zodra de Hyperlapse-opname is voltooid, sla je de video op in de galerij van je Samsung telefoon.
7. Bekijk de Hyperlapse-video en bewerk deze indien nodig om het gewenste resultaat te bereiken.
Alternatieve apps voor het maken van timelapse-video’s op een Samsung telefoon
Naast de ingebouwde timelapse-functies van Samsung telefoons, zijn er ook verschillende apps beschikbaar in de Google Play Store waarmee je timelapse-video’s kunt maken. Hier zijn enkele populaire opties:
1. Lapse It: Deze app biedt veel aanpassingsmogelijkheden en functies, zoals intervaltijd, duur van de opname en bewerkingsfuncties. Het ondersteunt ook het maken van timelapse-video’s van bestaande foto’s.
2. Framelapse: Met Framelapse kun je eenvoudig timelapse-video’s maken en de instellingen aanpassen, zoals interval, resolutie en snelheid.
3. Hyperlapse Mobile: Deze app is ontwikkeld door Instagram en biedt een eenvoudige interface en geavanceerde videostabilisatie om vloeiende timelapse-video’s te maken.
4. Microsoft Hyperlapse Mobile: Met deze app kun je timelapse-video’s maken met verschillende versnellingsopties. Het biedt ook videostabilisatie om schokkerige beelden te verminderen.
Instellingen en aanpassingen om de beste timelapse-resultaten te krijgen op een Samsung telefoon
Om de beste resultaten te krijgen bij het maken van een timelapse met een Samsung telefoon, zijn hier enkele instellingen en aanpassingen die je kunt overwegen:
1. Interval: Het interval tussen de frames bepaalt de snelheid van je timelapse-video. Experimenteer met verschillende intervaltijden om het gewenste effect te bereiken. Een korter interval resulteert in een snellere verandering tussen beelden, terwijl een langer interval een trager effect geeft.
2. Opnametijd: Bedenk hoelang je wilt dat je timelapse duurt voordat je begint met opnemen. Het is beter om te veel op te nemen en later in de bewerkingsfase te verkorten dan te weinig op te nemen en een onvolledige timelapse te hebben.
3. Belichting: Afhankelijk van de situatie kan het nodig zijn om de belichting handmatig aan te passen om overbelichte of onderbelichte beelden te voorkomen. Je kunt de belichting instellen door op het scherm van je Samsung telefoon te tikken of door de belichtingsinstellingen in de cameratoepassing aan te passen.
4. Stabilisatie: Om schokkerige beelden te voorkomen, is het belangrijk om je telefoon tijdens het opnameproces stabiel te houden. Gebruik een statief of plaats de telefoon op een stabiel oppervlak om trillingen te minimaliseren.
Hoe lang moet je een timelapse opnemen op een Samsung telefoon?
De duur van een timelapse-opname op een Samsung telefoon hangt af van verschillende factoren, waaronder het onderwerp en het gewenste resultaat. Er is geen vaste regel voor de duur van een timelapse, maar over het algemeen geldt dat hoe langer je opneemt, hoe langer de resulterende timelapse-video zal zijn. Het is belangrijk om een balans te vinden tussen een voldoende lange opnametijd om de gewenste gebeurtenissen vast te leggen, en het vermijden van te lange timelapse-video’s die mogelijk minder boeiend zijn om naar te kijken. Experimenteer met verschillende opnametijden en bekijk het resultaat om de optimale duur voor jouw timelapse te bepalen.
De bewerkingsmogelijkheden voor timelapse-video’s op een Samsung telefoon
Na het opnemen van een timelapse met je Samsung telefoon, kun je de video bewerken om het gewenste resultaat te bereiken. Hier zijn enkele bewerkingsopties die je kunt overwegen:
1. Trimmen: Als je een te lange timelapse hebt opgenomen, kun je de video inkorten door ongewenste delen te verwijderen. Dit helpt om de timelapse-video beknopter en boeiender te maken.
2. Snelheid aanpassen: Je kunt de afspeelsnelheid van de timelapse-video aanpassen om het tempo te verhogen of te verlagen. Je kunt bijvoorbeeld de video versnellen om een sneller effect te krijgen, of de video vertragen om bewegingen langzamer weer te geven.
3. Kleurcorrectie: Als de kleuren in je timelapse-video niet naar wens zijn, kun je de kleurcorrectiehulpmiddelen van de galerij-app of een video-editor gebruiken om de kleuren aan te passen en het visuele effect te verbeteren.
4. Voeg muziek toe: Om je timelapse-video meer sfeer te geven, kun je achtergrondmuziek toevoegen. Gebruik een videobewerkings-app om muziek toe te voegen en de audio- en volumeniveaus aan te passen.
Tips en trucs voor het maken van professioneel uitziende timelapse-video’s op een Samsung telefoon
Hier zijn enkele tips en trucs om professioneel uitziende timelapse-video’s te maken met een Samsung telefoon:
1. Kies een interessant onderwerp: Het onderwerp van je timelapse is erg belangrijk. Kies iets dat visueel interessant is en dat beweging of verandering vertoont, zoals een zonsondergang, een drukke straat, passerende wolken, of een bloem die opengaat.
2. Denk na over de compositie: Besteed aandacht aan de compositie van je timelapse. Positioneer het onderwerp zorgvuldig in het kader en let op de achtergrond en eventuele elementen die afleidend kunnen zijn.
3. Gebruik een vast brandpunt: Als je handmatige instellingen op je Samsung telefoon kunt aanpassen, is het aan te raden om een vast brandpunt te gebruiken. Dit betekent dat de scherpstelling op één punt blijft gedurende de hele timelapse-opname, zodat het beeld niet wazig wordt wanneer het onderwerp beweegt.
4. Neem voldoende op: Om ervoor te zorgen dat je genoeg materiaal hebt om mee te werken, is het beter om te veel op te nemen dan te weinig. Je kunt altijd ongewenste delen inkorten tijdens de bewerkingsfase.
5. Experimenteer met verschillende instellingen: Probeer verschillende intervaltijden, opnametijden en instellingen om het gewenste effect te bereiken. Speel ook met de snelheid van de timelapse-video tijdens het bewerken om interessante resultaten te verkrijgen.
Hoe je jouw timelapse-video kunt delen en publiceren op sociale media of platforms zoals YouTube
Nadat je je timelapse-video hebt gemaakt en bewerkt, wil je deze waarschijnlijk delen met anderen op sociale media of platforms zoals YouTube. Hier zijn de stappen om je timelapse-video te delen en te publiceren:
1. Open de galerij-app op je Samsung telefoon en zoek de bewerkte timelapse-video.
2. Tik op de deelknop om verschillende deelopties weer te geven.
3. Kies de gewenste optie om de video te delen. Je kunt ervoor kiezen om de video rechtstreeks te delen op sociale media zoals Facebook, Instagram of Twitter, of je kunt de video opslaan op je telefoon en deze handmatig uploaden naar platforms zoals YouTube.
4. Als je ervoor kiest om de video op platforms zoals YouTube te publiceren, open je de YouTube-app of ga je naar de YouTube-website op je computer.
5. Meld je aan bij je YouTube-account en tik op de knop “Uploaden” om de timelapse-video toe te voegen.
6. Volg de instructies om de
Categories: Samenvatting 18 Hoe Maak Je Een Timelapse Samsung

Enkele Android-toestellen hebben ook een ingebouwde time-lapse in de standaard camera-app. Ook zijn er diverse time-lapse apps verkrijgbaar in de Playstore en Appstore. Voor het maken van time-lapse videos met mijn mobiele telefoon gebruik ik de Lapse-It app.Met een hyperlapse maak je net als bij een timelapse een versnelde video doordat je minder frames per seconde opneemt. Het verschil is dat je bij een timelapse je telefoon stilhoudt terwijl je bij een hyperlapse video je telefoon juist wel beweegt.
- Stap 1: Open de camera app.
- Stap 2: Druk op Meer onder in de menubalk.
- Stap 3: Druk op Hyperlapse.
- Stap 4: Pas het tijdsinterval waarop jouw camera een foto maakt aan door bovenin op het hyperlapse snelheid knopje te drukken.
- Stap 5: Druk op de gewenste interval.
- Open de Google Camera-app .
- Als je de fotomodus gebruikt, schakel je over naar de videomodus .
- Schakel over naar Timelapse-modus.
- Kies hoeveel je de tijd wilt versnellen. Voorbeeld: …
- Tik op Opnemen . Tik op Foto maken. …
- Tik op Stoppen.
- Open de ‘Camera’ app.
- Selecteer ‘Timelapse‘.
- Klik op de opnameknop om te beginnen met opnemen.
- Ben je klaar met filmen? Klik dan nogmaals op de opnameknop.
Hoe Maak Je Een Timelapse Op Android?
1. Open de Google Camera-app op je Android-apparaat.
2. Als je momenteel in de fotomodus bent, schakel dan over naar de videomodus.
3. Vervolgens moet je overschakelen naar de Timelapse-modus in de app.
4. Kies nu de gewenste snelheid waarmee je de tijd wilt versnellen. Een voorbeeld van beschikbare opties is …
5. Tik op de knop “Opnemen” om te beginnen met het opnemen van de timelapse.
6. Als je tijdens het opnemen een specifieke foto wilt maken, tik dan op de knop “Foto maken”.
7. Wanneer je klaar bent met het opnemen, tik je op de knop “Stoppen” om de timelapse-opname te voltooien.
Hoe Maak Je Een Timelapse Op Je Telefoon?
Sommige Android-toestellen hebben een ingebouwde time-lapse functie in de standaard camera-app. Daarnaast zijn er verschillende time-lapse apps beschikbaar in zowel de Playstore als de Appstore. Om time-lapse video’s te maken met mijn mobiele telefoon gebruik ik de Lapse-It app. Dit artikel werd gepubliceerd op 21 mei 2015.
Hoe Kan Je Timelapse Maken?
Wat Is Hyperlapse Samsung?
Hoe Kan Je Een Video Versnellen Samsung?
Ontdekken 15 hoe maak je een timelapse samsung
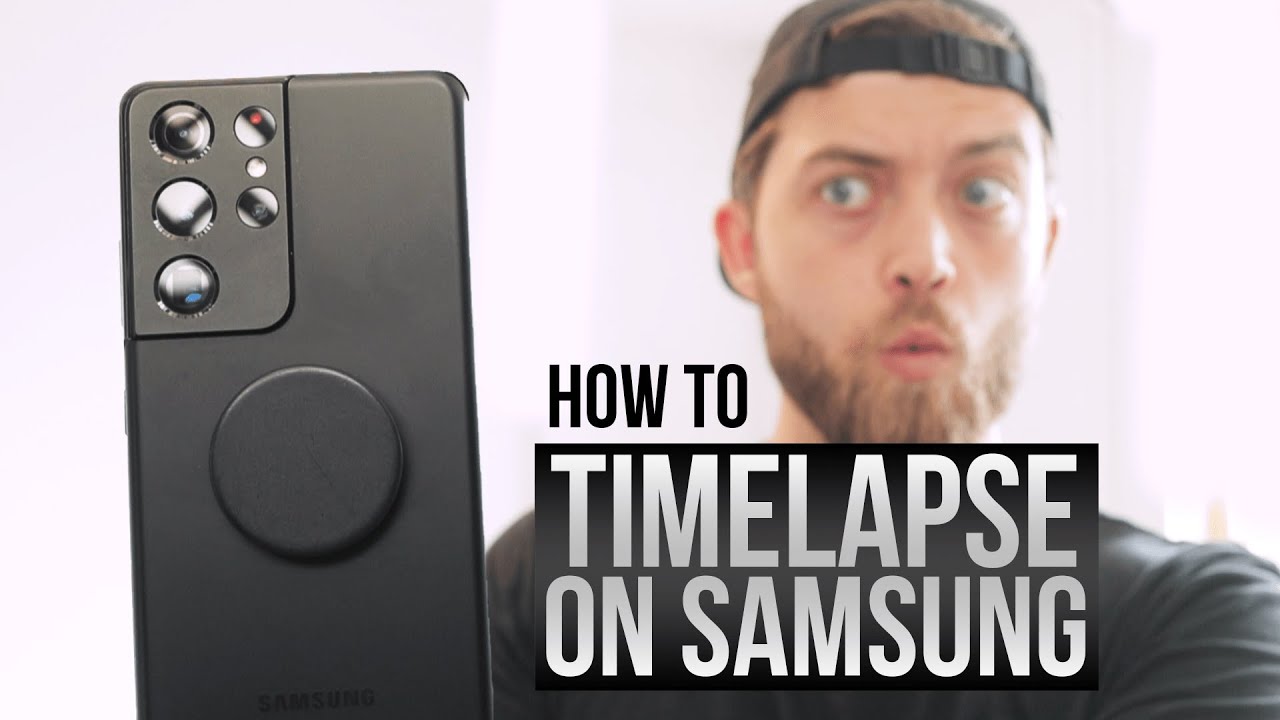
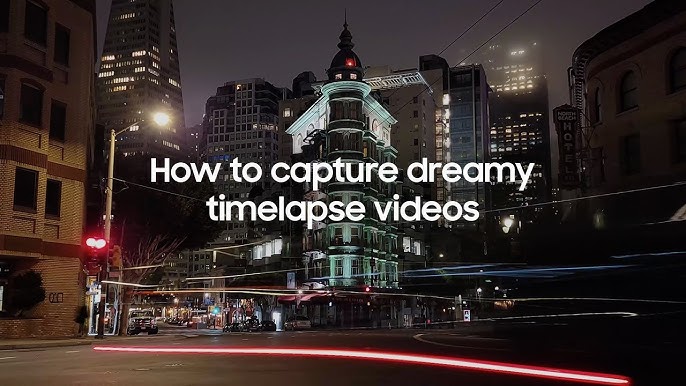




See more here: you.experience-porthcawl.com
Learn more about the topic hoe maak je een timelapse samsung.
- Hyperlapse video maken op je Samsung telefoon? Zo werkt het!
- Een video opnemen op je Pixel-telefoon – Google Camera Help
- Time-lapse filmpjes met je mobiele telefoon
- Dit is hoe je een timelapse kunt maken | Ben Blog
- Hyperlapse video maken op je Samsung telefoon? Zo werkt het!
- YouTube-video’s sneller of langzamer afspelen – Android – Google Help
