Grote Afbeelding Afdrukken Op Meerdere A4: Praktische Tips En Aanbevelingen
Easily Print Large Image To Multiple Pages!! – Howtosolveit
Keywords searched by users: grote afbeelding afdrukken op meerdere a4 afbeelding op meerdere a4-tjes afdrukken word, afbeelding op meerdere a4-tjes afdrukken paint, pdf afdrukken op meerdere a4, poster printen op meerdere a4, afbeelding op meerdere pagina’s afdrukken word, poster printen met a4 printer, 1 afbeelding op meerdere pagina’s afdrukken, afbeelding op a4 formaat printen
Wat is een grote afbeelding?
Een grote afbeelding is een beeldbestand met een hoge resolutie dat veel detail en informatie bevat. Deze afbeeldingen kunnen variëren van foto’s, illustraties, grafieken, ontwerpen tot kunstwerken. Vaak worden grote afbeeldingen gebruikt voor professionele doeleinden, zoals presentaties, posters, banners, muurschilderingen en reclamemateriaal.
Het kan voorkomen dat je een grote afbeelding wilt afdrukken, maar dat je niet beschikt over een printer die het formaat van de afbeelding kan verwerken. In plaats van een speciale printer aan te schaffen die geschikt is voor grootformaat afdrukken, kun je ervoor kiezen om de afbeelding op te delen in kleinere delen en deze op meerdere A4-vellen af te drukken. Door de afbeelding op deze manier af te drukken, kun je toch genieten van de volledige afbeelding, maar dan in een formaat dat je printer aankan.
Geschikte software voor het afdrukken van grote afbeeldingen
Er zijn verschillende softwareprogramma’s beschikbaar die je kunt gebruiken om grote afbeeldingen op te delen en af te drukken op meerdere A4-vellen. Een populaire optie is Adobe Acrobat, een krachtig hulpmiddel waarmee je documenten kunt maken, bewerken en afdrukken. Met Acrobat kun je eenvoudig een grote afbeelding verdelen over verschillende pagina’s en deze vervolgens afdrukken op A4-formaat.
Om Adobe Acrobat te gebruiken voor het afdrukken van grote afbeeldingen op meerdere A4-vellen, volg je deze stappen:
- Open het betreffende bestand in Adobe Acrobat.
- Ga naar het menu ‘Bestand’ en selecteer ‘Afdrukken’.
- In het dialoogvenster ‘Afdrukken’ dat verschijnt, selecteer je de juiste printer die je wilt gebruiken.
- Stel het gewenste papierformaat in op A4.
- Onder de optie ‘Pagina’s per vel’ kies je voor ‘Meerdere’.
- Stel het aantal pagina’s per vel in op het gewenste aantal, afhankelijk van hoeveel A4-vellen je nodig hebt om de volledige afbeelding af te drukken.
- Klik op ‘Afdrukken’ om het afdrukproces te starten.
Houd er rekening mee dat de specifieke stappen en opties kunnen variëren, afhankelijk van de versie van Adobe Acrobat die je gebruikt.
Printinstellingen aanpassen voor het afdrukken van grote afbeeldingen
Bij het afdrukken van grote afbeeldingen op meerdere A4-vellen is het belangrijk om de juiste printinstellingen te selecteren. Dit zorgt ervoor dat de afbeelding goed wordt verdeeld en afgedrukt zoals gewenst. Hier zijn enkele aanpassingen die je kunt maken in de printinstellingen:
- Selecteer het juiste papierformaat: Kies voor A4-formaat om ervoor te zorgen dat de afbeelding op de gewenste grootte wordt afgedrukt op de A4-vellen.
- Paginalay-out: Selecteer de optie ‘Meerdere pagina’s’ per vel om ervoor te zorgen dat de afbeelding over meerdere A4-vellen wordt verdeeld.
- Schaalopties: Pas eventueel de schaal aan om ervoor te zorgen dat de afbeelding volledig op de A4-vellen past. Je kunt ervoor kiezen om de afbeelding te verkleinen of te vergroten, afhankelijk van je voorkeur.
Door de juiste printinstellingen te selecteren, kun je ervoor zorgen dat de afbeelding op de gewenste manier wordt afgedrukt op meerdere A4-vellen.
Het verdelen van de afbeelding over meerdere A4-vellen
Nu je de geschikte software hebt en de printinstellingen hebt aangepast, is het tijd om de grote afbeelding op te delen in kleinere delen die op afzonderlijke A4-vellen kunnen worden afgedrukt. Deze delen moeten naadloos in elkaar passen om de volledige afbeelding te vormen.
Een handige manier om de afbeelding op te delen is door een raster te maken. Dit kun je doen met behulp van software zoals Adobe Photoshop of Microsoft Paint. Deze programma’s bieden de optie om een kader of raster over de afbeelding te plaatsen, zodat je de gewenste delen kunt selecteren en afdrukken.
Volg deze stappen om de afbeelding over meerdere A4-vellen te verdelen:
- Open de afbeelding in de software van jouw keuze.
- Selecteer de optie om een kader of raster over de afbeelding te plaatsen.
- Bepaal de grootte en positie van het kader of raster, afhankelijk van de gewenste grootte van de afgedrukte delen.
- Selecteer de eerste sectie van de afbeelding die je wilt afdrukken.
- Kopieer en plak deze sectie in een nieuw bestand.
- Herhaal deze stappen voor de andere delen van de afbeelding.
Door de afbeelding op deze manier op te delen, kun je elk deel afzonderlijk afdrukken en vervolgens alle afgedrukte delen samenvoegen om de volledige afbeelding te creëren.
Het controleren van de afmetingen en kwaliteit
Na het afdrukken van de afzonderlijke delen van de afbeelding, is het belangrijk om de afmetingen en kwaliteit van elk gedrukt deel te controleren. Dit zorgt ervoor dat elk deel goed is afgedrukt en dat er geen belangrijke details ontbreken.
Voor het controleren van de afmetingen kun je een liniaal of meetlint gebruiken om te meten of de gedrukte delen de juiste grootte hebben. Vergelijk de afmetingen met het oorspronkelijke ontwerp om te controleren of er geen schaling of vervorming heeft plaatsgevonden tijdens het afdrukken.
Wat betreft de kwaliteit, bekijk elk gedrukt deel zorgvuldig om te controleren of de kleuren, details en scherpte overeenkomen met het originele bestand. Als je onvolkomenheden of problemen opmerkt, kun je ervoor kiezen om de betreffende delen opnieuw af te drukken.
Door de afmetingen en kwaliteit van elk gedrukt deel te controleren, kun je ervoor zorgen dat de uiteindelijke samengevoegde afbeelding er goed uitziet en voldoet aan je verwachtingen.
Het samenvoegen van de afgedrukte delen
Na het controleren van de afmetingen en kwaliteit van de afgedrukte delen, is het tijd om ze samen te voegen tot één geheel. Dit kan op verschillende manieren worden gedaan, afhankelijk van je voorkeur en de beschikbare middelen.
Als je slechts enkele A4-vellen hebt afgedrukt en deze handmatig wilt samenvoegen, kun je gebruik maken van plakband of lijm om de delen aan elkaar te bevestigen. Zorg ervoor dat je de randen nauwkeurig uitlijnt om een naadloze overgang tussen de delen te creëren.
Als je de voorkeur geeft aan een professionelere en duurzamere samenvoeging, kun je ervoor kiezen om de afgedrukte delen te laten lamineren. Dit creëert niet alleen een stevige verbinding tussen de delen, maar beschermt ook de afbeelding tegen beschadiging en slijtage.
Wat je ook kiest, zorg ervoor dat de samengevoegde afbeelding er netjes uitziet en dat de overgangen tussen de delen niet te opvallend zijn. Dit zorgt ervoor dat de volledige afbeelding er professioneel uitziet en indruk maakt.
Alternatieve methoden voor het afdrukken van grote afbeeldingen
Naast het opdelen van de afbeelding en het afdrukken op meerdere A4-vellen, zijn er ook andere methoden en technieken beschikbaar om grote afbeeldingen af te drukken. Hier zijn enkele voorbeelden:
- Gebruik maken van speciale printers: Als je regelmatig grote afbeeldingen wilt afdrukken, kun je overwegen om een printer aan te schaffen die geschikt is voor grootformaat afdrukken. Deze printers zijn in staat om afbeeldingen op grotere formaten af te drukken zonder dat je ze hoeft op te delen in kleinere delen.
- Gebruik maken van speciale software: Naast Adobe Acrobat zijn er andere softwareprogramma’s beschikbaar die specifiek zijn ontworpen voor het afdrukken van grote afbeeldingen. Deze programma’s bieden geavanceerde functies en mogelijkheden om afbeeldingen op verschillende manieren af te drukken, zoals het maken van
Categories: Top 37 Grote Afbeelding Afdrukken Op Meerdere A4
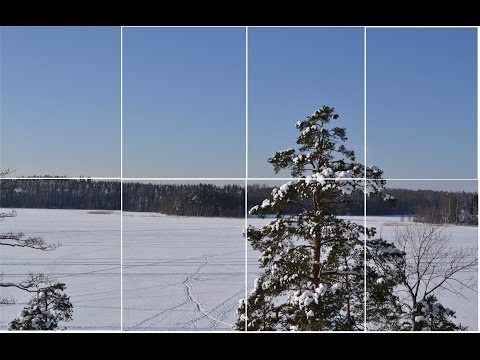
Open het dialoogvenster Afdrukken (Print). Selecteer de printer die u gebruikt bij Printer en geef de gewenste instellingen op bij Aantal en pagina’s. Selecteer Lay-out in het venstermenu. Hiermee worden meerdere pagina’s van uw document afgedrukt op één vel papier.Selecteer het in de printer geladen papierformaat in de lijst Output Paper (Uitvoerpapier) of Roll Width (Rolbreedte). Selecteer Reduce/Enlarge (Verkleinen/Vergroten) en klik op Custom (Aangepast). Klik op de pijlen naast Scale to (Vergroten) een percentage tussen 10 en 650% te selecteren.Open het bestand en kies Bestand / Afdrukken. Bij Af te drukken pagina’s activeer je de optie Alle. De kern van zo’n groot formaat afdruk zit hem in het tabblad Poster. Met de optie Blokschaal verklein of vergroot je de pagina’s met de aangegeven hoeveelheid.
- Kies Bestand > Afdrukken.
- Kies een van de volgende opties in het pop-upmenu Pagina’s schalen: Meerdere grote pagina’s: hiermee verdeelt u alleen de pagina’s die groter zijn dan het papier. …
- Geef de volgende instellingen op naar wens: …
- Selecteer OK of Afdrukken.
Hoe Meerdere Foto’S Op A4 Afdrukken?
Om meerdere foto’s op A4-formaat af te drukken, moet je het volgende doen: Open het dialoogvenster Afdrukken (Print). Selecteer de printer die je gebruikt bij Printer en geef de gewenste instellingen op bij Aantal en pagina’s. Daarnaast kun je ook het aantal exemplaren instellen. Selecteer Lay-out in het venstermenu om meerdere pagina’s van je document af te drukken op één vel papier. Op deze manier kun je efficiënt meerdere foto’s op een A4-vel afdrukken.
Hoe Kan Ik Iets Groter Afdrukken?
Hoe Druk Ik Een Poster Af?
Om een poster af te drukken, moet je het bestand openen dat je wilt afdrukken. Ga vervolgens naar het menu Bestand en selecteer de optie Afdrukken. Zorg ervoor dat je de juiste pagina’s selecteert die je wilt afdrukken, en activeer de optie Alle om alle pagina’s af te drukken. Een belangrijk aspect van het afdrukken op groot formaat is het tabblad Poster, waar je de optie Blokschaal kunt vinden. Hiermee kan je de pagina’s vergroten of verkleinen met de aangegeven hoeveelheid. Dit stelt je in staat om de poster aan te passen aan het gewenste formaat. Zorg ervoor dat je de juiste instellingen hebt geselecteerd voordat je op de afdrukknop klikt. Deze aanwijzingen zijn geldig vanaf 22 november 2021.
Verzamelen 32 grote afbeelding afdrukken op meerdere a4







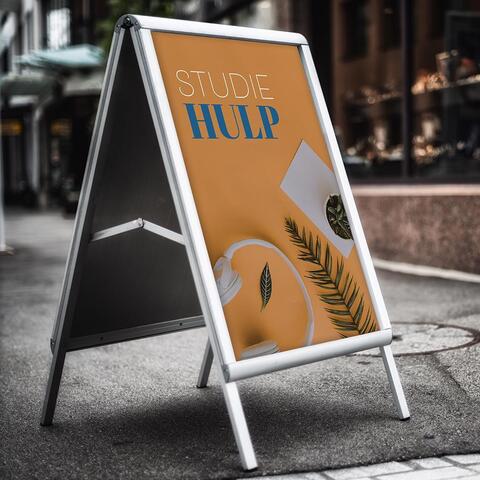
See more here: you.experience-porthcawl.com
Learn more about the topic grote afbeelding afdrukken op meerdere a4.
- Posters en banners afdrukken met Acrobat – Adobe Support
- 51. Afbeeldingen printen op posterformaat
- Een afbeelding vergroot afdrukken op meerdere vellen (een …
- Afbeelding afdrukken (verspreiden) over meerdere A4-tjes
- Meerdere pagina’s op één vel papier afdrukken
- Afdrukken met vergroot of verkleind formaat
