Gantt Diagram Maken: Een Handige Gids Voor Beginners
How To Make A Gantt Chart In Excel
Keywords searched by users: gantt diagram maken gantt chart excel template, gantt chart maken gratis, gantt chart maken excel, gantt chart online, gantt chart maker, gantt chart template, strokenplanning maken, gantt planning maken
Wat is een Gantt-diagram?
Een Gantt-diagram is een krachtige projectmanagementtool die de planning, voortgang en afhankelijkheden van taken visualiseert. Het is vernoemd naar Henry Gantt, een Amerikaanse ingenieur en managementconsultant die het diagram in het begin van de 20e eeuw heeft geïntroduceerd. Een Gantt-diagram bestaat uit een horizontale tijdlijn met balken die de duur van elke taak in een project representeren. Dit stelt projectmanagers en teamleden in staat om een duidelijk beeld te krijgen van welke taken tegelijkertijd worden uitgevoerd, wanneer deze beginnen en eindigen, en hoe ze met elkaar in verband staan.
Waarom is het maken van een Gantt-diagram belangrijk?
Het maken van een Gantt-diagram is belangrijk omdat het helpt bij het plannen, organiseren en beheren van projecten. Hier zijn enkele redenen waarom een Gantt-diagram essentieel is:
1. Visualisatie van taken: Een Gantt-diagram biedt een visuele representatie van taken en hun relaties. Dit helpt projectmanagers om de volgorde van taken te begrijpen, afhankelijkheden tussen taken te identificeren en een overzicht te krijgen van wat er moet gebeuren.
2. Tijdbeheer: Met een Gantt-diagram kunnen projectmanagers de duur van elke taak bepalen en deadlines instellen. Het biedt een duidelijk beeld van de totale tijdsduur van het project en helpt bij het identificeren van eventuele vertragingen of problemen.
3. Resourceplanning: Een Gantt-diagram geeft zichtbaarheid op de toewijzing van resources. Projectmanagers kunnen zien welke taken resources nodig hebben en wanneer ze beschikbaar moeten zijn.
4. Communicatie en samenwerking: Een Gantt-diagram kan dienen als een communicatiemiddel voor alle betrokkenen bij het project. Het biedt een duidelijk overzicht van de voortgang, deadlines en verantwoordelijkheden, waardoor het gemakkelijker wordt om te communiceren en samen te werken.
5. Risicobeheer: Door een Gantt-diagram te maken, kunnen projectmanagers potentiële risico’s en knelpunten identificeren. Dit stelt hen in staat om proactief te zijn en maatregelen te treffen om problemen te voorkomen of op te lossen.
Hoe maak je een Gantt-diagram?
Het maken van een Gantt-diagram kan op verschillende manieren worden gedaan. Hier volgt een stapsgewijze handleiding om u te helpen een Gantt-diagram te maken:
1. Identificeer taken: Begin met het identificeren van de taken die moeten worden voltooid om het project succesvol af te ronden. Schrijf ze op in een lijst.
2. Bepaal de duur van elke taak: Schat de duur van elke taak in. Dit kan in dagen, weken of maanden zijn, afhankelijk van de complexiteit en omvang van het project.
3. Identificeer taakafhankelijkheden: Bekijk de takenlijst en bepaal welke taken afhankelijk zijn van andere taken. Dit helpt u bij het bepalen van de volgorde waarin taken moeten worden uitgevoerd.
4. Teken een tijdlijn: Teken een horizontale tijdlijn met de start- en einddata van het project. Het is handig om een schaal te gebruiken, bijvoorbeeld dagen, weken of maanden, afhankelijk van de duur van het project.
5. Voeg taken toe aan de tijdlijn: Plaats een balk op de tijdlijn voor elke taak, waarbij de lengte van de balk overeenkomt met de duur van de taak. Plaats de balken in de juiste volgorde op basis van de taakafhankelijkheden.
6. Voeg mijlpalen toe: Markeer belangrijke mijlpalen op de tijdlijn. Dit zijn punten in het project die van bijzonder belang zijn, zoals de voltooiing van grote taken of het behalen van belangrijke doelen.
7. Voeg resources en verantwoordelijkheden toe: Voeg informatie toe over welke resources nodig zijn voor elke taak en wie verantwoordelijk is voor het voltooien ervan. Dit kan helpen bij het plannen van resourcebeheer en het toewijzen van taken aan teamleden.
8. Voeg notities en opmerkingen toe: Voeg indien nodig notities en opmerkingen toe aan het diagram om belangrijke informatie te delen of specifieke instructies te geven.
9. Werk het diagram regelmatig bij: Houd het Gantt-diagram up-to-date door de voortgang van elke taak bij te werken en eventuele veranderingen of vertragingen aan te geven.
Gratis online tools voor het maken van een Gantt-diagram
Er zijn verschillende gratis online tools beschikbaar waarmee u eenvoudig een Gantt-diagram kunt maken. Hier zijn enkele populaire opties:
1. Lucidchart: Lucidchart biedt een intuïtieve interface en een breed scala aan sjablonen voor Gantt-diagrammen. Het stelt u in staat om taken, mijlpalen, afhankelijkheden en resources toe te voegen, en biedt ook mogelijkheden voor samenwerking met teamleden.
2. Canva: Canva biedt een gebruiksvriendelijke grafische ontwerptool waarmee u ook Gantt-diagrammen kunt maken. Het biedt verschillende sjablonen en aanpassingsopties om het diagram aan te passen aan uw behoeften.
3. Office Timeline: Office Timeline is een krachtige tool voor het maken van Gantt-diagrammen in Microsoft Office, met name in PowerPoint. Het biedt een intuïtieve interface, talrijke sjablonen en aanpassingsopties.
4. TeamGantt: TeamGantt is een online tool speciaal ontworpen voor het maken en beheren van Gantt-diagrammen. Het biedt geavanceerde functies zoals taakplanning, resourcebeheer en samenwerkingsopties.
5. GanttProject: GanttProject is een open source software voor het maken van Gantt-diagrammen. Het biedt uitgebreide functies voor takenbeheer, resourceplanning en het volgen van de voortgang van projecten.
Het gebruik van deze tools kan het proces van het maken van een Gantt-diagram vereenvoudigen en verbeteren, afhankelijk van uw specifieke behoeften en voorkeuren.
Hoe maak je een Gantt-diagram in Excel?
Als u vertrouwd bent met Microsoft Excel, kunt u ook een Gantt-diagram maken met behulp van de functies van de software. Hier zijn de stappen:
1. Open Microsoft Excel en maak een nieuw werkblad aan.
2. Maak kolommen voor taken, startdatum, einddatum, duur en voortgang.
3. Vul de taken in de kolom “Taken” in.
4. Vul de start- en einddata in of bereken deze op basis van de duur. U kunt formules gebruiken, zoals =startdatum+duur, om de einddata automatisch te berekenen.
5. Maak een balkdiagram door het invoegen van een gestapelde balkgrafiek. Selecteer de kolommen met de taken, start- en einddata en klik op het tabblad “Invoegen” en vervolgens op “Gestapelde balk”.
6. Pas het grafiektype aan door op de balkgrafiek te klikken en de opties te wijzigen in het tabblad “Ontwerpen”.
7. Breng eventuele aanpassingen aan, zoals het toevoegen van mijlpalen, het aanpassen van kleuren en het toevoegen van een legenda.
8. Werk de voortgang van taken bij door de kolom “Voortgang” bij te werken.
9. Sla het Excel-bestand op en deel het met de betrokken partijen.
Het maken van een Gantt-diagram in Excel kan handig zijn als u al bekend bent met de software en als u gedetailleerde aanpassingen aan de vormgeving wilt maken.
Hoe maak je een Gantt-diagram met behulp van een wizard?
Sommige software biedt de mogelijkheid om een Gantt-diagram te maken met behulp van een wizard. Hier is een algemene gids om u te helpen:
1. Open de software die een Gantt-diagramwizard biedt, zoals Microsoft Project of andere projectmanagementtools.
2. Start de Gantt-diagramwizard vanuit het menu of de werkbalk.
3. Volg de instructies van de wizard om basisinformatie over het project in te voeren, zoals de taken, duur en afhankelijkheden.
4. Selecteer een sjabloon of een weergave voor het Gantt-diagram. U kunt vaak kiezen uit verschillende stijlen en indelingen.
5. Voeg mijlpalen, resources en andere details toe aan het Gantt-diagram, volgens de instructies van de wizard.
6. Pas de instellingen en opties aan naar uw wens, zoals kleuren, lettertypen en schaalgrootte.
7. Werk de voortgang van taken regelmatig bij in de software om het Gantt-diagram actueel te houden.
8. Sla het project op en deel het met teamleden en belanghebbenden.
Het gebruik van een Gantt-diagramwizard kan het proces van het maken van een Gantt-diagram stroomlijnen en geautomatiseerd maken, waardoor u tijd en moeite bespaart.
Hoe maak je een Gantt-diagram in Microsoft Word?
Hoewel Microsoft Word niet specifiek is ontworpen voor het maken van Gantt-diagrammen, kunt u toch een eenvoudig Gantt-diagram maken met behulp van tabellen en vormen. Hier zijn de stappen:
1. Open Microsoft Word en maak een nieuw document aan.
2. Voeg een tabel in met de benodigde kolommen en rijen. Maak kolommen voor taken, startdatum, einddatum en voortgang. Voeg rijen toe voor elke taak.
3. Vul de taken in de kolom “Taken” in.
4. Vul de start- en einddata in voor elke taak.
5. Voeg de voortgangscellen in en vul ze indien nodig in.
6. Plaats de cursor buiten de tabel en voeg een rechthoekige vorm in. Pas de grootte van de vorm aan zodat deze de breedte van de tabel beslaat.
7. Dupliceer de vorm en plaats deze onder elke taak op de tijdlijn, zodat ze overeenkomen met de begin- en einddatums van elke taak.
8. Pas de kleur, stijl en opmaak van de vormen aan naar uw wens, bijvoorbeeld door de vulkleur en randkleur te wijzigen.
9. Voeg eventuele aanvullende informatie toe, zoals mijlpalen, notities of legenda’s, met behulp van tekstvakken of vormen.
10. Werk de voortgang van taken regelmatig bij door de voortgangscellen bij te werken.
11. Sla het Word-document op en deel het met anderen.
Hoewel het maken van een Gantt-diagram in Word enige handmatige inspanning vereist, kan het handig zijn als u al bekend bent met de software en een eenvoudig diagram wilt maken zonder gebruik te maken van specifieke projectmanagementtools.
Hopelijk biedt deze gids u een goed inzicht in het maken van een Gantt-diagram en helpt het u om uw projecten effectief te plannen en te beheren. Of u nu gebruik maakt van online tools, Excel of wizards, het visualiseren van taken en het creëren van overzicht helpt u om succesvolle projecten te realiseren.
FAQs
Q: Wat is een Gantt-diagram?
A: Een Gantt-diagram is een projectmanagementtool die de planning, voortgang en afhankelijkheden van taken visualiseert.
Q: Waarom is het maken van een Gantt-diagram belangrijk?
A: Het maken van een Gantt-diagram is belangrijk omdat het helpt bij het plannen, organiseren en beheren van projecten. Het biedt zichtbaarheid op taken, tijdbeheer, resourceplanning, communicatie en risicobeheer.
Q: Hoe maak je een Gantt-diagram?
A: U kunt een Gantt-diagram maken door taken te identificeren, de duur van elke taak te bepalen, taakafhankelijkheden te identificeren, een tijdlijn te tekenen, taken toe te voegen aan de tijdlijn, mijlpalen toe te voegen, resources en verantwoordelijkheden toe te voegen, notities en opmerkingen toe te voegen en het diagram regelmatig bij te werken.
Q: Welke gratis online tools kan ik gebruiken om een Gantt-diagram te maken?
A: Enkele populaire gratis online tools voor het maken van een Gantt-diagram zijn Lucidchart, Canva, Office Timeline, TeamGantt en GanttProject.
Q: Hoe maak je een Gantt-diagram in Excel?
A: U kunt een Gantt-diagram maken in Excel door een nieuw werkblad aan te maken, kolommen voor taken, startdatum, einddatum, duur en voortgang te maken, taken in te vullen, start- en einddata toe te voegen, een balkdiagram te maken met gestapelde balken en dit aan te passen en de voortgang van taken bij te werken.
Q: Hoe maak je een Gantt-diagram met behulp van een wizard?
A: U kunt een Gantt-diagram maken met behulp van een wizard door een geschikte software, zoals Microsoft Project, te gebruiken en de instructies van de wizard te volgen voor
Categories: Samenvatting 87 Gantt Diagram Maken
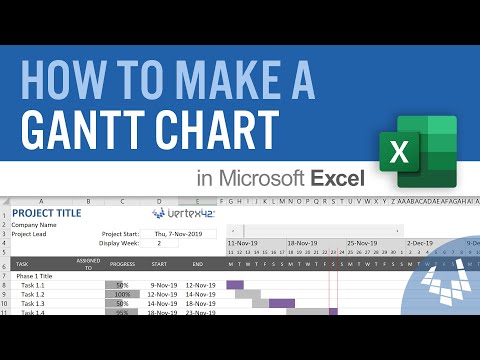
Gantt Chart Excel Template
## Wat is een Gantt-grafiek?
Een Gantt-grafiek is een horizontaal staafdiagram dat wordt gebruikt om de planning en voortgang van taken binnen een project weer te geven. Het geeft een visueel overzicht van de taken, de duur, de afhankelijkheden tussen taken en de mijlpalen van een project. Gantt-grafieken laten zien welke taken tegelijkertijd kunnen worden uitgevoerd, welke taken afhankelijk zijn van andere taken en hoe lang elke taak zal duren. Ze worden vaak gebruikt in projectmanagement om het gehele project in één oogopslag te bekijken en te beheren.
## Een Gantt-grafiek maken in Excel
Er zijn verschillende manieren om Gantt-grafieken in Excel te maken. Hier zijn enkele methoden die u kunt gebruiken:
### Methode 1: Gebruik van een Excel-sjabloon
Excel biedt verschillende sjablonen die speciaal zijn ontworpen voor het maken van Gantt-grafieken. Deze sjablonen bevatten al opmaak en formules om u op weg te helpen. U kunt een sjabloon kiezen die het beste bij uw behoeften past en deze aanpassen aan uw specifieke project. Hier zijn enkele websites waar u gratis Gantt-grafieksjablonen voor Excel kunt vinden:
– Lucidchart: [Gantt chart maken — Gratis online](https://www.lucidchart.com/pages/nl/voorbeelden/gantt-chart-maken)
– Canva: [Gratis Gantt Grafiek Maker en Voorbeelden Online](https://www.canva.com/nl_nl/grafieken/gantt-diagram/)
– Lucidchart Blog: [Een Gantt-diagram in Excel maken](https://www.lucidchart.com/blog/nl/een-gantt-diagram-maken-in-excel)
– Microsoft Office-ondersteuning: [Een Gantt-diagram maken met een wizard](https://support.microsoft.com/nl-nl/office/een-gantt-diagram-maken-met-een-wizard-90ddd935-b0ab-412c-aebc-874f309f6b26)
– Office Timeline: [Gantt chart maken gratis – Online Gantt-diagram software](https://www.officetimeline.com/nl/online/gantt-diagram-software)
– Office Timeline: [How to Make a Gantt Chart in Word + Free Template](https://www.officetimeline.com/gantt-chart/how-to-make/microsoft-word)
Door gebruik te maken van deze sjablonen, kunt u snel en gemakkelijk een Gantt-grafiek maken zonder zelf complexe formules te hoeven schrijven.
### Methode 2: Handmatig maken van een Gantt-grafiek in Excel
Als u meer flexibiliteit wilt hebben en uw Gantt-grafiek volledig wilt aanpassen, kunt u ervoor kiezen om uw Gantt-grafiek handmatig in Excel te maken. Dit vereist enige kennis van Excel-functies en formules, maar geeft u volledige controle over uw grafiek. Hier zijn enkele stappen om een Gantt-grafiek handmatig te maken:
1. Maak een lijst van alle taken die moeten worden uitgevoerd voor uw project. Noteer de naam van elke taak, de startdatum, de einddatum en de duur.
2. Maak in Excel een tabel met de kolommen: Taaknaam, Startdatum, Einddatum en Duur.
3. Voer de taakgegevens in de tabel in.
4. Voeg een extra kolom toe voor de balken van de Gantt-grafiek. In deze kolom kunt u gebruikmaken van de functie “Stapelkolom” om elke taak te visualiseren als een horizontale balk.
5. Pas het diagram aan zodat het eruit ziet als een Gantt-grafiek met de juiste opmaak en labels.
Hoewel het handmatig maken van een Gantt-grafiek meer tijd en moeite kost, kunt u hiermee de grafiek volledig aanpassen aan uw behoeften.
## Veelgestelde vragen
Hier zijn enkele veelgestelde vragen over Gantt-grafiek Excel-sjablonen:
**1. Wat is het voordeel van het gebruik van een Excel-sjabloon voor een Gantt-grafiek?**
Het gebruik van een Excel-sjabloon voor een Gantt-grafiek bespaart tijd en moeite, omdat de sjablonen al de benodigde opmaak en formules bevatten. U hoeft alleen maar uw projectgegevens in te voeren om de Gantt-grafiek te genereren.
**2. Kan ik een Gantt-grafiek aanpassen in Excel nadat ik een sjabloon heb gekozen?**
Ja, u kunt een Gantt-grafiek aanpassen nadat u een sjabloon hebt gekozen. U kunt de opmaak wijzigen, extra kolommen toevoegen, formules aanpassen en de grafiek verder aanpassen aan uw specifieke projectbehoeften.
**3. Kan ik de Gantt-grafiek delen met mijn teamleden?**
Ja, u kunt de Gantt-grafiek delen met uw teamleden door de Excel-bestanden te delen via cloudopslagdiensten of door de grafiek af te drukken en fysiek te verspreiden. U kunt er ook voor kiezen om uw Gantt-grafiek in een ander formaat te exporteren, zoals een PDF-bestand of een afbeelding, om gemakkelijk te delen met anderen.
**4. Kan ik een Gantt-grafiek maken in andere software dan Excel?**
Ja, er zijn verschillende projectbeheertools en software die specifiek zijn ontworpen voor het maken van Gantt-grafieken. Sommige populaire opties zijn Microsoft Project, Google Sheets, Smartsheet en online Gantt-grafieksoftware zoals die aangeboden wordt door Lucidchart en Office Timeline.
**5. Kan ik meerdere Gantt-grafieken combineren in één Excel-werkblad?**
Ja, u kunt meerdere Gantt-grafieken combineren in één Excel-werkblad door verschillende tabbladen te gebruiken. Elk tabblad kan een aparte Gantt-grafiek bevatten voor een ander project of aspect van het project.
Met behulp van een Gantt-grafiek Excel-sjabloon kunt u uw projectplanning en voortgang effectief beheren en visualiseren. Of u nu kiest voor een sjabloon of ervoor kiest om uw Gantt-grafiek handmatig te maken, u zult profiteren van de duidelijkheid en efficiëntie die een Gantt-grafiek biedt. Gebruik de bovenstaande referentiematerialen en sjablonen om aan de slag te gaan met uw eigen Gantt-grafiek in Excel. Veel succes met uw projecten!
Gantt Chart Maken Gratis
In de wereld van projectmanagement is een Gantt-diagram een onmisbaar hulpmiddel. Het biedt een visuele weergave van de planning en voortgang van taken, waardoor teams effectiever kunnen samenwerken en projecten succesvol kunnen afronden. Maar wist je dat je een Gantt-diagram gratis kunt maken? In dit artikel zullen we dieper ingaan op het concept van een Gantt-chart, en laten we je zien hoe je er een kunt maken zonder kosten. Laten we beginnen!
## Wat is een Gantt-diagram?
Een Gantt-diagram is een horizontale balkendiagram dat de planning van taken illustreert in een tijdschema. Het werd oorspronkelijk in de jaren 1910 ontwikkeld door Henry Gantt, een Amerikaanse ingenieur en managementconsultant. Sindsdien is het een populair hulpmiddel geworden binnen projectmanagement om de voortgang van taken en de onderlinge afhankelijkheden visueel weer te geven.
Met een Gantt-diagram kun je taken, mijlpalen en afhankelijkheden markeren, waardoor je een duidelijk overzicht krijgt van het project. De horizontale balken in het diagram geven de duur van elke taak weer, terwijl de verticale as de tijdlijn vertegenwoordigt. Hierdoor kunnen projectmanagers en teamleden gemakkelijk zien welke taken elkaar overlappen en of het project op schema ligt.
## Waarom is een Gantt-diagram belangrijk?
Een Gantt-diagram heeft verschillende voordelen die het populair maken in projectmanagement:
1. **Overzichtelijke planning**: Een Gantt-diagram biedt een duidelijk overzicht van alle taken en hun onderlinge afhankelijkheden. Dit helpt bij het identificeren van kritieke paden en het in kaart brengen van de workflow.
2. **Tijdbeheer**: Door taken en mijlpalen op een tijdslijn weer te geven, kunnen projectmanagers de voortgang van projecten bewaken en ervoor zorgen dat ze binnen de gestelde deadlines worden voltooid.
3. **Communicatie en samenwerking**: Een Gantt-diagram helpt bij het communiceren van de projectplanning naar teamleden, belanghebbenden en andere belangrijke partijen. Het biedt transparantie en maakt effectieve samenwerking mogelijk.
4. **Risico-identificatie**: Door de afhankelijkheden en volgorde van taken visueel weer te geven, kunnen projectmanagers potentiële risico’s en knelpunten in de planning identificeren en proactief maatregelen nemen.
Nu je begrijpt waarom een Gantt-diagram belangrijk is, laten we eens kijken hoe je er een gratis kunt maken.
## Gratis Gantt-diagram maker en voorbeelden online
Er zijn verschillende online tools beschikbaar waarmee je gratis Gantt-diagrammen kunt maken. Hier zijn enkele populaire opties:
1. **Lucidchart**: Lucidchart biedt een gratis online tool waarmee je aantrekkelijke Gantt-diagrammen kunt maken. Je kunt gemakkelijk taken toevoegen, de duur instellen en afhankelijkheden aangeven. Bovendien bevat het platform een uitgebreide bibliotheek met sjablonen en voorbeelden om je op weg te helpen.
2. **Canva**: Naast het maken van prachtige ontwerpen biedt Canva ook de mogelijkheid om Gantt-diagrammen te maken. Met de gratis Gantt-grafiek maker van Canva kun je de gewenste datumreeks en de duur van elke taak instellen. Je kunt ook kleuren en stijlen aanpassen om het diagram aan te passen aan je project.
3. **Office Timeline**: Office Timeline biedt een gebruiksvriendelijke online Gantt-diagram software. Met de gratis versie kun je Gantt-diagrammen maken in een handomdraai en ze eenvoudig delen met je teamleden. Bovendien kun je Office Timeline integreren met andere projectmanagementtools, zoals Microsoft Project en Excel.
## Een Gantt-diagram maken in Excel
Microsoft Excel is een veelgebruikt programma voor het maken van spreadsheets, maar wist je dat je er ook Gantt-diagrammen mee kunt maken? Hier is een stapsgewijze handleiding:
1. Open Excel en maak een nieuwe werkmap aan.
2. Maak een lijst met taken in de eerste kolom van je werkblad.
3. Voeg kolommen toe om de start- en einddata van elke taak vast te leggen.
4. Bereken de duur van elke taak door een formule toe te passen op basis van de start- en einddata.
5. Maak een horizontale as door de datums van je project in te voegen.
6. Teken horizontale balken voor elke taak op basis van de duur.
7. Voeg indien nodig mijlpalen en afhankelijkheden toe aan het diagram.
8. Pas het diagram aan met kleuren en stijlen om het overzichtelijk te maken.
Met deze stappen kun je een eenvoudig Gantt-diagram maken in Excel. Het kan echter enige tijd en oefening vergen om het diagram volledig functioneel en visueel aantrekkelijk te maken.
## Veelgestelde vragen
1. **Wat zijn de belangrijkste componenten van een Gantt-diagram?**
Een Gantt-diagram bestaat uit taken, mijlpalen, tijdschaal, horizontale balken, en afhankelijkheden.
2. **Kan ik een Gantt-diagram maken in Google Spreadsheets?**
Ja, je kunt een Gantt-diagram maken in Google Spreadsheets met behulp van add-ons, zoals “Gantter for Google Sheets”.
3. **Hoe kan een Gantt-diagram de communicatie in een project verbeteren?**
Een Gantt-diagram maakt de projectplanning visueel en gemakkelijk te begrijpen voor alle belanghebbenden, wat leidt tot betere communicatie en samenwerking.
4. **Wat zijn enkele alternatieven voor een Gantt-diagram?**
Enkele alternatieven voor Gantt-diagrammen zijn PERT-diagrammen, CPM-diagrammen en Kanban-borden.
5. **Kan ik een Gantt-diagram maken met behulp van specifieke projectmanagementtools?**
Ja, er zijn veel specifieke projectmanagementtools beschikbaar, zoals Microsoft Project, Asana en Trello, die het maken van Gantt-diagrammen ondersteunen.
Met deze informatie in je achterhoofd kun je nu aan de slag gaan met het maken van je eigen Gantt-diagram zonder kosten!
Conclusie
Een Gantt-diagram is een nuttig instrument voor projectmanagement. Het biedt een visuele weergave van taken, mijlpalen en afhankelijkheden, waardoor teams effectiever kunnen samenwerken en projecten succesvol kunnen afronden. Gelukkig kun je een Gantt-diagram gratis maken met behulp van online tools zoals Lucidchart, Canva en Office Timeline. Als je de voorkeur geeft aan Excel, kun je ook zelf een Gantt-diagram maken. Met deze informatie kun je nu aan de slag gaan en je projecten beter plannen en beheren met behulp van een gratis Gantt-diagram. Veel succes!
Gantt Chart Maken Excel
Inleiding
Een Gantt-diagram is een effectieve tool die wordt gebruikt voor projectmanagement en planning. Het stelt projectmanagers en teams in staat om de voortgang van taken, deadlines en afhankelijkheden te visualiseren. In Excel, een veelgebruide spreadsheet-applicatie, kunt u eenvoudig een Gantt-diagram maken om uw projectplanning te organiseren en te beheren. In dit artikel zal ik u begeleiden bij het maken van een Gantt-diagram in Excel, waarbij ik gedetailleerde informatie geef over specifieke concepten en functies.
Wat is een Gantt-diagram?
Een Gantt-diagram is een horizontale staafdiagram die de planning van taken en projecten illustreert. Het bestaat uit een tijdlijn, waarbij de duur van elke taak wordt weergegeven als een horizontale balk. Door het Gantt-diagram te bekijken, kunnen projectmanagers en teamleden gemakkelijk de voortgang van taken zien, geplande deadlines analyseren en eventuele conflictsituaties identificeren.
Waarom een Gantt-diagram maken in Excel?
Excel is een veelgebruid spreadsheet-programma dat wereldwijd bekend is. Het biedt diverse functies en mogelijkheden, waardoor het een ideale keuze is voor het maken van Gantt-diagrammen. Enkele voordelen van het gebruik van Excel voor uw Gantt-diagrammen zijn onder andere:
1. Breed bereik: Excel is wijdverspreid en de meeste mensen hebben toegang tot dit programma.
2. Flexibiliteit: U kunt uw Gantt-diagram aanpassen aan uw specifieke projectbehoeften en het zo gedetailleerd maken als u wilt.
3. Eenvoudige integratie: U kunt Excel eenvoudig integreren met andere tools en systemen die u mogelijk al gebruikt voor uw projectbeheer.
4. Gebruiksvriendelijkheid: Excel is gebruiksvriendelijk en biedt een breed scala aan functionaliteiten, zelfs voor beginners.
Het maken van een Gantt-diagram in Excel
Het maken van een Gantt-diagram in Excel kan enige tijd en oefening vergen, vooral als u nog niet bekend bent met de basisprincipes van de software. Volg de onderstaande stappen om uw eigen Gantt-diagram te maken:
Stap 1: Projecttaken definiëren
Voordat u begint met het maken van uw Gantt-diagram, moet u eerst de verschillende taken identificeren die moeten worden gepland en uitgevoerd. Maak een lijst van al deze taken en noteer de start- en einddatum van elke taak.
Stap 2: Creëer een tijdlijn
Open een nieuw Excel-blad en maak een tijdlijn. Plaats de datums op de horizontale as en de namen van de taken op de verticale as. Dit geeft u een globaal overzicht van uw project en de geplande taken.
Stap 3: Voeg balken toe aan de tijdlijn
Voor elke taak moet u een horizontale balk toevoegen aan de tijdlijn. Deze balken geven de duur van elke taak weer. U kunt dit doen door de horizontale as uit te rekken naar de gewenste lengte voor elke taak.
Stap 4: Voeg afhankelijkheden toe
Sommige taken zijn afhankelijk van andere taken om te kunnen beginnen of voltooien. Om afhankelijkheden in uw Gantt-diagram weer te geven, kunt u gebruikmaken van afhankelijkheidspijlen. Dit zal helpen de relatie tussen de taken duidelijk te maken en eventuele knelpunten te identificeren.
Stap 5: Voeg belangrijke mijlpalen toe
Mijlpalen zijn belangrijke punten in uw project die een bepaalde voltooiing of resultaat markeren. Ze kunnen worden weergegeven als verticale lijnen, waardoor ze gemakkelijk te onderscheiden zijn van reguliere taken. Voeg belangrijke mijlpalen toe aan uw Gantt-diagram om de voortgang van uw project te markeren.
Stap 6: Gebruik kleuren en opmaak
Om uw Gantt-diagram visueel aantrekkelijker te maken, kunt u kleuren en opmaak toevoegen aan de taken, mijlpalen en afhankelijkheden. Dit zal helpen bij het snel identificeren van verschillende elementen en het vergemakkelijken van de communicatie binnen uw team.
Veelgestelde vragen (FAQ’s)
1. Hoe kan ik taken toevoegen of wijzigen in mijn Gantt-diagram in Excel?
Om taken toe te voegen of te wijzigen in uw Gantt-diagram in Excel, kunt u simpelweg de betreffende cel selecteren en de benodigde wijzigingen aanbrengen. U kunt de duur van de taak aanpassen of nieuwe taken toevoegen door rijen in te voegen.
2. Kan ik het Gantt-diagram in Excel delen met mijn teamleden?
Ja, u kunt uw Gantt-diagram in Excel delen met uw teamleden door het bestand te delen via cloudopslagplatforms zoals Google Drive of Microsoft OneDrive. U kunt ook ervoor kiezen om het Gantt-diagram af te drukken en fysiek te delen.
3. Welke functionaliteiten in Excel kan ik gebruiken om mijn Gantt-diagram te verbeteren?
Excel biedt verschillende functionaliteiten die u kunt gebruiken om uw Gantt-diagram te verbeteren. Enkele handige functies zijn het gebruik van formules voor het berekenen van de totale duur van het project, het gebruik van voorwaardelijke opmaak om kritieke taken te markeren, en het gebruik van grafieken om de voortgang van het project te visualiseren.
4. Kan ik een Gantt-diagram automatiseren in Excel?
Ja, het is mogelijk om uw Gantt-diagram in Excel te automatiseren met behulp van VBA (Visual Basic for Applications). Met VBA kunt u macro’s schrijven die repetitieve taken automatiseren en uw Gantt-diagram dynamischer maken.
Conclusie
Een Gantt-diagram maken in Excel is een handige manier om uw projectplanning te visualiseren en te beheren. Met Excel’s brede functionaliteiten en flexibiliteit kunt u gedetailleerde Gantt-diagrammen maken die aan uw specifieke behoeften voldoen. Door de stappen te volgen die in dit artikel zijn beschreven en te experimenteren met de mogelijkheden die Excel biedt, kunt u uw projectmanagement naar een hoger niveau tillen en uw project succesvol voltooien.
Bronnen:
– Lucidchart: Gantt chart maken – Gratis online
– Canva: Gratis Gantt Grafiek Maker en Voorbeelden Online
– Lucidchart Blog: Een Gantt-diagram maken in Excel
– Microsoft Office-ondersteuning: Een Gantt-diagram maken met een wizard
– Office Timeline: Gantt chart maken gratis – Online Gantt-diagram software
– Office Timeline: How to Make a Gantt Chart in Word + Gratis sjabloon.
Details 50 gantt diagram maken
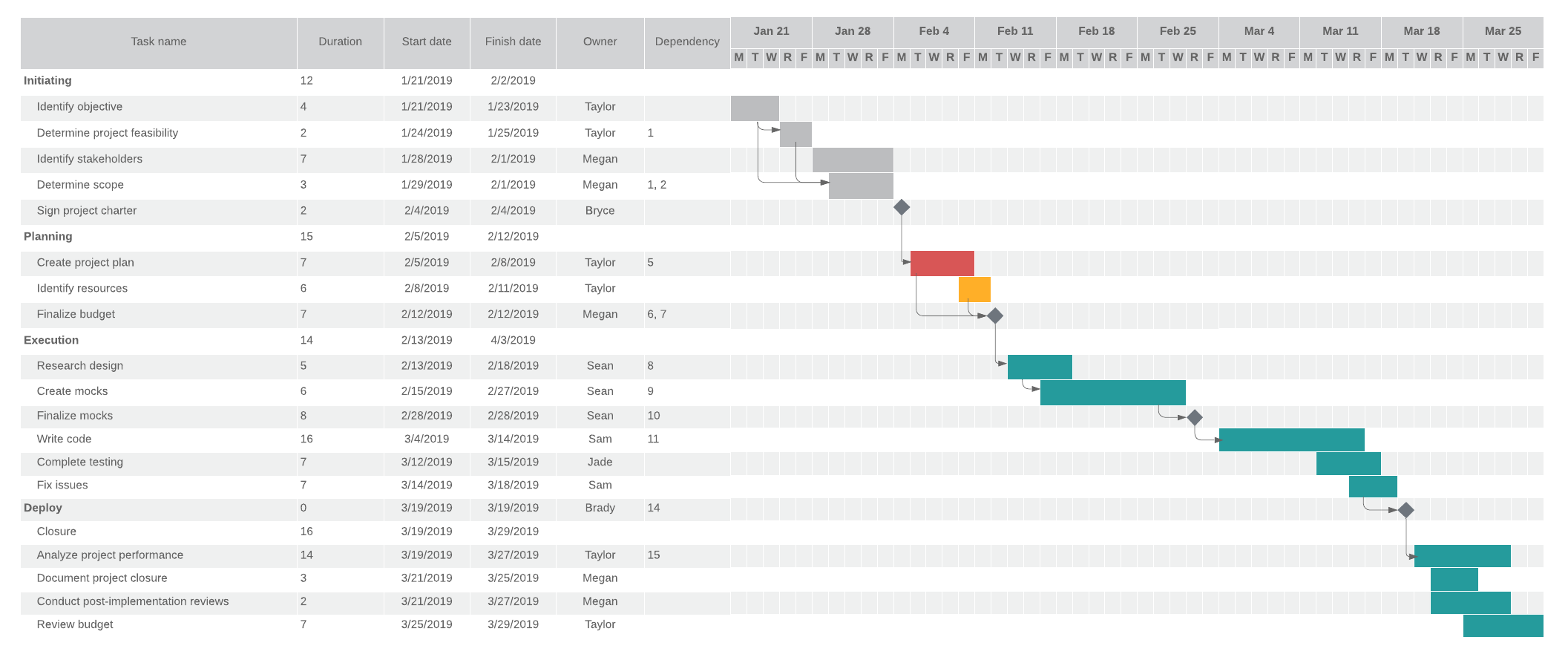
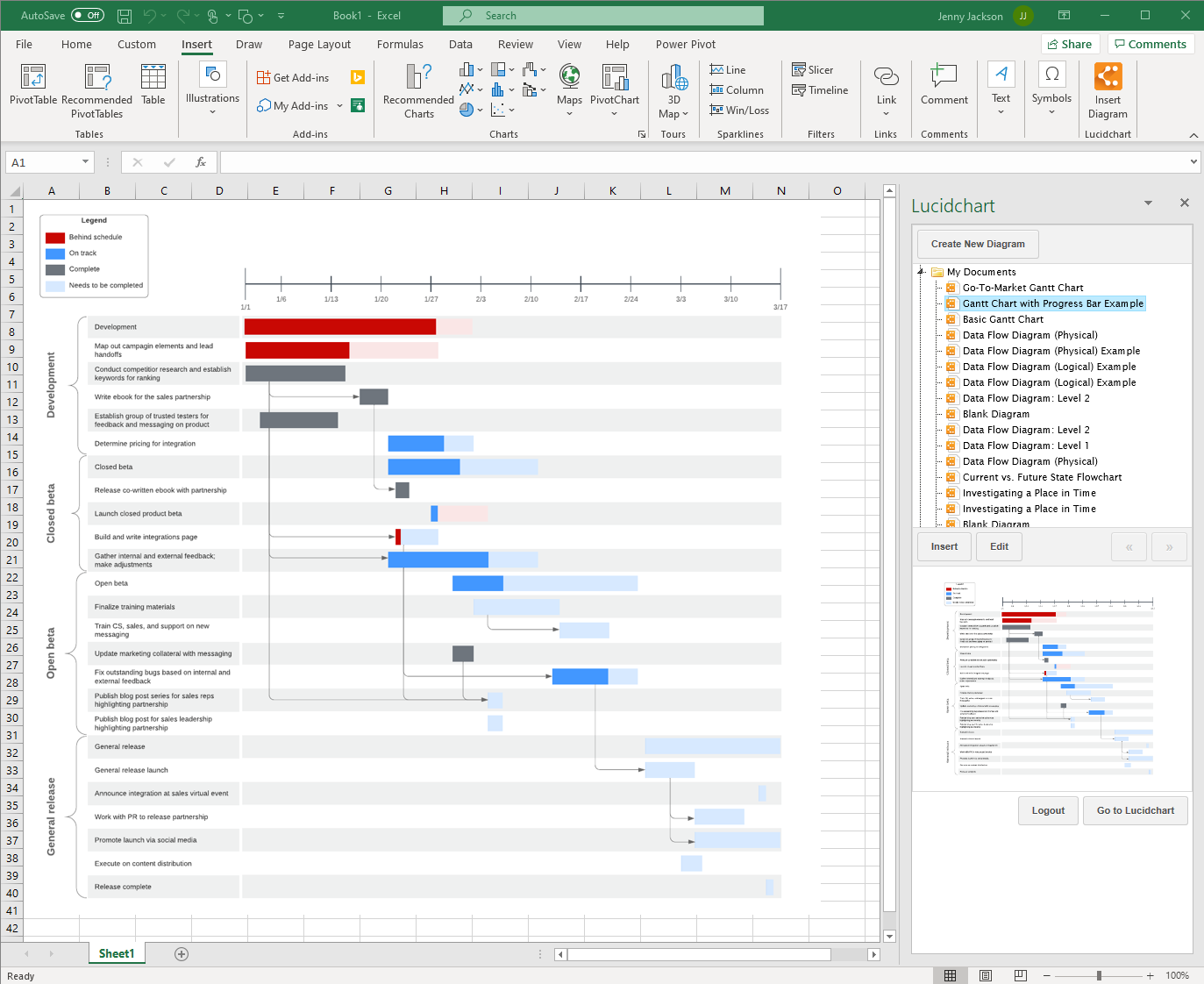
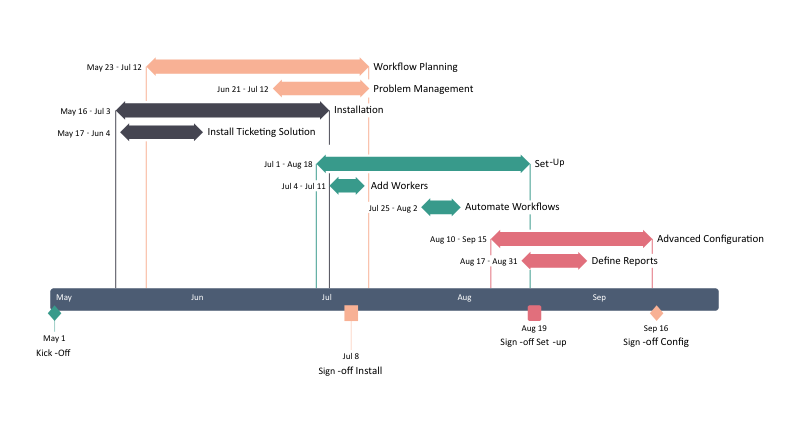
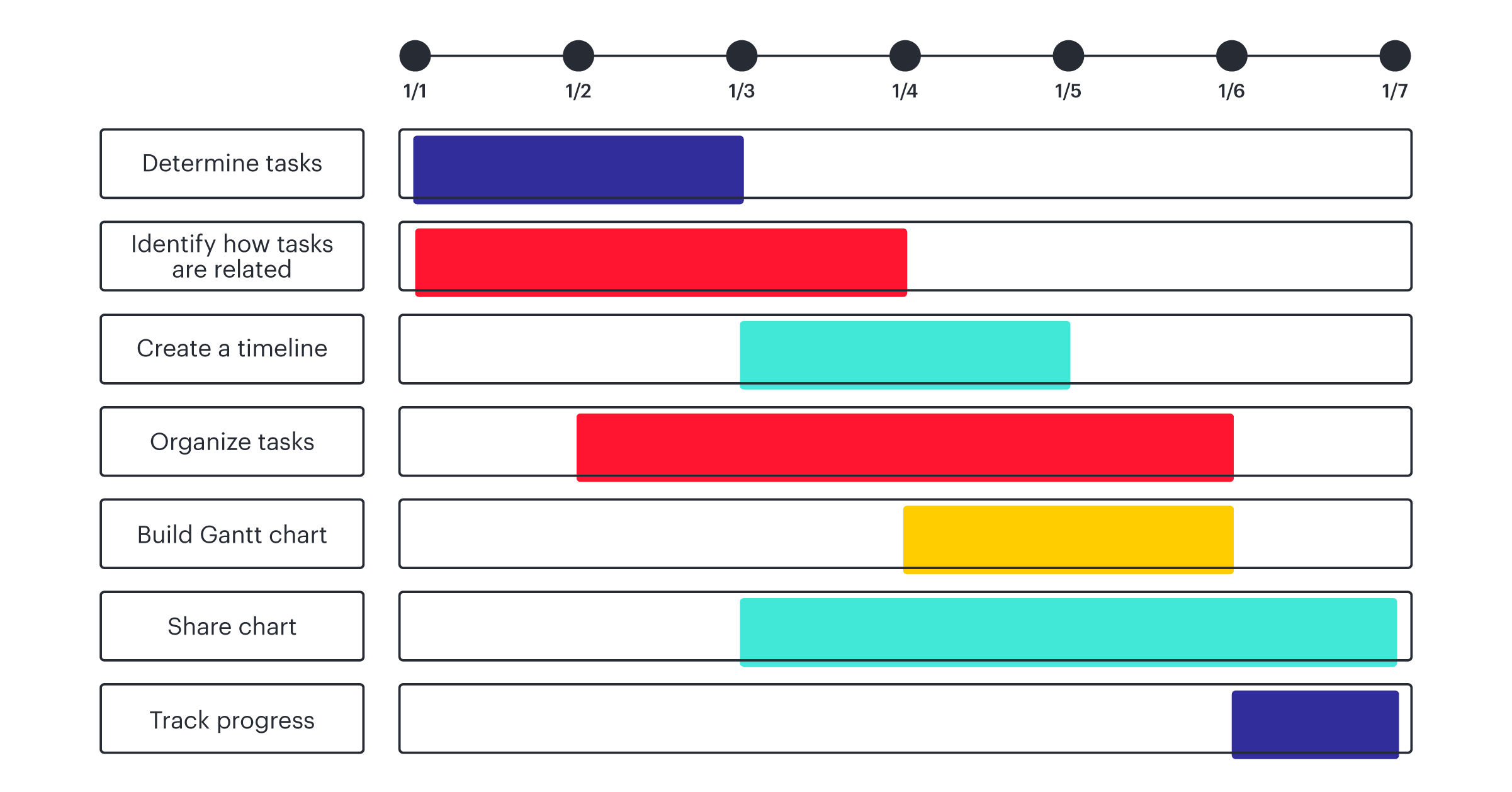
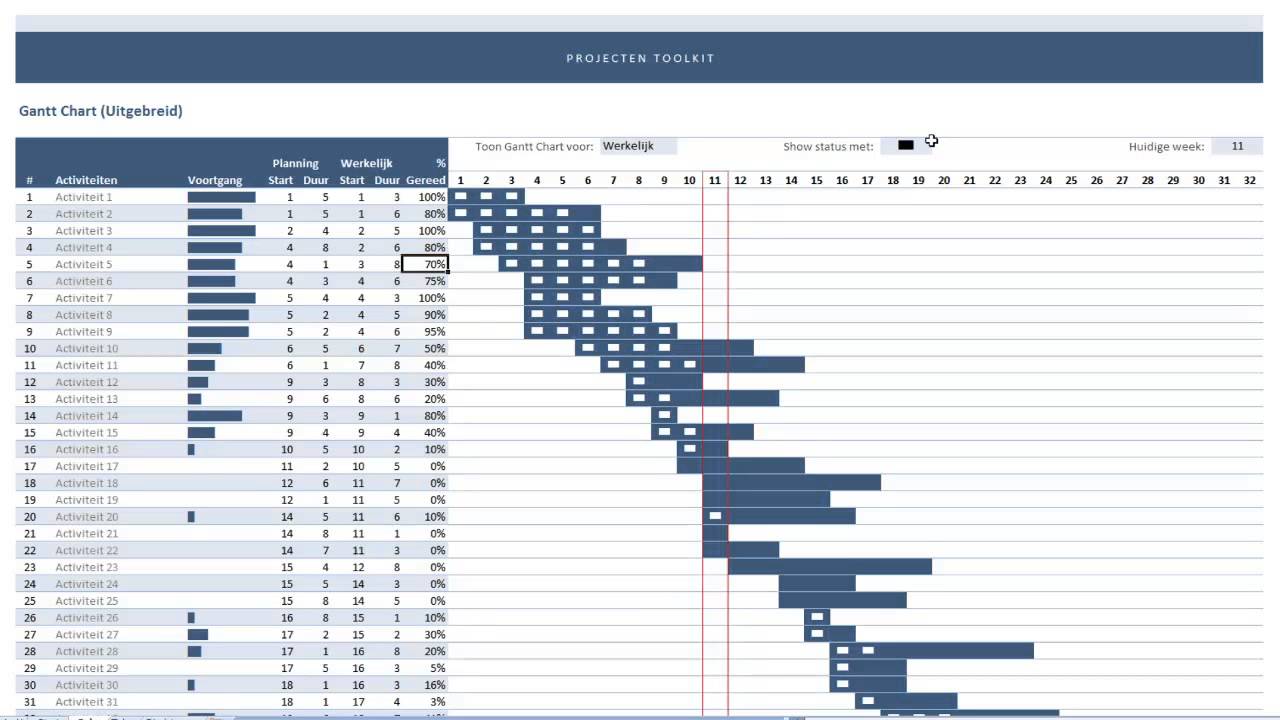
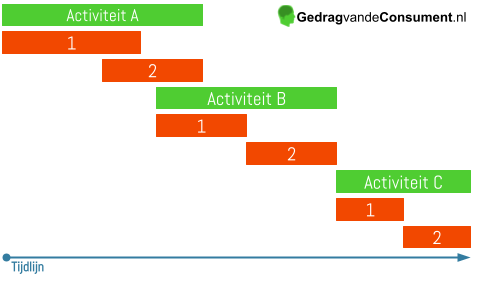
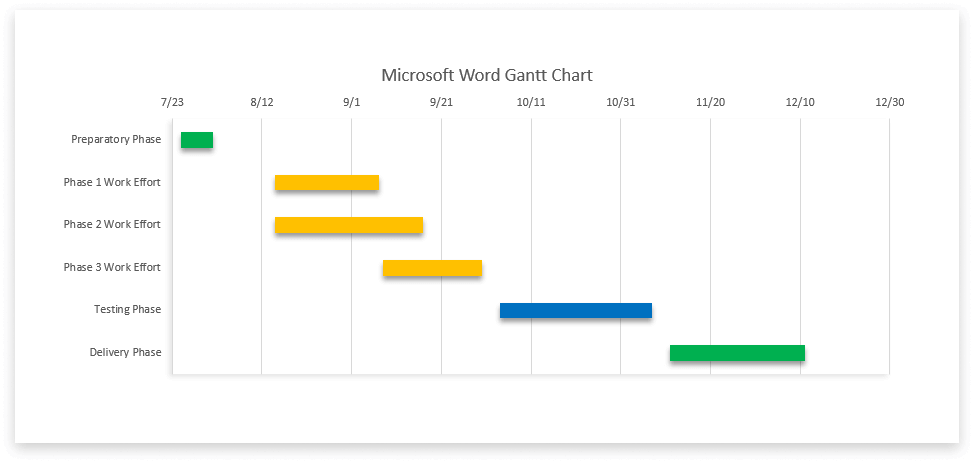
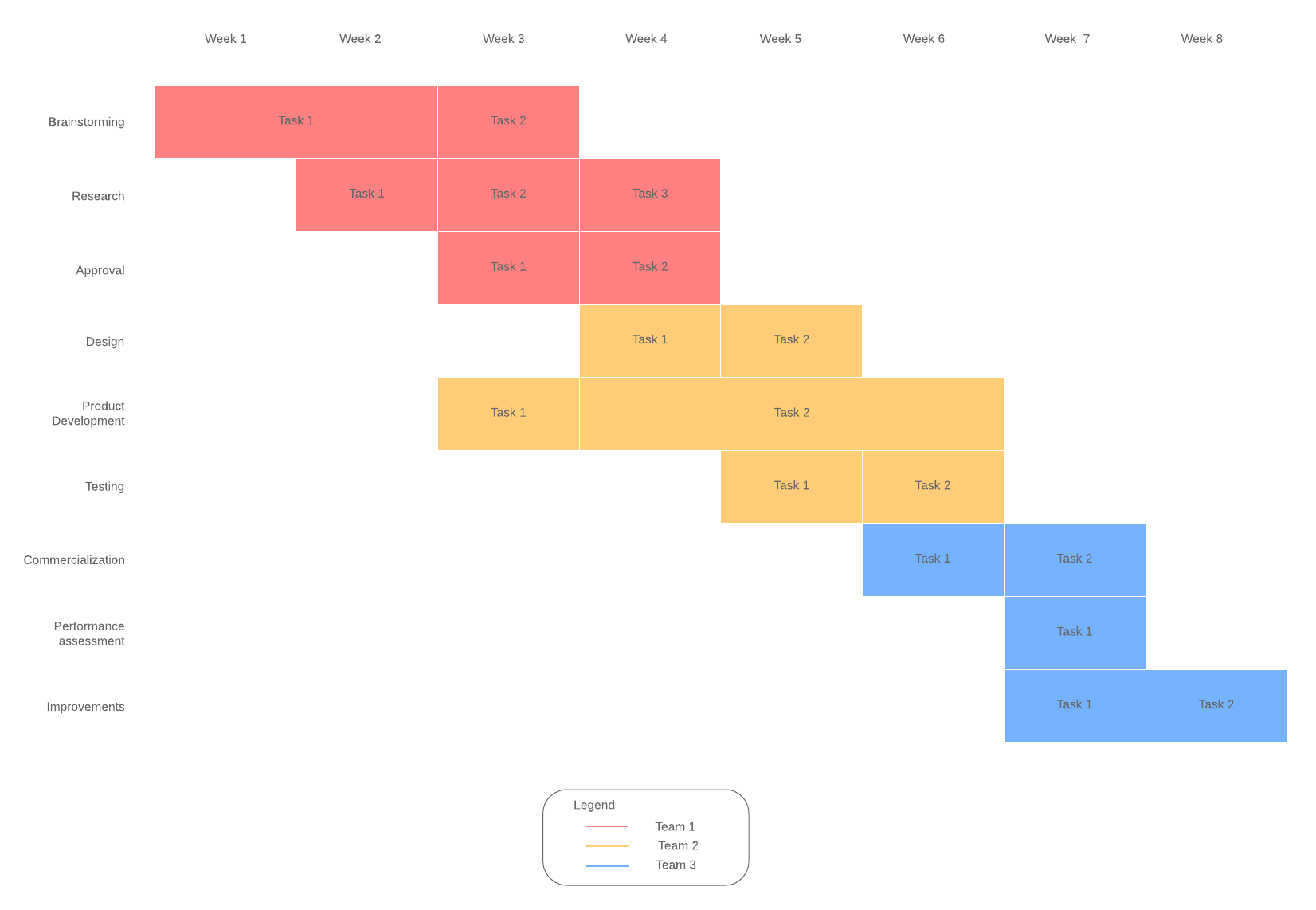
See more here: you.experience-porthcawl.com
Learn more about the topic gantt diagram maken.
