당신은 주제를 찾고 있습니까 “갤럭시 s8 분할 화면 – 갤럭시 탭S8 받자마자 무조건 해야되는 초기설정 및 필수꿀팁 신기능 28가지!“? 다음 카테고리의 웹사이트 https://you.experience-porthcawl.com 에서 귀하의 모든 질문에 답변해 드립니다: https://you.experience-porthcawl.com/blog. 바로 아래에서 답을 찾을 수 있습니다. 작성자 고니TV 이(가) 작성한 기사에는 조회수 163,269회 및 좋아요 3,580개 개의 좋아요가 있습니다.
Table of Contents
갤럭시 s8 분할 화면 주제에 대한 동영상 보기
여기에서 이 주제에 대한 비디오를 시청하십시오. 주의 깊게 살펴보고 읽고 있는 내용에 대한 피드백을 제공하세요!
d여기에서 갤럭시 탭S8 받자마자 무조건 해야되는 초기설정 및 필수꿀팁 신기능 28가지! – 갤럭시 s8 분할 화면 주제에 대한 세부정보를 참조하세요
#갤럭시탭S8#갤탭S8#갤럭시탭S8울트라
✔ 쿠팡에서 필요한 것 구매하면 고니TV에 도움이 됩니다!
✔ 아무거나 구매하기-https://coupa.ng/b7A8Ym
✔ 위의 링크를 통해 제품을 구매하면 고니에게 소정의 수수료가 지급됩니다
안녕하세요! 품격있는 리뷰 고니TV의 고니입니다
이 채널은 IT, 전자기기, 자동차, 패션, 영화 등 세상에 모든 것을 재밌게 리뷰 할 채널입니다.
항상 여러분들에게 재미와 정보를 만족 시켜 드리기 위해서 최선을 다하겠습니다
이 채널의 목적은
여러분이 남들보다 더 품격 있게 제품을 사용하고
제품의 가장 알고 싶은 부분만 사족 없이 소개 시켜 드리기 위함입니다.
재밌게 보시고 구독과 좋아요! 알람 설정까지 한 번 만 눌러주시면
저에겐 큰 힘이 됩니다.
영상에 댓글도 많이 달아주세요!
감사합니다!
품격리뷰 고니TV 구독하기
:https://bit.ly/3b9qrO8
메일문의: [email protected]
인스타그램: https://www.instagram.com/goni_tv/?hl=ko
카카오톡: komander89
▶Timestamp
00:00 인트로
0:25 자가진단 하기
0:53 초기설정
5:58 필수꿀팁
12:55 신기능
16:04 마무리
▶ Tag
#갤탭#초기설정#필수꿀팁#신기능
갤럭시 s8 분할 화면 주제에 대한 자세한 내용은 여기를 참조하세요.
갤럭시 S8 분할 화면? 멀티윈도우? 어떻게 켜고 끄나요? – 슈퍼핏
그럼 갤럭시 S8 화면 분할 기능 켜는 법과 끄는 방법에 대해서 알아볼까요? 일단 갤럭시 S8 왼쪽 하단에 있는 메뉴 버튼을 누르면 위 화면처럼 실행중인 …
Source: mylifeisstunning.tistory.com
Date Published: 12/3/2022
View: 8110
갤럭시 s8 멀티 윈도우 – 분할화면 팝업화면 안드로이드 파이 …
갤럭시 s8 멀티 윈도우 – 분할화면 띄우기 팝업화면 띄우기 방법 , 안드로이드 파이 멀티윈도우 사용법에 대해 간략히 살펴 봅시다 스마트폰 갤럭시 …
Source: rdsong.com
Date Published: 11/22/2021
View: 4300
[삼성 갤럭시 S8] 화면 나누기 / 스크린 나누기 / 스크린 분할 방법
오늘은 삼성 갤럭시 S8 화면 나누는 방법에 대해서 알아보려고 합니다. 화면 나누기/분할이란 하나의 화면에 두개의 어플리케이션을 띄우는 것을 …
Source: techdaddy.tistory.com
Date Published: 3/2/2022
View: 658
Galaxy S8: 분할 화면에서 앱을 사용하는 방법
이제 Samsung Galaxy S8을 분할 화면 모드로 사용하고 있습니다. 더 많은 옵션을 보려면 앱 창 사이에 있는 공을 선택하세요. 이 볼을 선택한 다음 메뉴에 표시 …
Source: cloudo3.com
Date Published: 12/20/2021
View: 3944
웹서핑 중 메모·게임도…4개 화면분할 갤럭시탭 S8 울트라
최대 두 개까지만 화면 분할을 지원하던 전작(갤럭시탭 S7 시리즈)과 달리 갤럭시탭 S8 시리즈는 최대 3개 앱을 띄울 수 있어 멀티태스킹 작업에 적합 …
Source: www.mk.co.kr
Date Published: 9/4/2022
View: 1272
갤럭시 멀티 윈도우(분할 화면) 방법, 멀티태스킹 해보자.
갤럭시 멀티 윈도우(분할 화면) 사용 방법에 대해 알아보겠습니다. 이전에 팝업 창 띄우는 방법에 대해 알아봤는데요. 갤럭시의 멀티태스킹은 갤럭시 …
Source: sjy-itsme.tistory.com
Date Published: 4/15/2022
View: 9264
주제와 관련된 이미지 갤럭시 s8 분할 화면
주제와 관련된 더 많은 사진을 참조하십시오 갤럭시 탭S8 받자마자 무조건 해야되는 초기설정 및 필수꿀팁 신기능 28가지!. 댓글에서 더 많은 관련 이미지를 보거나 필요한 경우 더 많은 관련 기사를 볼 수 있습니다.
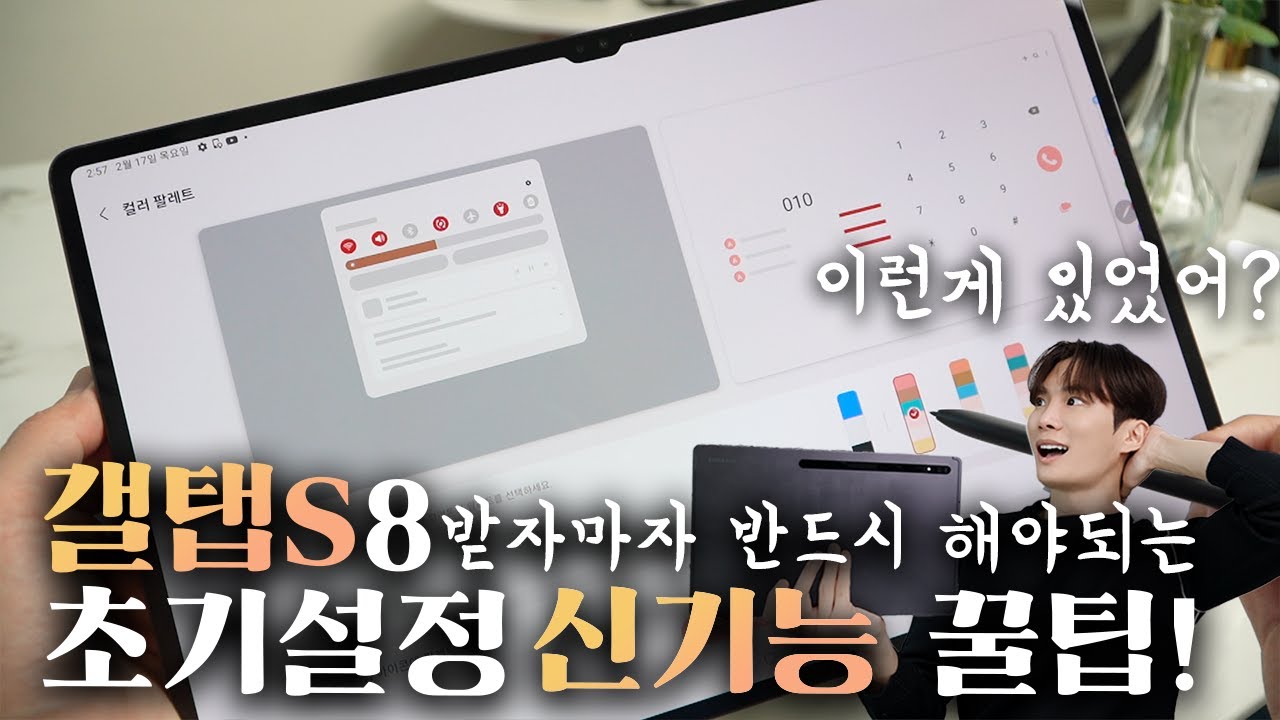
주제에 대한 기사 평가 갤럭시 s8 분할 화면
- Author: 고니TV
- Views: 조회수 163,269회
- Likes: 좋아요 3,580개
- Date Published: 2022. 2. 17.
- Video Url link: https://www.youtube.com/watch?v=uglfAo1qd78
갤럭시 S8 분할 화면? 멀티윈도우? 어떻게 켜고 끄나요?
안녕하세요.
오늘은 간단하면서 간단하지 않은 스마트폰 사용시 궁금한 점에 대해서 알아보려고 합니다.
저는 갤럭시 S8을 사용하고 있는데요.
얼마전에 갑자기 화면 분할이 되서 당황했던 적이 있었는데요.
스마트폰을 갤럭시 S8로 바꾼지 상당한 시간이 자났음에도 분할 화면이 무엇인지도 모르고 살았습니다.
아마도 많은 분들이 저와 비슷할 것으로 생각됩니다. ㅋ
요즘 사실 스마트폰이 많이 좋아서 다른 특별한 기능없이도 쓰기 매우 편리합니다.
그런데 이 분할 화면 기능을 몇번 활용해 보니 계속 쓰게 되었습니다. 생각보다 매우 편합니다.
그럼 갤럭시 S8 화면 분할 기능 켜는 법과 끄는 방법에 대해서 알아볼까요?
일단 갤럭시 S8 왼쪽 하단에 있는 메뉴 버튼을 누르면 위 화면처럼 실행중인 앱이 화면에 나타나죠?
그럼 분할 화면 기능을 쓰기위해서 앱 2개를 사용할 수 있는데요. 사용하고 싶은 앱을 선택해줍니다.
저는 유튜브를 선택하겠습니다. 유튜브 화면을 보면서 검색을 할 때 매우 유용합니다.
유튜브를 선택한 상태에서
앱 중앙에 보이는 유튜브 앱 마크를 클릭해줍니다.
이것을 클릭하면 이제 상세 메뉴가 나타납니다.
상세메뉴창이 나타났나요?
상세메뉴에서 분할 화면으로 열기를 선택합니다.
갤럭시 s8에서 처음보는 기능이었습니다. 저도 ㅋ
기존에 갤럭시에서는 저 버튼이 없었거든요.
저 버튼을 눌러주시는 것이 핵심입니다.
버튼을 누르시면 다 하신것이나 다름없습니다.
버튼을 누리시면 상기 창처럼 유튜브 창이 위로 올라가면서
엑스 버튼만 보이고 어둡게 처리됩니다.
그럼 이제 분할 화면을 하고 싶으신 앱을 선택합니다. 저는 네이버를 하고 싶어서 네이버를 선택하고 눌러줍니다.
또는 홈버튼을 누르시고 바탕화면에서 쓰고 싶은 앱을 선택하셔도 됩니다.
바탕화면에 나오면 상기 화면처럼 됩니다.
유튜브는 엑스표시 나오면서 위로 올라가 있습니다.
바탕화면에서 분할 화면으로 사용하고 싶은 앱을 고르시면 됩니다.
앱을 선택하시면 상기 화면처럼 화면 분할됩니다.
갤럭시S8은 화면이 그렇게 작지는 않아서 괜찮습니다.
이렇게 한 가운데를 중심으로 화면 분할이 되는데요.
저 중앙 선을 위 아래로 조절하실 수 있습니다.
필요한 만큼 밀어서 사용하시면 됩니다.
저는 유튜브를 위로 좀 밀어놓고 사용을 하는데요. 유튜브와 검색을 동시에 할 수 있어서 유용합니다. 멀티윈도우라고 하시는 분도 있습니다.
분할화면을 끄고 싶으시면
다시 홈버튼을 누르시면 앱이 위로 올라가고 엑스표시가 나옵니다.
가볍게 엑스 표시만 눌러주시면 됩니다.
오늘은 간단히 갤럭시 S8 화면 분할 기능에 대해서 살펴봤습니다. 어떻습니까?
매우 쉽지 않나요?
갤럭시 S8 화면 분할 기능은 매우 유용합니다.
특히 검색과 유튜브를 동시에 활용하시는 분들은 매우 좋은 꿀팁입니다.
오늘도 즐거운 하루되세요.
갤럭시 s8 멀티 윈도우 – 분할화면 팝업화면 안드로이드 파이 멀티윈도우 사용법
갤럭시 s8 멀티 윈도우 – 분할화면 띄우기 팝업화면 띄우기 방법 ,
안드로이드 파이 멀티윈도우 사용법에 대해 간략히 살펴 봅시다
스마트폰 갤럭시 s9 갤럭시 s10 , 안드로이드 9.0 파이 적용 되어 있을 텐데 사용하시는 분들도 계실거고 그런데 작은 스마트폰 화면에서 분활화면 팝업화면 띄워서 사용하는 것이 갠적으로 잘 쓰지 않았지만 알아두면 언젠가 필요할 때가 있지 않을까 싶습니다
갤럭시 화면분할 멀티윈도우 사용 방법
갤럭시 멀티윈도우 사용법 – 분할 화면 , 팝업화면 안드로이드 9
아래 그림에서 상단의 아이콘을 길게 누르면 됩니다
스마트폰 앱 2개 띄워져 있는 상태 입니다 앱을 닫지 않았다면 최근에 사용한 앱들이 나열 되어 있을 겁니다
분할화면으로 열 앱을 선택 해 줍니다
갤럭시 s8 멀티 윈도우 / 화면분할 / 팝업화면 띄우기
갤럭시 분할화면 열기 , 팝업화면 보기
✔ 앱 잠그기 기능 뭘까요?
모두 닫기 누르면 백그라운드 떠 있는 앱들이 모두 사라지는데 앱 잠그기를 해두면 모두 닫기 눌러도 사라지지 않습니다
잠근 앱은 앱 하단에 자물쇠 아이콘 표시되어 있고, 다시 해제하려면 다시 자물쇠를 터치하여 앱 고정해제를 하면 됩니다
갤럭시 s8 분할 화면 열기 방법
터치하여 보면 아래처럼 앱이 나옵니다
만약에 앱이 여러개 백그라운드로 띄워져 있는 상태라면 좌우로 드레그 해 보면 여러 앱들이 나열 됩니다
좌우 이동하여 원하는 앱으로 이동해 줍니다
아래 방향으로 드레그하여 확장 합니다 그러면 2개 분할화면 상태 상하로 뜨게 됩니다
분할바 길게 누르고, 위 아래로 이동하면, 상하 분할화면 크기조정 되며 줄이고 늘리기도 가능합니다
✔ 화면 분할 화면에 다른 앱을 띄우는 방법
내비게이션 바의 [분할아이콘] 을 눌러 다시 앱 선택 할수 있는 바로 앞단계 화면으로 전환 됩니다
갤럭시 화면분할
갤럭시 멀티 윈도우 팝업화면 열기
아래처럼 모서리를 누르고 드레그 하면 크기를 줄임 및 늘리기도 되며 팝업화면 상단의 맨윈쪽 아이콘을 누르면, 좌우조절바가 나타나고 팝업창 투명도 조절 기능 됩니다
팝업창 가운데 아이콘 누르면, 현재 팝업창이 1개 아이콘 형태로 홈화면에 뜨게 됩니다
갤럭시 s8 안드로이드 파이 멀티 윈도우, 분할화면 , 팝업화면으로 띄우는 방법 살펴 봤는데
갤럭시 s9 갤럭시 s10 멀티 윈도우 모두 됩니다.
갤럭시 스마트폰 백그라운드에 있는 앱 화면분할 하여 띄울수 있어서 좋긴 합니다, 작은 스마트폰 화면에 또다시 분할화면 에서 앱을 띄워서 쓴다는 것이 작은화면이라 조금 답답합니다 가끔 필요할 때만 사용 합니다
[삼성 갤럭시 S8] 화면 나누기 / 스크린 나누기 / 스크린 분할 방법
오늘은 삼성 갤럭시 S8 화면 나누는 방법에 대해서 알아보려고 합니다.
화면 나누기/분할이란 하나의 화면에 두개의 어플리케이션을 띄우는 것을 말하는데요.
특히 카톡이던지 다른 화면을 보면서 메모를 하는데 굉장히 용이합니다.
같이 알아보도록 하겠습니다.
우선은 갤럭시 S8 바탕화면으로 들어가 주세요.
위 사진에 동그라미가 있는 곳을 터치해 주세요.
그러면 이렇게 실행중이 어플리케이션이 나타납니다.
현재 플레이스토어와 계산기가 실행중인데요.
저는 이 두 앱을 한 화면에 띄워서 동시에 사용할 수 있게끔 만들어 보려고 합니다.
저기 제가 파란색 동그라미로 표시해 놓은 곳을 눌러주세요.
누르시면 이렇게 계산기앱이 위에 위치하게 되고 아래에는 실행하고 싶은 앱을 클릭해 주시면 됩니다.
저는 플레이 스토어를 실행할 것이기에 플레이 스토어를 눌렀습니다.
스크린 분할이 되었습니다. 이제 두개의 화면을 동시에 쓸 수 있습니다.
몇 가지 팁을 더 드리자면 화면 크기 조정이 가능합니다.
저는 이렇게 계산기 앱의 크기를 줄이고 플레이 스토어의 크기를 늘렸습니다.
또한 플레이 스토어와 계산기 앱의 위치 또한 바꿀 수 있으니 참고하시면 좋겠습니다.
지금까지 삼성 갤럭시 S8 화면 분할/ 화면 나누는 방법에 대해 알아봤습니다.
Galaxy S8: 분할 화면에서 앱을 사용하는 방법
많은 삼성 기기와 마찬가지로 Samsung Galaxy S8에서도 앱을 분할 화면 모드로 사용하여 두 개의 앱을 동시에 볼 수 있습니다. 이 기능을 활용하는 방법은 다음과 같습니다.
평소처럼 사용하려는 앱을 엽니다.
참고: 앱은 다중 화면을 지원하는 앱이어야 합니다. 그렇지 않으면 앱이 “분할 화면 보기를 지원하지 않습니다”라는 메시지가 표시됩니다.
” 최근 ” 버튼을 누릅니다. 실행 중인 앱 목록이 나타납니다.
위 또는 아래로 스와이프하여 앱 목록을 탐색합니다. 앱 창에서 X 왼쪽에 있는 다중 창 아이콘을 누릅니다. 화면 상단에서 열립니다. 다중 창 아이콘이 없는 앱은 분할 화면 모드에서 실행할 수 없습니다.
하단 부분에서 다른 앱을 선택하면 화면 하단에서 확대됩니다.
이제 Samsung Galaxy S8을 분할 화면 모드로 사용하고 있습니다.
더 많은 옵션을 보려면 앱 창 사이에 있는 공을 선택하세요. 이 볼을 선택한 다음 메뉴에 표시되는 “X”를 선택하여 분할 화면을 종료할 수 있습니다.
이 튜토리얼은 Samsung Galaxy S8+ 모델 SM-G955 및 SM-G950에 적용됩니다.
웹서핑 중 메모·게임도…4개 화면분할 갤럭시탭 S8 울트라
삼성, ‘갤럭시 탭 S8 시리즈’ 공개 ▶ 여기를 누르시면 크게 보실 수 있습니다
갤럭시탭 S8 울트라 화면분할
13인치 노트북(위쪽)과 갤럭시탭 S8 울트라(아래쪽)를 비교한 사진
[연합뉴스]Copyrights ⓒ 연합뉴스. 무단 전재 및 재배포금지
오는 25일 공식 출시되는 삼성전자[005930]의 갤럭시탭 S8 울트라는 14.6형 대화면을 자랑한다. 이는 역대 갤럭시탭 시리즈 중 가장 큰 화면이다.갤럭시탭 S8(11형), 갤럭시탭 S8+(플러스·12.4형) 등 같은 제품의 다른 라인업과 비교해도 화면 크기가 크고, 애플의 태블릿 PC 중 가장 화면이 큰 아이패드 프로(12.9형·11형 두 종류)와 비교해도 갤럭시탭 S8 울트라의 화면은 크다.이런 대형 화면은 영화나 드라마 등 영상을 볼 때 큰 장점이었다. 베젤 크기도 역대 갤럭시 탭 시리즈 중 가장 얇은 6.3㎜로 줄었다.최대 두 개까지만 화면 분할을 지원하던 전작(갤럭시탭 S7 시리즈)과 달리 갤럭시탭 S8 시리즈는 최대 3개 앱을 띄울 수 있어 멀티태스킹 작업에 적합했다.화면 분할 레이아웃은 4가지 유형으로 늘려 3개의 앱을 쓰면서 삼성노트와 S펜을 활용해 동시에 필기까지 할 수 있었다.기자는 영어 화상 수업을 들으며 유튜브와 사전, 삼성노트 등을 한 화면에 실행시키는 방식으로 갤럭시탭 S8 울트라를 사용했다.외국인과 대화하며 동시에 영어 단어를 유튜브 또는 사전으로 찾고, 기억해둬야 할 표현을 메모할 수 있었다.다중접속역할수행게임(MMORPG)을 실행시킨 채 다른 작업을 하기에도 적합했다.필기감도 좋아졌다. 갤럭시탭 S8 울트라와 S8+의 S펜은 갤럭시 탭 S7+ 대비 반응 속도가 두 배로 빨라졌다.세로 스크롤뿐 아니라 가로 스크롤도 가능해져 태블릿을 가로로 놓고 좌우로 노트를 넘길 수 있었다.전면 카메라에 1천200만 화소 메인 카메라와 1천200만 화소 초광각 카메라를 적용해 화상회의나 화상수업을 할 때 더 선명한 화면을 보여 줄 수 있었다.역대 갤럭시 탭 시리즈 중 가장 큰 배터리 용량(1만1천200㎃h)을 지원해 충전 걱정 없이 온종일 사용할 수 있었다. 주로 메모와 인터넷 서핑, 영상 시청 등에 갤럭시탭 S8 울트라를 사용한 기자는 충전 없이 사흘까지도 이 제품을 이용했다.다만 이처럼 화면과 배터리 용량이 크고 무게가 다소 무거운 탓에 휴대성은 다소 떨어진다.
갤럭시 멀티 윈도우(분할 화면) 방법, 멀티태스킹 해보자.
갤럭시 멀티 윈도우(분할 화면) 사용 방법에 대해 알아보겠습니다. 이전에 팝업 창 띄우는 방법에 대해 알아봤는데요. 갤럭시의 멀티태스킹은 갤럭시만의 장점이죠. 특히 세로 비율이 큰 갤럭시의 특성상 세로 방향으로 두 개의 어플을 실행시켜서 멀티 태스킹을 할 수 있습니다. 멀티태스킹 하는 방법도 여러 가지인데요. 이 방법들을 알아보고 어떻게 설정하는지 알아보도록 하겠습니다.
갤럭시 멀티 윈도우(분할 화면)이란?
삼성 갤럭시 분할 화면 활용법
갤럭시의 가장 큰 장점 중 하나라고 생각하는 멀티태스킹을 위해서 팝업을 활용할 수도 있지만 위아래로 화면을 분할하여 멀티 윈도우를 설정하실 수도 있습니다. 제가 주로 사용하는 멀티 윈도우는 하단에는 웹서핑을 하고 위에 창에서는 유튜브를 보는데, 이를 지원하는 어플은 전부 가능합니다.(예를 들어 삼성 페이 등은 작동하지 않습니다.) 아래에서 사용하는 방법을 하나하나 살펴보겠습니다.
1. 갤럭시 멀티 윈도우(분할 화면) 설정하는 방법 (최근 앱 보기 활용)
갤럭시 스마트폰에서 멀티 윈도우를 실행하는 가장 기본적인 방법은 최근 앱 보기에서 멀티 윈도우를 실행시키는 것입니다. 우선 홈버튼을 두 번 누르시거나 제스처를 위로 끌어올려 최근 앱 보기를 실행시켜 줍니다.
멀티 윈도우 실행하는 방법(갤럭시)
최근 앱 보기를 보시면 멀티 윈도우를 실행시킬 어플의 아이콘을 꾹 눌러줍니다. 어플을 꾹 눌러주시면 “분할 화면으로 열기”를 눌러주세요. 그러면 해당 어플이 상단으로 옮겨지면서 최근 실행 앱 보기가 다시 켜지는데, 여기서 분할 화면으로 실행시킬 어플을 눌러주면 화면이 분할되어 위아래로 실행시킬 수 있습니다.
검색 창과 홈화면에서 멀티윈도우 실행하기
최근에 실행되던 어플이 아니라면 위의 검색창을 눌러 어플을 검색하셔서 실행시키는 것도 가능합니다. 위의 사진처럼 검색을 눌러 google을 검색하여 구글 앱을 누르면 구글 앱을 멀티 윈도우로 실행시킬 수 있습니다. 혹은 아래의 모두 닫기 버튼을 누르거나 홈 화면으로 나가서 홈 화면에 있는 어플을 눌러서 실행해도 멀티윈도우를 쓰실 수 있습니다. 한번 해보면 어렵지 않으실 거예요. 아래는 엣지 패널을 통해 설정하는 방법에 대해 알아보겠습니다.
2. 갤럭시 멀티 윈도우(분할 화면) 설정하기(엣지 패널 활용하기)
엣지 패널에 등록된 어플들을 분할 화면으로 설정해주실 수가 있습니다. 이 방법은 홈 화면에서 쓸 수는 없고 하나의 어플을 실행시키고 있는 상태에서 실행할 수 있습니다.
엣지 패널로 멀티 윈도우 실행하기
엣지 패널을 열어서 화면을 분할하고 싶은 어플을 끌어당기시면 됩니다. 가운데 놓으면 팝업창으로 실행되며 위나 아래에 놓으면 멀티 윈도우가 실행됩니다. 자주 분할 화면으로 사용하시는 어플이 있다면 엣지 패널에 등록해 놓으면 편하실 것 같습니다. 엣지 패널 상단에는 최근 실행한 어플이 실행되니 그걸 당겨서 놓으셔도 됩니다.
팝업창까지 3개 어플을 활성화한 모습
추가로 멀티 윈도우가 실행된 상태에서 엣지 패널을 당겨 어플을 중간에 놓으면 팝업창까지 실행하여 최대 3개의 어플을 실행할 수 있습니다. 팝업창을 실행시키는 방법은 아래의 글을 참조하시기 바랍니다.
(참조: [갤럭시 활용팁] – 갤럭시 팝업창 실행하는 방법 정리(메시지 스마트 팝업까지)
물론 가리는 영역이 크다 보니, 딱히 추천하는 방법은 아닙니다. 꼭 필요하실 때만 활용해 보시기 바랍니다.
3. 갤럭시 멀티 윈도우(분할 화면) 설정하기(원 핸드 오퍼레이션 활용하기)
멀티윈도우는 굿락의 원 핸드 오퍼레이션으로 좀 더 빠르게 설정할 수 있습니다. 원 핸드 오퍼레이션 설정의 자세한 방법은 아래의 글을 참조하세요.
(참조: [갤럭시 활용팁] – 갤럭시 한손모드 활용의 모든 것(굿락 활용)
제가 소개한 위의 방법들은 몇 가지 과정을 거쳐야 하지만 원 핸드 오퍼레이션에 명령어를 지정해주면 분할 화면을 사용할 수 있습니다. 예를 들어 전 왼쪽 핸들을 위쪽으로 당겨 바로 분할 화면이 실행되도록 해놓았습니다. 핸들을 당기는 것만으로 빠르게 멀티 윈도우로 전환할 수 있습니다. 자주 멀티 윈도우를 쓰시는 분이라면 이 방법을 추천드립니다.
4. 갤럭시 멀티 윈도우 조작하기
갤럭시에서 멀티 윈도우를 조작하는 것은 어려운 일은 아닙니다. 이제부터는 멀티 윈도우의 크기를 조절하는 방법과 끄는 법 등을 아래에서 알아보도록 하겠습니다.
크기 조절하는 방법과 종료하는 방법
우선 가운데 회색 바가 보이실 텐데요. 이 바를 위아래로 조절하시면 각 영역의 크기를 조절할 수 있습니다 . 홈버튼을 누르거나 제스처로 홈으로 나오면 아래에 위치한 어플이 홈으로 나가게 되며, 이때 다른 어플을 실행시켜서 멀티 윈도우를 전환할 수도 있습니다. 혹은 상단에 X 버튼을 눌러 아예 모든 어플을 종료하는 것도 가능합니다. 혹은 회색 바를 위아래로 쭉 밀어 멀티 윈도우를 끌 수도 있습니다.
왼쪽: 아래 어플이 활성화됨 / 오른쪼기 위의 어플이 활성화됨
멀티 윈도우의 조작 영역은 파란색 바를 통해 확인할 수 있습니다 . 이게 무슨 의미냐면 예를 들어 뒤로 가기 제스처를 한다면 위의 어플이 뒤로 갈지, 아래의 어플이 뒤로 갈지 파란색 바를 통해 확인할 수 있습니다. 파란색 바가 위에 있다면 위의 어플이 아래에 있다면 아래의 어플이 현재 활성화되어 있다는 뜻입니다. 어플 쪽을 한 번만 눌러주시면 파란색 바의 위치가 옮겨지며 활성화된 어플이 바뀝니다.
(광고)
4. 갤럭시 멀티 윈도우 Bar 조작하기
갤럭시에서 멀티 윈도우를 조작하는 방법에는 위 아래 위치를 바꾸는 것과 앱 페어링이 있습니다. 이 2가지에 대해 추가로 알아보도록 하겠습니다. 우선 멀티 윈도우를 실행하는 과정에서 위 아래 위치를 바꾸기와 앱 페어링을 하기 위해서는 가운데 바의 중앙색 흰색 부분을 꾹 눌러줍니다.
멀티페어링 아이콘
꾹 누르면 위의 사진처럼 2개의 아이콘이 보이게 되는데 왼쪽에 있는 화살표를 누르면 앱 위아래가 위치 전환이 됩니다. 위 아래 어플의 위치를 바꾸실 때 이를 활용하시면 됩니다. 그 옆의 아이콘은 앱 페어링입니다.
두 개의 어플이 페어링되었을 때 아이콘
현재 저는 네이버 웨일과 유튜브 어플을 실행했는데, 이 페어링 버튼을 누르면 이 어플 2개가 묶여 엣지 패널에 들어가게 됩니다. 이렇게 어플 2개가 묶어 놓으면 언제든지 이 묶인 아이콘을 눌러 멀티 윈도우 상태로 실행하실 수 있습니다. 자주 쓰는 조합이 있다면 이렇게 등록해 놓으시면 빠르게 멀티 윈도우를 실행하실 수 있으니 해보시기 바랍니다.
갤럭시에 대한 또 다른 유용한 소식들이 아래에 준비되어 있습니다.
키워드에 대한 정보 갤럭시 s8 분할 화면
다음은 Bing에서 갤럭시 s8 분할 화면 주제에 대한 검색 결과입니다. 필요한 경우 더 읽을 수 있습니다.
이 기사는 인터넷의 다양한 출처에서 편집되었습니다. 이 기사가 유용했기를 바랍니다. 이 기사가 유용하다고 생각되면 공유하십시오. 매우 감사합니다!
사람들이 주제에 대해 자주 검색하는 키워드 갤럭시 탭S8 받자마자 무조건 해야되는 초기설정 및 필수꿀팁 신기능 28가지!
- 고니TV
- 고니
- 고니티비
- 갤럭시탭 s8 울트라
- 갤럭시탭s8 울트라
- s8 울트라
- 갤럭시 탭
- 갤럭시탭s8 울트라 크기
- 갤럭시탭S8 초기설정
- 갤럭시탭S8 필수꿀팁
- 초기설정
- 필수꿀팁
- 갤럭시탭S8 신기능
- 신기능
- 고수되는 꿀팁
- 갤럭시탭S8 활용법
- 갤럭시탭S8
- 갤탭S8 초기설정
- 갤럭시탭S8 꿀팁
갤럭시 #탭S8 #받자마자 #무조건 #해야되는 #초기설정 #및 #필수꿀팁 #신기능 #28가지!
YouTube에서 갤럭시 s8 분할 화면 주제의 다른 동영상 보기
주제에 대한 기사를 시청해 주셔서 감사합니다 갤럭시 탭S8 받자마자 무조건 해야되는 초기설정 및 필수꿀팁 신기능 28가지! | 갤럭시 s8 분할 화면, 이 기사가 유용하다고 생각되면 공유하십시오, 매우 감사합니다.

