Hoe Overzetten Van Foto’S Van Android Naar Pc Zonder Gedoe?
Foto’S Van Android-Telefoon Naar Laptop Overzetten
Keywords searched by users: foto van android naar pc foto’s overzetten van samsung naar pc lukt niet, foto’s van gsm naar pc zonder kabel, foto’s overzetten van samsung naar pc zonder kabel, foto’s overzetten van huawei naar pc, foto’s importeren naar pc, foto’s van telefoon naar laptop zonder usb, bestanden overzetten van pc naar smartphone, foto’s van telefoon naar usb-stick
Waarom is het nodig om foto’s van Android naar pc over te zetten?
Het overzetten van foto’s van je Android-apparaat naar je pc kan om verschillende redenen nodig zijn. Hier zijn enkele mogelijke redenen waarom je foto’s van Android naar pc zou willen overzetten:
1. Opslagruimte vrijmaken: Foto’s kunnen veel ruimte innemen op je Android-telefoon. Door de foto’s naar je pc over te zetten, maak je ruimte vrij op je telefoon voor andere bestanden en apps.
2. Back-up maken: Het overzetten van foto’s naar je pc is een goede manier om een back-up te maken van je waardevolle herinneringen. Als er iets met je telefoon gebeurt, zoals verlies, diefstal of schade, heb je nog steeds toegang tot je foto’s op je pc.
3. Bewerken en organiseren: Het bewerken van foto’s op je pc kan soms gemakkelijker zijn dan op een klein telefoonscherm. Door je foto’s naar je pc over te zetten, kun je ze gemakkelijker bewerken, organiseren en delen.
4. Gemakkelijke toegang en delen: Door je foto’s op je pc op te slaan, heb je gemakkelijke toegang tot je fotocollectie, zelfs als je je telefoon niet bij de hand hebt. Je kunt ze ook gemakkelijk delen met anderen via e-mail, sociale media of andere kanalen.
Nu we hebben besproken waarom het nodig is om foto’s van Android naar pc over te zetten, zullen we verschillende methoden uitleggen die je kunt gebruiken om dit te doen.
Methoden om foto’s over te zetten van Android naar pc
Er zijn verschillende methoden beschikbaar om foto’s over te zetten van Android naar pc. Hier zijn vijf veelgebruikte methoden:
Methode 1: Foto’s overzetten via een USB-kabel
Een van de meest gebruikelijke manieren om foto’s van je Android-apparaat naar je pc over te zetten, is door gebruik te maken van een USB-kabel. Volg deze stappen:
1. Verbind je Android-telefoon met je pc met behulp van een USB-kabel.
2. Op je Android-telefoon wordt mogelijk gevraagd om een USB-gebruiksmodus te selecteren. Kies de optie ‘Bestandsoverdracht’ of ‘MTP’ (Media Transfer Protocol).
3. Op je pc zou je een melding moeten zien dat er een nieuw apparaat is aangesloten. Klik op de melding om toegang te krijgen tot de bestanden op je telefoon.
4. Zoek de map waarin je foto’s zich bevinden op je Android-telefoon. Meestal zijn de foto’s te vinden in de map ‘DCIM’ (Digital Camera Images).
5. Selecteer de foto’s die je wilt overzetten en kopieer ze naar een map op je pc.
Op deze manier kun je gemakkelijk je foto’s overzetten van je Android-telefoon naar je pc via een USB-kabel.
Methode 2: Foto’s overzetten via een cloudopslagdienst
Een andere populaire optie om foto’s over te zetten van Android naar pc is het gebruik van een cloudopslagdienst. Hier zijn de stappen die je kunt volgen:
1. Installeer een cloudopslag-applicatie op je Android-telefoon, zoals Google Drive, Dropbox of OneDrive.
2. Open de app en maak een account aan als je er nog geen hebt.
3. Upload je foto’s naar de cloudopslagdienst door ze te selecteren en vervolgens te kiezen voor ‘Uploaden’ of ‘Toevoegen aan cloudopslag’.
4. Ga op je pc naar de website of applicatie van de cloudopslagdienst en log in met hetzelfde account dat je op je Android-telefoon hebt gebruikt.
5. Je zou je geüploade foto’s moeten zien op je pc. Je kunt ze downloaden naar je pc door te klikken met de rechtermuisknop en te kiezen voor ‘Downloaden’ of ‘Opslaan als’.
Met behulp van een cloudopslagdienst kun je eenvoudig je foto’s synchroniseren tussen je Android-telefoon en je pc.
Methode 3: Foto’s overzetten via een geheugenkaart
Als je Android-telefoon een microSD-kaartsleuf heeft, kun je je foto’s rechtstreeks overzetten naar een geheugenkaart en deze vervolgens in je pc plaatsen om toegang te krijgen tot de foto’s. Volg deze stappen:
1. Plaats een geheugenkaart in de microSD-kaartsleuf van je Android-telefoon.
2. Open de galerij-app op je telefoon en selecteer de foto’s die je wilt overzetten.
3. Tik op het deelicoon (meestal een pijl omhoog) en kies de optie om de foto’s naar de geheugenkaart te verplaatsen of te kopiëren.
4. Verwijder de geheugenkaart veilig uit je telefoon.
5. Plaats de geheugenkaart in de geheugenkaartsleuf van je pc.
6. Open de map van de geheugenkaart op je pc en kopieer de foto’s naar een map op je pc.
Op deze manier kun je je foto’s overzetten van je Android-telefoon naar je pc met behulp van een geheugenkaart.
Methode 4: Foto’s overzetten via Bluetooth
Bluetooth is een draadloze technologie die je kunt gebruiken om foto’s over te zetten van je Android-telefoon naar je pc. Hier zijn de stappen die je kunt volgen:
1. Zorg ervoor dat Bluetooth is ingeschakeld op zowel je Android-telefoon als je pc.
2. Op je Android-telefoon, open de foto’s die je wilt overzetten en tik op het deelicoon.
3. Kies de optie om te delen via Bluetooth.
4. Op je pc, zoek naar nieuwe apparaten via Bluetooth-instellingen.
5. Koppel je Android-telefoon met je pc door de instructies op het scherm te volgen.
6. Nadat de apparaten zijn gekoppeld, kun je de foto’s verzenden van je telefoon naar je pc via Bluetooth.
Het overzetten van foto’s via Bluetooth kan wat langer duren dan andere methoden, vooral bij grote bestanden. Maar het is een handige optie als je geen kabels wilt gebruiken.
Methode 5: Foto’s overzetten via e-mail
Een andere manier om foto’s over te zetten van Android naar pc is door ze naar jezelf te e-mailen. Volg deze stappen:
1. Open de galerij-app op je Android-telefoon en selecteer de foto’s die je wilt overzetten.
2. Tik op het deelicoon en kies de optie om te delen via e-mail.
3. Voer je eigen e-mailadres in het ‘Aan’-veld in en voeg eventueel een bericht toe.
4. Verzend de e-mail.
5. Ga naar je pc en open je e-mailaccount.
6. Zoek de e-mail met de foto’s en download ze naar je pc.
Het overzetten van foto’s via e-mail kan handig zijn voor het overbrengen van een klein aantal foto’s, maar het kan onpraktisch zijn als je veel foto’s wilt overzetten vanwege de beperkingen van de bestandsgrootte.
Welke methode moet ik kiezen?
Elke methode heeft zijn eigen voor- en nadelen, dus het is belangrijk om te kiezen op basis van je specifieke behoeften en voorkeuren. Hier zijn enkele overwegingen om te helpen bij het kiezen van de juiste methode:
– Als je een kleine hoeveelheid foto’s wilt overzetten en geen extra software wilt installeren, dan zijn methoden zoals een USB-kabel, Bluetooth of e-mail handige opties.
– Als je grote hoeveelheden foto’s wilt overzetten of regelmatig back-ups wilt maken, kan een cloudopslagdienst de beste keuze zijn vanwege de capaciteit en automatische synchronisatie.
– Als je liever geen internetverbinding gebruikt en de foto’s offline wilt bewaren, dan kan het gebruik van een geheugenkaart handig zijn.
Het is altijd goed om verschillende methoden uit te proberen en te zien welke het beste werkt voor jouw specifieke situatie.
Tips voor het succesvol overzetten van foto’s van Android naar pc
Hier zijn enkele handige tips om ervoor te zorgen dat het overzetten van foto’s van Android naar pc soepel verloopt:
1. Zorg ervoor dat je Android-telefoon is ontgrendeld voordat je probeert foto’s over te zetten. Anders kan het zijn dat je pc geen toegang heeft tot de foto’s.
2. Controleer of je voldoende vrije ruimte hebt op je pc om de foto’s te ontvangen. Als je pc bijna vol is, moet je mogelijk ruimte vrijmaken voordat je de foto’s kunt overzetten.
3. Maak een back-up van je foto’s voordat je ze overzet. Het kan zijn dat er iets misgaat tijdens het overzetten, dus het is altijd verstandig om een kopie van je foto’s te hebben op een andere locatie.
4. Wanneer je foto’s overzet via een USB-kabel, gebruik dan de originele kabel die bij je Android-telefoon is geleverd. Andere kabels kunnen mogelijk niet goed werken.
5. Vermijd het onderbreken van het overdrachtsproces. Zorg ervoor dat zowel je Android-telefoon als je pc voldoende batterij hebben om het proces te voltooien.
Met deze handige tips kun je ervoor zorgen dat het overzetten van foto’s van Android naar pc probleemloos verloopt.
Veelgestelde vragen over het overzetten van foto’s van Android naar pc
- Hoe kan ik foto’s van Samsung naar pc overzetten als het niet lukt?
- Hoe kan ik foto’s van mijn gsm naar pc overzetten zonder een kabel?
- Hoe kan ik foto’s overzetten van Samsung naar pc zonder kabel?
- Hoe kan ik foto’s overzetten van Huawei naar pc?
Als het overzetten van foto’s van Samsung naar pc niet lukt, zijn er verschillende mogelijke oplossingen:
– Controleer of je de juiste USB-kabel gebruikt en of deze goed is aangesloten op zowel je Samsung-telefoon als je pc.
– Zorg ervoor dat je Samsung-telefoon is ontgrendeld en selecteer de juiste USB-modus.
– Probeer een andere USB-poort op je pc.
– Installeer de juiste Samsung USB-drivers op je pc als je dit nog niet hebt gedaan.
– Schakel je Samsung-telefoon en pc uit en start ze opnieuw op.
Als geen van deze oplossingen werkt, kun je overwegen om andere methoden te proberen, zoals het overzetten via een cloudopslagdienst of Bluetooth.
Als je foto’s van je gsm naar je pc wilt overzetten zonder een kabel, zijn er verschillende mogelijkheden:
– Gebruik een cloudopslagdienst, zoals Google Drive, Dropbox of OneDrive, om je foto’s naar de cloud te uploaden en vervolgens op je pc te downloaden.
– Gebruik Bluetooth om je foto’s draadloos over te zetten van je gsm naar je pc. Zorg ervoor dat Bluetooth is ingeschakeld op beide apparaten en volg de instructies in de Bluetooth-instellingen om de apparaten met elkaar te verbinden.
– Stuur jezelf een e-mail met de foto’s die je wilt overzetten en download de e-mailbijlagen op je pc.
Houd er rekening mee dat de snelheid en betrouwbaarheid van deze methoden kunnen variëren, afhankelijk van de specificaties van je gsm en pc, en de beschikbaarheid van draadloze connectiviteit.
Om foto’s over te zetten van Samsung naar pc zonder kabel, kun je gebruik maken van draadloze methoden zoals Bluetooth of een cloudopslagdienst. Volg de eerder genoemde stappen voor het overzetten via Bluetooth of via een cloudopslagdienst. Zorg ervoor dat Bluetooth is ingeschakeld op zowel je Samsung-telefoon als je pc, of installeer de juiste cloudopslag-app op je Samsung-telefoon en pc en synchroniseer je foto’s tussen de apparaten via de cloudopslagdienst.
Om foto’s over te zetten van Huawei naar
Categories: Samenvatting 69 Foto Van Android Naar Pc
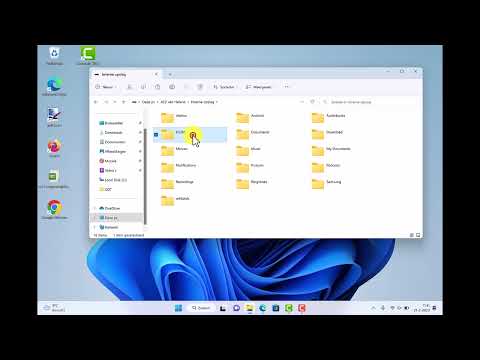
Foto’S Overzetten Van Samsung Naar Pc Lukt Niet
Het overzetten van foto’s van je Samsung-telefoon naar je pc kan soms een uitdaging zijn. Het kan frustrerend zijn als je problemen ondervindt bij het overdragen van je waardevolle foto’s naar je computer. Gelukkig zijn er verschillende oplossingen die je kunt proberen om dit probleem op te lossen. In dit artikel zullen we dieper ingaan op het probleem van het niet kunnen overzetten van foto’s van Samsung naar pc en bieden we een gedetailleerde gids om dit probleem op te lossen.
# Inhoudsopgave
1. Redenen waarom foto’s niet kunnen worden overgezet
2. Oplossingen voor het overzetten van foto’s van Samsung naar pc
3. FAQ
a. Hoe kan ik mijn Samsung-telefoon met mijn pc verbinden?
b. Welke kabel heb ik nodig om mijn Samsung-telefoon op mijn pc aan te sluiten?
c. Wat moet ik doen als mijn computer mijn Samsung-telefoon niet herkent?
d. Hoe kan ik foto’s overzetten zonder kabel?
## 1. Redenen waarom foto’s niet kunnen worden overgezet
Er zijn verschillende redenen waarom je mogelijk problemen ondervindt bij het overzetten van foto’s van je Samsung-telefoon naar je pc. Hier zijn enkele mogelijke oorzaken:
– Verbindingsproblemen: een slechte USB-verbinding tussen je Samsung-telefoon en pc kan leiden tot problemen bij het overzetten van foto’s.
– Ontbrekende of verouderde stuurprogramma’s: als de juiste stuurprogramma’s niet zijn geïnstalleerd of als ze verouderd zijn, kan je computer je Samsung-telefoon mogelijk niet herkennen.
– USB-foutmodus: als je Samsung-telefoon is ingesteld op een verkeerde USB-foutmodus, kan dit het overzetten van foto’s belemmeren.
– Beschadigde USB-kabel: een beschadigde of defecte USB-kabel kan problemen veroorzaken bij het aansluiten van je Samsung-telefoon op je pc.
– Problemen met de USB-poort: een defecte USB-poort op je computer kan de connectiviteit met je Samsung-telefoon beïnvloeden.
– Beperkte opslagruimte: als je pc weinig opslagruimte heeft, kan dit ook problemen veroorzaken bij het overzetten van foto’s.
## 2. Oplossingen voor het overzetten van foto’s van Samsung naar pc
Hier zijn enkele oplossingen die je kunt proberen om foto’s succesvol over te zetten van je Samsung-telefoon naar je pc:
### Optie 1: Controleer de USB-verbinding
– Zorg ervoor dat je de originele USB-kabel gebruikt die bij je Samsung-telefoon is geleverd.
– Sluit de USB-kabel stevig aan op zowel je Samsung-telefoon als op de USB-poort van je pc.
– Probeer een andere USB-poort op je computer om te zien of het probleem mogelijk te wijten is aan een defecte poort.
### Optie 2: Installeer de juiste stuurprogramma’s
– Zoek de officiële website van Samsung en download de nieuwste stuurprogramma’s voor je specifieke Samsung-telefoonmodel.
– Installeer de gedownloade stuurprogramma’s op je computer en start je pc opnieuw op.
– Sluit vervolgens je Samsung-telefoon aan op je pc en kijk of deze nu wordt herkend.
### Optie 3: Verander de USB-foutmodus
– Ga naar de instellingen van je Samsung-telefoon en zoek naar de optie “Verbindingen” of “Verbonden apparaten”.
– Zoek naar de USB-instellingen en verander de USB-foutmodus naar “MTP” (Media Transfer Protocol) of “PTP” (Picture Transfer Protocol).
– Sluit je Samsung-telefoon opnieuw aan op je pc en controleer of het overzetten van foto’s nu werkt.
### Optie 4: Gebruik een alternatieve methode
– Als geen van de bovenstaande oplossingen werkt, kun je overwegen om foto’s over te zetten zonder een USB-kabel.
– Gebruik bijvoorbeeld cloudopslagdiensten zoals Google Drive, Dropbox of OneDrive om je foto’s van je Samsung-telefoon naar je pc te uploaden.
– Je kunt ook Bluetooth gebruiken om foto’s draadloos over te zetten naar je pc, maar houd er rekening mee dat dit langzamer kan zijn dan een bekabelde verbinding.
## 3. FAQ
a. Hoe kan ik mijn Samsung-telefoon met mijn pc verbinden?
Om je Samsung-telefoon met je pc te verbinden, sluit je een USB-kabel aan op zowel je telefoon als je pc. Zorg ervoor dat je de juiste USB-foutmodus hebt geselecteerd op je Samsung-telefoon en dat de vereiste stuurprogramma’s correct zijn geïnstalleerd op je pc.
b. Welke kabel heb ik nodig om mijn Samsung-telefoon op mijn pc aan te sluiten?
Je hebt een USB-kabel nodig om je Samsung-telefoon op je pc aan te sluiten. Gebruik bij voorkeur de originele USB-kabel die bij je telefoon is geleverd om de beste verbinding te garanderen.
c. Wat moet ik doen als mijn computer mijn Samsung-telefoon niet herkent?
Controleer of je de juiste stuurprogramma’s hebt geïnstalleerd voor je Samsung-telefoon. Probeer ook een andere USB-poort op je computer of een andere USB-kabel om eventuele connectiviteitsproblemen op te lossen.
d. Hoe kan ik foto’s overzetten zonder kabel?
Je kunt gebruikmaken van cloudopslagdiensten zoals Google Drive, Dropbox of OneDrive om je foto’s van je Samsung-telefoon naar je pc te uploaden. Daarnaast kun je Bluetooth gebruiken om draadloos foto’s over te zetten, maar houd er rekening mee dat dit trager kan zijn dan een bekabelde verbinding.
Met deze oplossingen zou je in staat moeten zijn om met succes foto’s over te zetten van je Samsung-telefoon naar je pc. Volg de bovenstaande stappen en probeer verschillende opties om het probleem aan te pakken. Als het probleem aanhoudt, kun je overwegen om contact op te nemen met de klantenservice van Samsung voor verder advies en ondersteuning.
Foto’S Van Gsm Naar Pc Zonder Kabel
Introductie:
Het overzetten van foto’s van je smartphone naar je pc is een veelvoorkomend probleem waar veel mensen mee te maken hebben. Gelukkig zijn er verschillende manieren om dit te doen, zelfs zonder het gebruik van een kabel. In dit artikel zullen we dieper ingaan op de verschillende methoden om foto’s over te zetten van een gsm naar een pc zonder kabel, en u voorzien van een gedetailleerde handleiding om dit te doen.
1. Bluetooth-verbinding:
Een populaire methode om foto’s over te zetten zonder kabel is via een Bluetooth-verbinding. Bluetooth is een draadloze technologie die het mogelijk maakt om bestanden te verzenden tussen apparaten met Bluetooth-mogelijkheden. Om foto’s over te zetten via Bluetooth, moet uw smartphone en pc beide Bluetooth ondersteunen. Hier is hoe u het doet:
– Schakel Bluetooth in op uw smartphone en pc.
– Koppel uw smartphone met uw pc via Bluetooth door de apparaten met elkaar te koppelen.
– Open de fotogalerij op uw smartphone en selecteer de foto’s die u wilt overzetten.
– Kies de optie om de geselecteerde foto’s te delen via Bluetooth.
– Selecteer uw pc als de doelbestemming en bevestig de verzending.
– Accepteer de verzonden foto’s op uw pc en sla ze op de gewenste locatie op.
Hoewel Bluetooth een handige optie is om foto’s over te zetten zonder kabel, heeft het enkele beperkingen. De overdrachtsnelheid van Bluetooth is relatief langzaam en het kan problemen veroorzaken bij het verzenden van grote hoeveelheden foto’s.
2. Gebruik van een cloudopslagservice:
Een andere populaire optie om foto’s over te zetten zonder kabel is via een cloudopslagservice. Cloudopslag stelt gebruikers in staat om bestanden veilig op te slaan en te delen via internet. Hier zijn de stappen om foto’s over te zetten met behulp van een cloudopslagservice:
– Installeer de relevante cloudopslag-app op zowel uw smartphone als uw pc.
– Maak een account aan en log in op beide apparaten.
– Upload de foto’s die u wilt overzetten naar de cloudopslagservice via de app op uw smartphone.
– Open de cloudopslag-app op uw pc en download de geüploade foto’s naar uw pc.
Er zijn verschillende populaire cloudopslagservices beschikbaar, zoals Google Drive, Dropbox en OneDrive. Deze services bieden gebruikers een bepaalde hoeveelheid gratis opslagruimte, die kan worden uitgebreid door te betalen voor extra opslag. Cloudopslag is een handige optie omdat het gebruikers in staat stelt om bestanden toegankelijk te houden op meerdere apparaten.
3. Gebruik van e-mail:
Een eenvoudige methode om foto’s over te zetten zonder kabel is via e-mail. Dit kan gedaan worden door de foto’s als bijlage in een e-mail te verzenden vanaf uw smartphone en ze vervolgens te downloaden op uw pc. Hier is hoe u dit kunt doen:
– Open de foto’s die u wilt overzetten op uw smartphone.
– Tik op de deelknop en selecteer de optie om te delen via e-mail.
– Voer uw eigen e-mailadres in als de ontvanger en verzend de e-mail.
– Open de e-mail op uw pc en download de bijlagen naar uw pc.
Hoewel e-mail een handige optie is om foto’s over te zetten zonder kabel, heeft het enkele beperkingen. De bestandsgrootte die via e-mail kan worden verzonden is meestal beperkt, dus deze methode kan problematisch zijn als u veel foto’s wilt overzetten.
FAQ’s:
Q: Kan ik foto’s overzetten van een iPhone naar een pc zonder kabel?
A: Ja, het is mogelijk om foto’s over te zetten van een iPhone naar een pc zonder kabel. U kunt gebruik maken van cloudopslagservices zoals iCloud, Google Drive of Dropbox, of u kunt gebruik maken van de ingebouwde “Fotosynchronisatie” functie van iTunes.
Q: Wat is de snelste manier om foto’s over te zetten van een Android-telefoon naar een pc?
A: De snelste manier om foto’s over te zetten van een Android-telefoon naar een pc is door een USB-kabel te gebruiken. Hiermee kunt u grote hoeveelheden foto’s snel overzetten zonder afhankelijk te zijn van een internetverbinding of draadloze technologieën.
Q: Welke cloudopslagservice is het beste voor het overzetten van foto’s?
A: Er zijn verschillende cloudopslagservices beschikbaar, zoals Google Drive, Dropbox en OneDrive. Het beste is afhankelijk van uw persoonlijke voorkeur en behoeften. Google Drive biedt gratis 15GB opslagruimte, Dropbox biedt gratis 2GB opslagruimte en OneDrive biedt gratis 5GB opslagruimte.
Conclusie:
Het overzetten van foto’s van een gsm naar een pc zonder kabel kan op verschillende manieren worden gedaan, zoals via Bluetooth, cloudopslag of e-mail. Elk van deze methoden heeft zijn eigen voor- en nadelen, dus het is belangrijk om de meest geschikte methode te kiezen op basis van uw specifieke behoeften. Met behulp van de bovenstaande handleiding kunt u gemakkelijk foto’s overzetten naar uw pc en genieten van uw momenten op een groter scherm.
Samenvatting 45 foto van android naar pc
![4 Ways] How to Transfer Photos from Android to PC in 2023 4 Ways] How To Transfer Photos From Android To Pc In 2023](https://mobiletrans.wondershare.com/images/images2019/transfer-photos-from-android-to-pc-1.jpg)



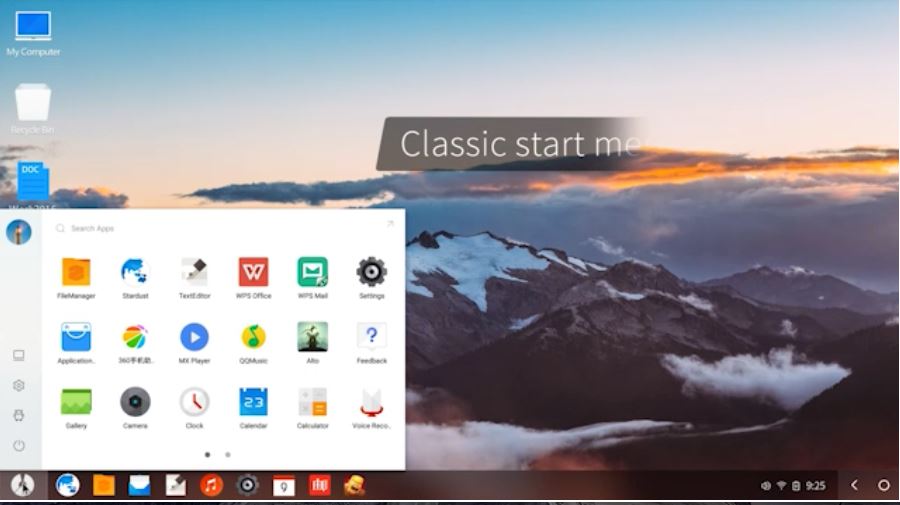


See more here: you.experience-porthcawl.com
Learn more about the topic foto van android naar pc.
- Foto’s van telefoon naar pc overzetten (Android)
- Foto’s overzetten van Android naar pc
- Cách để Chuyển Hình ảnh từ Android sang Máy tính
- Foto’s en video’s importeren – Microsoft Ondersteuning
- Foto’s vanaf uw Android-apparaat op uw pc weergeven en …
- Bestanden overzetten tussen je computer en Android …
