Excel Naar Pdf Passend Maken – Een Praktische Handleiding.
How To Convert Excel To Pdf
Keywords searched by users: excel naar pdf passend maken excel 1 pagina weergeven, afdrukbereik excel, excel a4 formaat weergeven, excel pagina-indeling bepalen, excel liggend maken, excel naar pdf afdrukbereik, excel naar pdf liggend, afdrukbereik excel aanpassen
Excel naar PDF passend maken in Nederlands: Een handige gids
Het converteren van Excel-bestanden naar PDF-formaat kan handig zijn om de inhoud van spreadsheets te delen of te archiveren. Het is echter belangrijk om ervoor te zorgen dat het PDF-bestand goed op één pagina past en dat de inhoud correct wordt weergegeven. In dit artikel bespreken we verschillende methoden en technieken om Excel naar PDF passend te maken, met stapsgewijze instructies en handige tips.
1. Het converteren van Excel naar PDF
Voordat we ingaan op het passend maken van het PDF-bestand, moeten we eerst het Excel-bestand converteren naar PDF-formaat. Er zijn verschillende manieren om dit te doen, maar we zullen ons hier richten op de meest gangbare methoden.
De eerste methode is het gebruik van de ingebouwde functionaliteit in Excel zelf. Volg deze stappen:
- Open het Excel-bestand dat je wilt converteren naar PDF.
- Klik op “Bestand” in de menubalk en selecteer “Opslaan als”.
- Kies als bestandsindeling voor “PDF” en geef het bestand een naam.
- Klik op “Opslaan” om het Excel-bestand naar PDF te converteren.
Daarnaast zijn er verschillende online tools en software beschikbaar om Excel naar PDF te converteren. Adobe Acrobat is een populaire optie en biedt geavanceerde functies en opties voor het aanpassen van het PDF-bestand. Andere online converters, zoals SmallPDF en Nitro, kunnen ook worden gebruikt.
Ongeacht welke methode je kiest, zorg ervoor dat het geconverteerde PDF-bestand correct wordt weergegeven voordat je verder gaat met het aanpassen van de pagina-instellingen.
2. Pagina-instellingen aanpassen voor het passend maken van het PDF-bestand
Om ervoor te zorgen dat het PDF-bestand op één pagina past, moeten we de pagina-instellingen aanpassen in Excel voordat we het bestand converteren.
Volg deze stappen om de pagina-instellingen aan te passen:
- Open het Excel-bestand dat je wilt converteren naar PDF.
- Klik op “Pagina-indeling” in de menubalk.
- In het dialoogvenster “Pagina-indeling” dat verschijnt, selecteer je het tabblad “Pagina”.
- Onder het gedeelte “Schaal” kun je de optie “Aanpassen aan” selecteren.
- Kies de waarde “1 pagina breed bij 1 pagina hoog” om ervoor te zorgen dat het PDF-bestand op één pagina wordt weergegeven.
- Klik op “OK” om de wijzigingen toe te passen.
Deze aanpassing zorgt ervoor dat het Excel-bestand op de juiste manier wordt geschaald en dat het PDF-bestand op één pagina past.
3. Het aanpassen van de kolombreedte en rijhoogte
Na het converteren van het Excel-bestand naar PDF-formaat, kan het voorkomen dat de inhoud niet volledig zichtbaar is of dat er te veel lege ruimte is. Om dit op te lossen, kun je de kolombreedte en rijhoogte aanpassen in Excel.
Volg deze stappen om de kolombreedte en rijhoogte aan te passen:
- Open het Excel-bestand dat je wilt aanpassen.
- Selecteer de gewenste rijen of kolommen waarvan je de breedte of hoogte wilt aanpassen.
- Klik met de rechtermuisknop op de geselecteerde rijen of kolommen en selecteer “Kolombreedte” of “Rijhoogte”.
- Voer de gewenste waarde in voor de breedte of hoogte en klik op “OK”.
Je kunt experimenteren met verschillende breedtes en hoogtes om ervoor te zorgen dat de inhoud goed wordt weergegeven in het PDF-bestand. Het kan handig zijn om de breedte en hoogte te vergroten of te verkleinen totdat de inhoud volledig zichtbaar is.
4. Het aanpassen van de schaal van het werkblad
Soms kan het voorkomen dat het Excel-bestand te groot is om op één pagina in het PDF-bestand weer te geven, zelfs na het aanpassen van de kolombreedte en rijhoogte. In dat geval kun je de schaal van het werkblad aanpassen om het gehele werkblad op één pagina te tonen.
Volg deze stappen om de schaal van het werkblad aan te passen:
- Open het Excel-bestand dat je wilt aanpassen.
- Klik op het tabblad “Pagina-indeling” in de menubalk.
- Klik op de optie “Schaal” in het lint.
- Selecteer de gewenste schaal, zoals “Passend”, “Inzoomen” of “Uitzoomen”.
- De schaal past de grootte van het werkblad aan zodat het op één pagina in het PDF-bestand past.
Experimenteer met verschillende schaalopties om de beste weergave te vinden voor je Excel-bestand in het PDF-formaat.
5. Het verkleinen van het Excel-bestand
Voordat je het Excel-bestand naar PDF converteert, kan het handig zijn om de bestandsgrootte te verkleinen. Dit kan het gemakkelijker maken om het PDF-bestand te verzenden of op te slaan.
Er zijn verschillende manieren om de bestandsgrootte van een Excel-bestand te verkleinen:
- Verwijder ongebruikte of niet-essentiële tabbladen in het Excel-bestand.
- Verwijder eventuele verborgen rijen, kolommen of cellen die niet nodig zijn.
- Verwijder opmaak en stijlen die niet essentieel zijn voor de inhoud van het bestand.
- Bewaar het bestand als een Excel-binair bestand (.xlsb) om de bestandsgrootte te verkleinen zonder verlies van gegevens.
Door deze stappen te volgen, kun je de bestandsgrootte van het Excel-bestand verkleinen voordat je het converteert naar PDF.
6. Het comprimeren van het PDF-bestand
Als het geconverteerde PDF-bestand nog steeds te groot is om te verzenden of op te slaan, kun je het comprimeren om de bestandsgrootte te verkleinen.
Er zijn verschillende online tools en software beschikbaar om PDF-bestanden te comprimeren. Adobe Acrobat biedt bijvoorbeeld de mogelijkheid om PDF-bestanden te optimaliseren voor web of e-mail. Andere online compressietools, zoals SmallPDF en ILovePDF, kunnen ook worden gebruikt.
Upload het PDF-bestand naar een compressietool naar keuze en volg de instructies om het bestand te comprimeren. Hierbij wordt de bestandsgrootte verkleind zonder dat dit invloed heeft op de kwaliteit van de inhoud.
7. Aanvullende tips voor het passend maken van het PDF-bestand
Hier zijn enkele extra tips en trucs om ervoor te zorgen dat het PDF-bestand goed wordt opgemaakt en alle inhoud correct wordt weergegeven:
- Gebruik afdrukvoorbeelden om te controleren hoe het Excel-bestand eruitziet voordat je het converteert naar PDF.
- Controleer de paginalay-out en verwijder eventuele overbodige kop- en voetteksten.
- Voeg paginanummers toe aan het Excel-bestand zodat deze ook worden weergegeven in het geconverteerde PDF-bestand.
- Gebruik passende lettergroottes en stijlen voor de inhoud om ervoor te zorgen dat deze goed leesbaar is in het PDF-bestand.
Door rekening te houden met deze tips kun je ervoor zorgen dat het PDF-bestand er professioneel uitziet en dat alle inhoud correct wordt weergegeven.
8. Veelvoorkomende problemen en oplossingen
Bij het passend maken van Excel naar PDF kunnen er verschillende problemen optreden. Hier zijn enkele veelvoorkomende problemen en mogelijke oplossingen:
- Probleem: Het PDF-bestand bevat meerdere pagina’s terwijl je het op één pagina wilt hebben.
- Oplossing: Pas de schaal van het werkblad aan zodat het gehele werkblad op één pagina past zoals eerder beschreven.
- Probleem: De inhoud van het Excel-bestand wordt niet volledig weergegeven in het PDF-bestand.
- Oplossing: Pas de kolombreedte en rijhoogte aan in Excel om ervoor te zorgen dat de inhoud volledig zichtbaar is.
- Probleem: Het PDF-bestand is te groot om te verzenden of op te slaan.
- Oplossing: Verklein de bestandsgrootte van het Excel-bestand voordat je het converteert naar PDF. Comprimeer indien nodig het PDF-bestand met behulp van een online tool of software.
Met deze oplossingen kun je veelvoorkomende problemen oplossen bij het passend maken van Excel naar PDF.
9. Nuttige bronnen en referenties
Voor meer informatie over het pass
Categories: Gevonden 92 Excel Naar Pdf Passend Maken
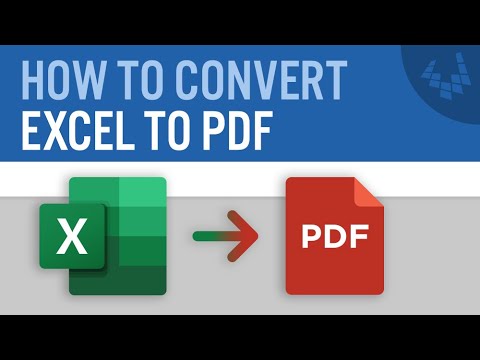
Ga naar Pagina-indeling > dialoogvensterweergave rechtsonder. Selecteer in het dialoogvenster Pagina-instelling het tabblad Pagina . Selecteer onder Schalende optie Aanpassenaan. Als u uw document op één pagina wilt afdrukken, kiest u in de vakken Passend maken 1 pagina(‘s) breed bij 1 hoog.Klik op het lint op het tabblad Pagina-indeling. Selecteer in de groep Aanpassen aan pagina in het vak Breedte de optie 1 pagina en selecteer in het vak Hoogte de optie Automatisch. De kolommen worden nu weergegeven op één pagina, maar de rijen kunnen worden uitgebreid naar meerdere pagina’s.Bewaar het bestand als Excel in binaire vorm (.
xlsb en zorgt ervoor dat je alle lege cellen en rijen verwijderd. Vervolgens selecteer je alle data en verwijder je alle opmaak/formatting (kleuren, linkjes etc.). Je slaat het bestand nu weer op als . xlsx en zult zien dat de bestandsgrootte is verkleind.
- Klik op de knop Een bestand selecteren of sleep een bestand naar de dropzone.
- Selecteer het XLS– of XLSX-bestand dat je naar PDF-indeling wilt converteren.
- Nadat je het Excel-blad hebt geüpload, converteert Acrobat het automatisch naar de PDF-bestandsindeling.
- Selecteer de kolom of kolommen die u wilt wijzigen.
- Ga naar Start > Cellen > Opmaak.
- Selecteer onder Celgroottede optie Kolombreedte automatisch aanpassen.
Hoe Zet Ik Een Excel Bestand Om In Een Pdf Bestand?
Hoe Excel Passend Maken?
Om de kolombreedte automatisch aan te passen aan de inhoud (AutoAanpassen), volgt u de onderstaande stappen:
1. Selecteer de kolom of kolommen die u wilt wijzigen.
2. Ga naar het tabblad Start en klik op Cellen in de groep Opmaak.
3. In het vervolgkeuzemenu selecteert u de optie Kolombreedte automatisch aanpassen onder Celgroottede.
Hoe Krijg Ik Excel Op 1 Pagina?
Aggregeren 24 excel naar pdf passend maken

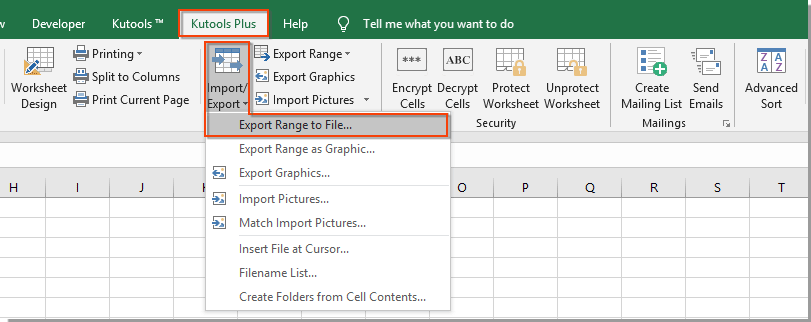
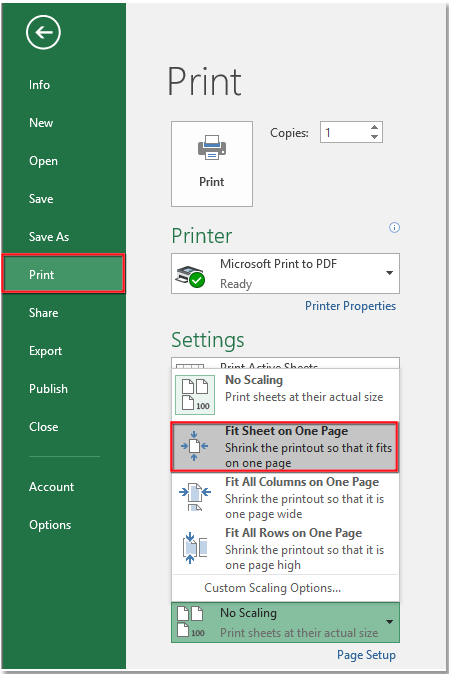



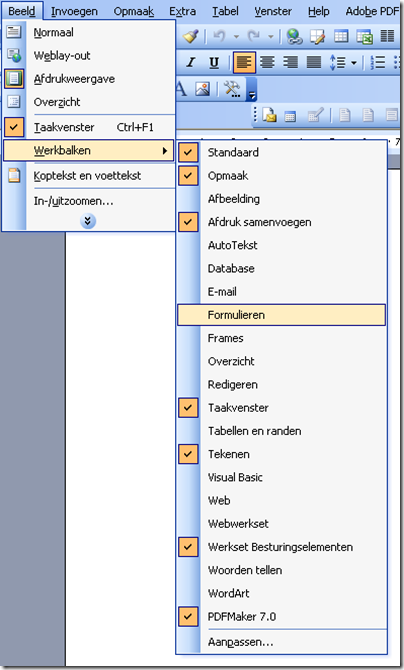

See more here: you.experience-porthcawl.com
Learn more about the topic excel naar pdf passend maken.
- Aanpassen aan één pagina – Microsoft Ondersteuning
- Excel naar PDF converteren – Adobe Acrobat
- De kolombreedte of rijhoogte wijzigen – Microsoft Support
- De schaal van een werkblad aanpassen. – Microsoft Support
- Hoe verklein ik een Excel bestand? – Icttrainingen.nl
- 4 tips om probleemloos grote bestanden te versturen! – Trivision
