Hoe Excel Aantal Cellen Tellen Met Bepaalde Waarde Efficiënt Toepassen
Rijen Tellen Die Voldoen Aan Criteria (Aantal.Als En Aantallen.Als).
Keywords searched by users: excel aantal cellen tellen met bepaalde waarde excel aantal cellen met tekst tellen, excel aantal unieke waarden tellen met voorwaarde, aantal cellen tellen excel, aantal unieke waarden tellen excel draaitabel, aantal cellen tellen excel met filter, excel tellen hoe vaak een waarde voorkomt, aantal cellen tellen met bepaalde tekst, excel aantal cellen met tekst tellen nederlands
Wat is ‘excel aantal cellen tellen met bepaalde waarde’?
Excel is een veelgebruikt spreadsheetprogramma dat wordt gebruikt voor dataverwerking en analyse. Een van de meest voorkomende taken in Excel is het tellen van het aantal cellen met een bepaalde waarde. Dit kan handig zijn bij het analyseren van gegevens, het maken van rapporten of het controleren van de integriteit van gegevens.
Het tellen van cellen met een bepaalde waarde kan nuttig zijn in verschillende situaties. Stel bijvoorbeeld dat u een lijst hebt met klanten en u wilt weten hoeveel klanten een specifiek product hebben gekocht. Of misschien hebt u een lijst met studenten en u wilt weten hoeveel studenten een bepaald cijfer hebben behaald.
Excel biedt verschillende functies en formules waarmee u het aantal cellen met een bepaalde waarde kunt tellen. In dit artikel zullen we verschillende methoden behandelen om dit te doen en laten we zien hoe u deze functies en formules kunt gebruiken om uw gegevens effectief te analyseren.
Manieren om cellen te tellen in een gegevensbereik
Excel biedt verschillende methoden om cellen te tellen in een gegevensbereik. Hier zijn enkele van de meest gebruikte methoden:
1. De COUNT-functie: Deze functie telt het aantal cellen in een gegevensbereik dat numerieke waarden bevat. Bijvoorbeeld: =COUNT(A1:A10) telt het aantal cellen in het bereik A1 tot A10 met numerieke waarden.
2. De COUNTA-functie: Deze functie telt het aantal cellen in een gegevensbereik dat elk type waarde bevat, inclusief tekst en lege cellen. Bijvoorbeeld: =COUNTA(A1:A10) telt het aantal cellen in het bereik A1 tot A10 met elk type waarde.
3. De COUNTBLANK-functie: Deze functie telt het aantal lege cellen in een gegevensbereik. Bijvoorbeeld: =COUNTBLANK(A1:A10) telt het aantal lege cellen in het bereik A1 tot A10.
Tellen hoe vaak een waarde voorkomt
Om te tellen hoe vaak een specifieke waarde voorkomt in een gegevensbereik, kunt u de COUNTIF-functie gebruiken. Deze functie telt het aantal cellen in een gegevensbereik dat voldoet aan een bepaalde voorwaarde.
Bijvoorbeeld: =COUNTIF(A1:A10, “Appel”) telt het aantal cellen in het bereik A1 tot A10 dat de waarde “Appel” bevat.
U kunt ook gebruik maken van wildcards om meerdere waarden tegelijk te tellen. Bijvoorbeeld: =COUNTIF(A1:A10, “*Appel*”) telt het aantal cellen in het bereik A1 tot A10 waarin het woord “Appel” voorkomt, ongeacht de positie van het woord.
Hoe tel je de cellen boven een bepaalde waarde of het gemiddelde in Excel?
Soms wilt u weten hoeveel cellen er boven een bepaalde waarde of het gemiddelde in Excel vallen. Hiervoor kunt u de COUNTIF- of COUNTIFS-functie gebruiken in combinatie met een voorwaarde.
Om het aantal cellen boven een bepaalde waarde te tellen, gebruikt u de COUNTIF-functie met de voorwaarde “>waarde”. Bijvoorbeeld: =COUNTIF(A1:A10, “>5”) telt het aantal cellen in het bereik A1 tot A10 dat groter is dan 5.
Om het aantal cellen boven het gemiddelde te tellen, gebruikt u de AVERAGE-functie in combinatie met de COUNTIF-functie. Bijvoorbeeld: =COUNTIF(A1:A10, “>”&AVERAGE(A1:A10)) telt het aantal cellen in het bereik A1 tot A10 dat groter is dan het gemiddelde van die cellen.
Tel hoeveel cellen bepaalde tekst of waarde bevatten in Excel
Als u wilt weten hoeveel cellen in een gegevensbereik een bepaalde tekst of waarde bevatten, kunt u de COUNTIF- of COUNTIFS-functie gebruiken.
Om het aantal cellen te tellen dat een specifieke tekst bevat, gebruikt u de COUNTIF-functie met de voorwaarde “=tekst”. Bijvoorbeeld: =COUNTIF(A1:A10, “Appel”) telt het aantal cellen in het bereik A1 tot A10 dat de tekst “Appel” bevat.
Om het aantal cellen te tellen dat een specifieke waarde bevat, gebruikt u dezelfde methode met de gewenste waarde. Bijvoorbeeld: =COUNTIF(A1:A10, 5) telt het aantal cellen in het bereik A1 tot A10 dat de waarde 5 bevat.
Hoe kan ik in Excel alleen cellen tellen die een waarde hebben?
Soms wilt u alleen cellen tellen die een waarde hebben en lege cellen negeren. Om dit te doen, kunt u de COUNTA-functie gebruiken in plaats van de COUNT-functie.
Bijvoorbeeld: =COUNTA(A1:A10) telt het aantal cellen in het bereik A1 tot A10 dat een waarde heeft, inclusief tekst en numerieke waarden, maar exclusief lege cellen.
Excel formule AANTAL.ALS
De AANTAL.ALS-functie is een krachtige formule in Excel waarmee u meer complexe berekeningen kunt uitvoeren. Met deze functie kunt u bijvoorbeeld het aantal cellen tellen die aan meerdere voorwaarden voldoen.
De syntaxis van de AANTAL.ALS-functie is als volgt: =AANTAL.ALS(bereik, voorwaarde1, [bereik2], [voorwaarde2]…)
Bijvoorbeeld: =AANTAL.ALS(A1:A10, “>5”, B1:B10, “<>0″) telt het aantal cellen in het bereik A1 tot A10 dat groter is dan 5 en het bijbehorende celbereik in het bereik B1 tot B10 niet gelijk is aan 0.
Met de AANTAL.ALS-functie kunt u verschillende complexe tellingen uitvoeren op basis van meerdere voorwaarden.
In dit artikel hebben we verschillende methoden besproken om het aantal cellen met een bepaalde waarde in Excel te tellen. Door deze functies en formules te gebruiken, kunt u uw gegevens effectief analyseren en waardevolle inzichten ontdekken.
FAQs:
Q: Hoe tel ik het aantal cellen met tekst in Excel?
A: U kunt het aantal cellen met tekst in Excel tellen door de COUNTA-functie te gebruiken. Bijvoorbeeld: =COUNTA(A1:A10) telt het aantal cellen in het bereik A1 tot A10 dat tekst bevat.
Q: Hoe tel ik het aantal unieke waarden met een bepaalde voorwaarde in Excel?
A: U kunt het aantal unieke waarden met een bepaalde voorwaarde in Excel tellen door de COUNTIFS-functie te gebruiken. Bijvoorbeeld: =COUNTIFS(A1:A10, “>5”, A1:A10, “<>10″) telt het aantal unieke waarden in het bereik A1 tot A10 die groter zijn dan 5 en niet gelijk zijn aan 10.
Q: Hoe tel ik het aantal cellen in Excel?
A: U kunt het aantal cellen in Excel tellen door de COUNT-functie te gebruiken. Bijvoorbeeld: =COUNT(A1:A10) telt het aantal cellen in het bereik A1 tot A10.
Q: Hoe tel ik het aantal unieke waarden in Excel met een draaitabel?
A: U kunt het aantal unieke waarden in Excel tellen met behulp van een draaitabel. Selecteer uw gegevensbereik, ga naar het tabblad “Invoegen” en klik op “PivotTable”. Sleep vervolgens uw gewenste velden naar de rij- en kolomlabels en sleep het veld waarvan u de unieke waarden wilt tellen naar het “Waarden” gedeelte. Kies vervolgens de optie “Count” in het keuzemenu van het waardeveld. Dit zal het aantal unieke waarden tellen in uw draaitabel.
Q: Hoe tel ik het aantal cellen met een bepaalde tekst in Excel?
A: U kunt het aantal cellen met een bepaalde tekst in Excel tellen door de COUNTIF-functie te gebruiken. Bijvoorbeeld: =COUNTIF(A1:A10, “Appel”) telt het aantal cellen in het bereik A1 tot A10 dat de tekst “Appel” bevat.
Q: Hoe tel ik het aantal cellen met tekst in Excel in het Nederlands?
A: U kunt het aantal cellen met tekst in Excel in het Nederlands tellen door de COUNTA-functie te gebruiken. Bijvoorbeeld: =AANTAL.ALS(A1:A10) telt het aantal cellen in het bereik A1 tot A10 dat tekst bevat.
Categories: Details 51 Excel Aantal Cellen Tellen Met Bepaalde Waarde

- Selecteer de cel waarin u het resultaat wilt weergeven.
- Klik op het tabblad Formules op Meer functies, wijs Statistisch aan en klik op een van de volgende functies: AANTALARG: Cellen tellen die niet leeg zijn. …
- Selecteer het gewenste celbereik en druk op Return.
Excel Aantal Cellen Met Tekst Tellen
Introductie:
Het tellen van het aantal cellen met tekst in Excel is een veelvoorkomende taak voor gebruikers die werken met gegevensanalyse en rapportage. Of je nu gegevens wilt filteren, samenvatten of gewoon een overzicht wilt krijgen van het aantal cellen met tekst in een gegevensbereik, Excel biedt verschillende methoden om dit te doen. In dit artikel zullen we je een gedetailleerde gids geven over hoe je het aantal cellen met tekst kunt tellen in Excel, waarbij we verschillende handige functies en formules zullen behandelen.
1. AANTAL.ALS-functie gebruiken:
Een van de meest gebruikte functies om cellen met tekst te tellen is de AANTAL.ALS-functie. Deze functie telt het aantal cellen in een bereik dat aan een bepaalde voorwaarde voldoet. Om het aantal cellen met tekst te tellen, kun je de volgende formule gebruiken:
=AANTAL.ALS(bereik;”<>“””)
Hierbij staat “bereik” voor het gegevensbereik waarin je wilt zoeken naar cellen met tekst. Het gebruik van “<>“”” als criterium betekent dat de functie het aantal cellen zal tellen waarvan de inhoud niet leeg is.
2. Filteren en gebruiken van de statusbalk:
Een andere snelle manier om het aantal cellen met tekst in Excel te tellen, is door gebruik te maken van de filterfunctie en de statusbalk. Volg deze stappen:
– Selecteer het gegevensbereik waarin je wilt zoeken naar cellen met tekst.
– Ga naar het tabblad “Gegevens” in het Excel-lint en klik op de knop “Filter” om de filteropties te activeren.
– Klik op het filterpictogram in de kolommen die je wilt controleren op tekst.
– Bekijk de statusbalk onderaan Excel. Deze geeft het aantal cellen weer dat voldoet aan het filter voor elke geselecteerde kolom.
Dit is een handige methode wanneer je snel een overzicht wilt krijgen van het aantal cellen met tekst in afzonderlijke kolommen.
3. Gebruik van de SOMPRODUCT-functie:
Als je niet alleen het aantal cellen met tekst wilt tellen, maar ook andere criteria wilt toepassen, zoals een specifieke tekstwaarde, kun je de SOMPRODUCT-formule gebruiken. Deze formule telt het aantal cellen in een bereik dat voldoet aan meerdere criteria. Gebruik de volgende formule:
=SOMPRODUCT((bereik=”tekstwaarde”)*(ANDERE BEREIK))
Hierbij staat “bereik” voor het gegevensbereik waarin je wilt zoeken naar de specifieke tekstwaarde. “ANDERE BEREIK” verwijst naar andere optionele criteria die je kunt toevoegen om aan je vereisten te voldoen.
FAQs:
1. Kan ik de AANTAL.ALS-functie gebruiken om cellen met tekst in meerdere kolommen te tellen?
Ja, je kunt de AANTAL.ALS-functie gebruiken om cellen met tekst in meerdere kolommen te tellen. Je moet de formule echter aanpassen voor elke kolom waarin je wilt zoeken.
2. Wat gebeurt er als mijn gegevensbereik lege cellen bevat?
Als je gegevensbereik lege cellen bevat, zal de AANTAL.ALS-functie deze cellen negeren bij het tellen van cellen met tekst.
3. Kan ik de SOMPRODUCT-functie gebruiken om cellen met tekst in meerdere werkbladen te tellen?
Ja, je kunt de SOMPRODUCT-functie gebruiken om cellen met tekst in meerdere werkbladen te tellen. Zorg ervoor dat je de juiste verwijzing naar de werkbladen opneemt in de formule.
Conclusie:
Het tellen van het aantal cellen met tekst in Excel kan handig zijn bij het analyseren van gegevens en het maken van rapporten. In dit artikel hebben we verschillende methoden behandeld, zoals het gebruik van de AANTAL.ALS-functie, het filteren en de statusbalk, en de SOMPRODUCT-functie. Door deze technieken toe te passen, kun je snel en efficiënt het aantal cellen met tekst in je Excel-werkblad bepalen. We hopen dat deze gids je heeft geholpen om een beter begrip te krijgen van dit onderwerp en je Excel-vaardigheden te verbeteren.
Bronnen:
– Manieren om cellen te tellen in een gegevensbereik: [Link](https://support.microsoft.com/nl-nl/office/manieren-om-cellen-te-tellen-in-een-gegevensbereik-3e0b3b7a-e0e4-478a-a940-889400120072)
– Tellen hoe vaak een waarde voorkomt: [Link](https://support.microsoft.com/nl-nl/office/tellen-hoe-vaak-een-waarde-voorkomt-aa1f3067-05c9-44e4-b141-f75bb9bb89bd)
– Hoe tel je de cellen boven een bepaalde waarde of het gemiddelde in Excel: [Link](https://nl.extendoffice.com/documents/excel/1506-excel-count-above-a-value-average.html)
– Tel hoeveel cellen bepaalde tekst of waarde bevatten met Excel: [Link](https://nl.extendoffice.com/documents/excel/3280-excel-count-how-many-cells-contain-certain-text.html)
– Hoe kan ik in Excel alleen cellen tellen die een waarde hebben: [Link](https://www.uwofficemanager.nl/hoe-kan-ik-in-excel-alleen-cellen-tellen-die-een-waarde-hebben/)
– Excel formule AANTAL.ALS: [Link](https://easytemplate.nl/excel-formule-aantal-als/)
Excel Aantal Unieke Waarden Tellen Met Voorwaarde
In Excel zijn er verschillende situaties waarin je het aantal unieke waarden wilt tellen die voldoen aan bepaalde voorwaarden. Dit kan erg nuttig zijn bij het analyseren van gegevens in een groot werkblad. In dit artikel zullen we je begeleiden bij het tellen van het aantal unieke waarden met een voorwaarde in Excel. We zullen verschillende methoden en formules bespreken om deze taak effectief uit te voeren, en we zullen ook enkele handige tips en trucs delen. Laten we dus meteen aan de slag gaan!
## Inhoudsopgave:
1. Wat betekent ‘aantal unieke waarden tellen met voorwaarde’?
2. De functie AANTAL.ALS gebruiken
3. Countif-functie gebruiken
4. Geavanceerde methoden voor het tellen van unieke waarden met voorwaarde
5. Veelgestelde vragen (FAQs)
## 1. Wat betekent ‘aantal unieke waarden tellen met voorwaarde’?
Voordat we dieper ingaan op de technieken, is het belangrijk om duidelijk te definiëren wat we bedoelen met ‘aantal unieke waarden tellen met voorwaarde’.
In Excel verwijst het tellen van unieke waarden meestal naar het bepalen van het aantal verschillende waarden in een bepaalde kolom of reeks cellen. Dit kan worden gedaan met behulp van verschillende formules en functies. Maar in dit geval willen we ons richten op het tellen van die unieke waarden die voldoen aan bepaalde voorwaarden of criteria.
Stel je bijvoorbeeld voor dat je een database hebt met informatie over de verkoop van verschillende producten. Je wilt weten hoeveel verschillende producten er zijn verkocht in een bepaalde regio, bijvoorbeeld “Noord-Holland”. In dit geval willen we alleen de unieke productnamen tellen die aan de voorwaarde “Noord-Holland” voldoen.
## 2. De functie AANTAL.ALS gebruiken
Excel biedt een zeer handige functie genaamd AANTAL.ALS, waarmee je het aantal cellen kunt tellen die aan bepaalde criteria voldoen. Om deze functie te gebruiken om het aantal unieke waarden te tellen met een voorwaarde, moeten we een klein trucje gebruiken. Hier zijn de stappen:
Stap 1: Selecteer een lege cel waar je het resultaat wilt weergeven.
Stap 2: Typ de formule =AANTAL.ALS(range,criteria) in de geselecteerde cel. Hierbij staat ‘range’ voor het bereik van cellen waarin je de unieke waarden wilt tellen en ‘criteria’ voor de voorwaarde waaraan de waarden moeten voldoen.
Stap 3: Druk op Enter om het resultaat te krijgen. Dit zou het aantal unieke waarden moeten geven die aan je voorwaarde voldoen.
Laten we dit illustreren aan de hand van een voorbeeld. Stel je voor dat je een lijst hebt met productnamen in kolom A en bijbehorende regio’s in kolom B. Om het aantal unieke producten te tellen die zijn verkocht in de regio “Noord-Holland”, voer je de volgende formule in: =AANTAL.ALS(B2:B100,”Noord-Holland”).
## 3. Countif-functie gebruiken
Een andere handige functie die kan worden gebruikt om het aantal cellen te tellen dat aan bepaalde criteria voldoet, is de COUNTIF-functie. Deze functie telt het aantal keren dat een bepaalde waarde voorkomt in een gegevensbereik. Om het als een unieke-waarden-telhulpmiddel te gebruiken met voorwaarden, moeten we een combinatie van COUNTIF en unieke functies gebruiken.
Hier zijn de stappen:
Stap 1: Maak eerst een lijst met unieke waarden die voldoen aan je criterium. Dit kun je doen door de unieke waarden in een aparte kolom te filteren.
Stap 2: Gebruik de COUNTIF-functie om te tellen hoe vaak elk van deze unieke waarden voorkomt in het oorspronkelijke bereik van gegevens.
Stap 3: Tel het aantal waarden in de lijst van unieke waarden die een teller hebben van 1 (of meer). Dit zijn de unieke waarden die aan je voorwaarde voldoen.
## 4. Geavanceerde methoden voor het tellen van unieke waarden met voorwaarde
Naast de bovenstaande basismethoden zijn er ook meer geavanceerde technieken en formules beschikbaar om het aantal unieke waarden met voorwaarden in Excel te tellen. Hier zijn enkele voorbeelden:
– Het gebruik van de formule AANTAL.ALS voor meerdere voorwaarden. Hiermee kun je het aantal unieke waarden tellen die voldoen aan meerdere criteria.
– Het gebruik van draaitabellen om het aantal unieke waarden met voorwaarden te tellen. Dit is vooral handig als je gegevens over meerdere kolommen wilt analyseren en verschillende filters wilt toepassen.
– Het gebruik van de formule SOM.ALS voor complexere tellingen. Deze formule is vergelijkbaar met AANTAL.ALS, maar biedt meer flexibiliteit bij het gebruik van criteria.
– Het gebruik van VBA (Visual Basic for Applications) om aangepaste scripts te schrijven om het aantal unieke waarden met voorwaarden te tellen. Dit is handig als je complexe berekeningen en analyses wilt uitvoeren die niet mogelijk zijn met standaard Excel-functies.
## Veelgestelde vragen (FAQs)
Hier zijn enkele veelgestelde vragen over het tellen van unieke waarden met voorwaarden in Excel:
Q1: Kan ik ook voorwaarden combineren bij het tellen van unieke waarden?
A1: Ja, dat kan. Je kunt de formules AANTAL.ALS en COUNTIF combineren met behulp van logische operatoren zoals EN, OF en NIET om aan meerdere voorwaarden te voldoen.
Q2: Wat moet ik doen als mijn gegevens niet in een aaneengesloten bereik staan?
A2: Als je gegevens niet in een aaneengesloten bereik staan, kun je gebruikmaken van de functie SOMPRODUCT in combinatie met andere functies zoals OFFSET of INDIRECT om het gewenste resultaat te bereiken.
Q3: Kan ik deze methoden ook gebruiken in oudere versies van Excel?
A3: Ja, de meeste van deze methoden werken ook in oudere versies van Excel, zoals Excel 2007 en Excel 2010. Het enige dat mogelijk kan verschillen, is de locatie van de functies in het menu of de werkbalk.
Met deze diepgaande gids hopen we je te hebben geholpen bij het tellen van het aantal unieke waarden met voorwaarden in Excel. Door het begrijpen en toepassen van deze technieken kun je efficiënt gegevens analyseren en waardevolle inzichten verkrijgen. Experimenteer met de verschillende methoden en ontdek welke het beste werkt voor jouw specifieke behoeften. Veel succes met het optimaliseren van je Excel-vaardigheden!
Gevonden 36 excel aantal cellen tellen met bepaalde waarde
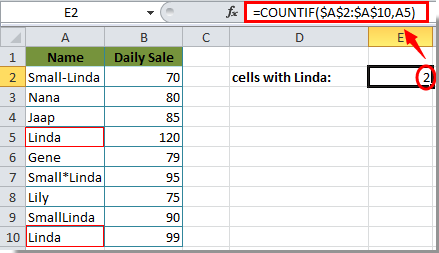


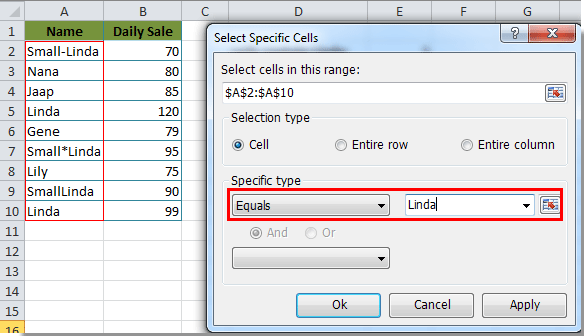
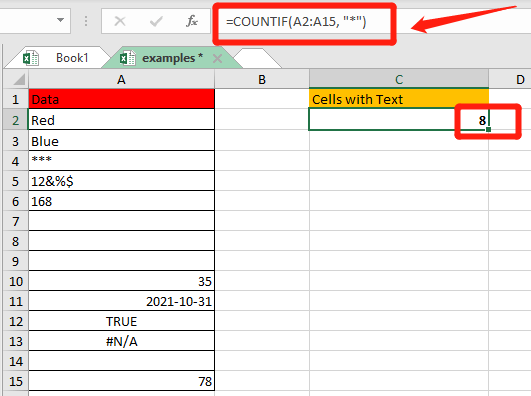
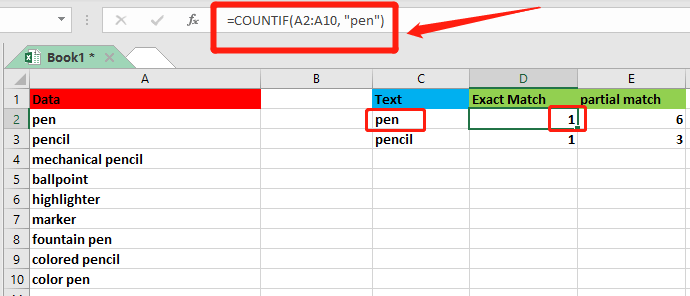

See more here: you.experience-porthcawl.com
Learn more about the topic excel aantal cellen tellen met bepaalde waarde.
