Email Handtekening Maken: Alles Wat Je Moet Weten
Hoe Stel Je Een Email Handtekening In In Microsoft Outlook?
Keywords searched by users: email handtekening maken email handtekening sjabloon, email handtekening formaat, zakelijke handtekening email, email handtekening maken gratis, email handtekening maken outlook, email handtekening maken html, e-mail handtekening maken met logo, email handtekening design
Inleiding
Een email handtekening is een belangrijk onderdeel van elke professionele communicatie. Het voegt een persoonlijk tintje toe aan je emails en maakt het gemakkelijk voor de ontvanger om je contactgegevens te vinden. In dit artikel zullen we bespreken wat een email handtekening is, waarom het belangrijk is en hoe je er een kunt maken in verschillende e-mailclients zoals Microsoft Outlook en Gmail. We zullen ook enkele tips delen voor het maken van een effectieve email handtekening.
Wat is een email handtekening?
Een email handtekening is een blok tekst dat aan het einde van een e-mailbericht wordt weergegeven. Het bevat meestal informatie zoals je naam, functie, bedrijfsnaam, contactgegevens en soms zelfs een logo. Een handtekening kan statisch zijn, wat betekent dat het voor elk bericht hetzelfde is, of dynamisch, waarbij het kan worden aangepast of aangevuld afhankelijk van de inhoud van het bericht.
Het belangrijkste doel van een email handtekening is het geven van professionele en betrouwbare informatie over de afzender. Het biedt een gemakkelijke manier voor ontvangers om contact op te nemen met de afzender en versterkt de geloofwaardigheid van het bericht. Daarnaast kan het ook merkbekendheid bevorderen door het toevoegen van een zakelijk logo of visuele elementen.
Waarom is een email handtekening belangrijk?
Een email handtekening is belangrijk om verschillende redenen. Ten eerste geeft het een professionele uitstraling aan je e-mails. Door het toevoegen van je naam, bedrijfsgegevens en functie, laat je een goede indruk achter bij de ontvanger. Het zorgt ervoor dat je e-mails eruit springen en serieus genomen worden.
Daarnaast biedt een email handtekening ook gemak voor zowel de verzender als de ontvanger. In plaats van handmatig je contactgegevens in elk bericht te moeten typen, kun je met een handtekening deze informatie automatisch toevoegen aan al je e-mails. Dit bespaart tijd en minimaliseert fouten.
Een email handtekening kan ook helpen bij het opbouwen van merkbekendheid. Door het toevoegen van je bedrijfslogo en het gebruik van een consistente visuele stijl, versterk je de herkenning van je merk bij ontvangers. Dit kan van invloed zijn op de reputatie en het imago van je bedrijf.
Een email handtekening maken in Microsoft Outlook
Microsoft Outlook is een populair e-mailprogramma dat wordt gebruikt door veel bedrijven en individuele gebruikers. Hier is een stapsgewijze handleiding voor het maken van een email handtekening in Microsoft Outlook:
1. Open Outlook en ga naar het tabblad “Bestand” in de menubalk.
2. Klik op “Opties” en selecteer vervolgens “E-mail”.
3. Klik op “Handtekeningen” om het handtekeningenvenster te openen.
4. Klik op “Nieuw” om een nieuwe handtekening te maken.
5. Geef je handtekening een naam en voer de gewenste tekst in, zoals je naam, functie, contactgegevens en eventuele andere informatie die je wilt opnemen.
6. Om je handtekening op te maken, kun je gebruik maken van de beschikbare opmaakopties zoals lettertype, kleur en grootte.
7. Als je een logo aan je handtekening wilt toevoegen, kun je op de knop “Afbeelding” klikken en de gewenste afbeelding selecteren.
8. Als je tevreden bent met je handtekening, klik je op “OK” om de wijzigingen op te slaan.
Nu zal je handtekening beschikbaar zijn voor gebruik bij het maken van nieuwe e-mails. Je kunt ervoor kiezen om je handtekening automatisch aan alle uitgaande e-mails toe te voegen of handmatig te selecteren welke handtekening je wilt gebruiken voor elk bericht.
Een email handtekening maken in Gmail
Gmail is een populair webgebaseerd e-mailplatform dat wordt gebruikt door miljoenen mensen over de hele wereld. Hier is een stapsgewijze handleiding voor het maken van een email handtekening in Gmail:
1. Open Gmail en klik op het tandwielpictogram in de rechterbovenhoek van het scherm.
2. Selecteer “Instellingen” in het vervolgkeuzemenu.
3. Blader naar beneden naar het gedeelte “Handtekening”.
4. Kies of je een handtekening wilt maken voor nieuwe e-mails of voor e-mails waaraan je beantwoordt of doorstuurt.
5. Klik op de knop “Nieuw” om een nieuwe handtekening te maken.
6. Geef je handtekening een naam en voer de gewenste tekst in, zoals je naam, functie, contactgegevens en andere relevante informatie.
7. Als je je handtekening wilt opmaken, kun je gebruik maken van de beschikbare opmaakopties, zoals vetgedrukt, cursief, lijsten en meer.
8. Als je een logo aan je handtekening wilt toevoegen, kun je op het afbeeldingspictogram klikken en de afbeelding uploaden vanaf je computer of een URL opgeven.
9. Klik op “Opslaan” om je handtekening op te slaan.
Nu zal je handtekening automatisch aan je nieuwe e-mails worden toegevoegd, afhankelijk van de gekozen instellingen. Je kunt ook je handtekening handmatig toevoegen aan e-mails waaraan je beantwoordt of doorstuurt door te klikken op de knop “Instellingen” in het e-mailcompositievenster en je handtekening te selecteren in het vervolgkeuzemenu.
Hoe voeg je automatisch een handtekening toe aan je e-mails?
Het automatisch toevoegen van een handtekening aan je e-mails kan veel tijd besparen, vooral als je regelmatig e-mails verstuurt. Hier zijn de algemene stappen om een automatische handtekening in te schakelen in Microsoft Outlook en Gmail:
Microsoft Outlook:
1. Open Outlook en ga naar het tabblad “Bestand” in de menubalk.
2. Klik op “Opties” en selecteer vervolgens “E-mail”.
3. Klik op “Handtekeningen” om het handtekeningenvenster te openen.
4. Selecteer de handtekening die je standaard automatisch wilt toevoegen aan nieuwe e-mails onder het gedeelte “Nieuwe berichten”.
5. Als je ook een handtekening wilt toevoegen aan e-mails waaraan je beantwoordt of doorstuurt, selecteer je de gewenste handtekening onder het gedeelte “Antwoorden/doorsturen”.
6. Klik op “OK” om de wijzigingen op te slaan.
Gmail:
1. Open Gmail en klik op het tandwielpictogram in de rechterbovenhoek van het scherm.
2. Selecteer “Instellingen” in het vervolgkeuzemenu.
3. Blader naar beneden naar het gedeelte “Handtekening”.
4. Kies of je een handtekening wilt maken voor nieuwe e-mails of voor e-mails waaraan je beantwoordt of doorstuurt.
5. Schakel het selectievakje “Handtekening automatisch toevoegen aan uitgaande berichten” in.
6. Klik op “Opslaan” om de wijzigingen op te slaan.
Nu zal je handtekening automatisch worden toegevoegd aan je e-mails volgens de gekozen instellingen.
Tips voor het maken van een effectieve email handtekening
Het maken van een effectieve email handtekening kan een verschil maken in de manier waarop je wordt waargenomen door ontvangers. Hier zijn enkele handige tips om een goede indruk te maken met je handtekening:
1. Kies een email handtekening sjabloon: Gebruik een sjabloon als basis voor je handtekening om consistentie en professionaliteit te garanderen. Er zijn veel online tools beschikbaar waarmee je sjablonen kunt maken en aanpassen aan je specifieke behoeften.
2. Kies het juiste email handtekening formaat: Houd rekening met de beperkingen van verschillende e-mailclients en apparaten bij het kiezen van het formaat van je handtekening. Zorg ervoor dat het goed wordt weergegeven op zowel desktop als mobiele apparaten.
3. Houd het zakelijk: Voeg alleen relevante informatie toe aan je handtekening, zoals je naam, functie, bedrijfsnaam en contactgegevens. Houd het beknopt en vermijd onnodige details.
4. Kies de juiste kleuren en lettertypen: Gebruik kleuren en lettertypen die passen bij je merkidentiteit en zorg ervoor dat ze goed leesbaar zijn. Kies voor een professionele uitstraling voor eenvoudige en duidelijke lettertypen.
5. Voeg een link naar je website toe: Als je een website hebt, voeg dan een link toe aan je handtekening. Dit kan verkeer genereren naar je website en ontvangers de mogelijkheid geven om meer informatie over je bedrijf te verkennen.
6. Maak gebruik van social media iconen: Als je actief bent op sociale media, voeg dan links naar je profielen toe aan je handtekening. Dit is een manier om je online aanwezigheid te versterken en ontvangers de mogelijkheid te geven om je te volgen op verschillende platforms.
7. Test je handtekening: Test je handtekening op verschillende apparaten en e-mailclients om ervoor te zorgen dat deze correct wordt weergegeven en goed functioneert. Controleer ook regelmatig of je contactgegevens nog actueel zijn en werk deze indien nodig bij.
Met deze tips kun je een professionele en effectieve email handtekening maken die de aandacht trekt van ontvangers en bijdraagt aan je merkbekendheid.
FAQs (Veelgestelde vragen)
1. Hoe kan ik mijn email handtekening toevoegen aan mijn uitgaande e-mails in Outlook?
Om je email handtekening toe te voegen aan je uitgaande e-mails in Outlook, volg je deze stappen:
– Klik op “Bestand” in de menubalk en selecteer “Opties”.
– Klik op “E-mail” en vervolgens op “Handtekeningen”.
– Selecteer de handtekening die je wilt toevoegen aan je uitgaande e-mails onder “Nieuwe berichten”.
– Klik op “OK” om de wijzigingen op te slaan.
2. Kan ik verschillende handtekeningen hebben voor verschillende e-mailaccounts in Microsoft Outlook?
Ja, het is mogelijk om verschillende handtekeningen te hebben voor verschillende e-mailaccounts in Outlook. Je kunt afzonderlijke handtekeningen maken en toewijzen aan elk van je e-mailaccounts.
3. Is het mogelijk om een afbeelding toe te voegen aan mijn Gmail-handtekening?
Ja, je kunt een afbeelding toevoegen aan je Gmail-handtekening door op het afbeeldingspictogram te klikken tijdens het maken of bewerken van je handtekening. Je kunt een afbeelding uploaden vanaf je computer of een URL opgeven van een online afbeelding.
4. Kan ik HTML gebruiken om mijn email handtekening vorm te geven?
In de meeste e-mailclients, waaronder Outlook en Gmail, kun je HTML gebruiken om je email handtekening vorm te geven. HTML biedt meer flexibiliteit bij het opmaken van je handtekening, zoals het toevoegen van aangepaste lettertypen, kleuren en andere visuele elementen.
5. Welke informatie moet ik opnemen in mijn zakelijke email handtekening?
In een zakelijke email handtekening is het belangrijk om de volgende informatie op te nemen:
– Je volledige naam
– Je functie en/of titel
– De naam van het bedrijf of de organisatie waarvoor je werkt
– Je contactgegevens, zoals telefoonnummer en e-mailadres
– Optioneel: het bedrijfslogo en links naar sociale media-profielen
Het is ook een goed idee om te voldoen aan eventuele wettelijke voorschriften met betrekking tot de informatie die moet worden opgenomen in een zakelijke email handtekening. Raadpleeg eventueel de richtlijnen van je bedrijf of branche voor specifieke vereisten.
6. Kan ik een handtekening maken in andere e-mailclients dan Outlook en Gmail
Categories: Details 28 Email Handtekening Maken

Automatisch een handtekening invoegen
Ga in een nieuw bericht naar het tabblad Bericht. Klik in de groep Toevoegen op Handtekening en vervolgens op Handtekeningen. Klik onder Standaardhandtekening kiezen in de lijst E-mailaccount op een e-mailaccount waar u de standaardhandtekening mee wilt verbinden.Wat moet er in een e-mailhandtekening staan? Een goede e-mailhandtekening maken betekent: belangrijke contactgegevens vermelden, je beperken tot de essentie en overzichtelijk werken. De ontvanger krijgt via de e-mail signature een indruk van de afzender als individu.
- Selecteer Nieuwe e-mail.
- Selecteer Handtekening > Handtekeningen.
- Selecteer Nieuw, typ een naam voor de handtekening en selecteer OK.
- Typ onder Handtekening bewerken uw handtekening en maak deze op zoals u wilt.
- Selecteer OK en sluit het e-mailbericht.
- Open Gmail.
- Klik rechtsboven op Instellingen. Alle instellingen bekijken.
- Voeg in het gedeelte Handtekening je handtekeningtekst toe in het vak. …
- Klik onderaan de pagina op Wijzigingen opslaan.
- Selecteer Instellingen boven aan de pagina.
- Selecteer E-mail >Opstellen en beantwoorden.
- In e-mailhandtekening, typt u uw handtekening en gebruikt u de beschikbare opmaakopties om de weergave te wijzigen.
Hoe Maak Je Een Handtekening In Je Mail?
Om een handtekening toe te voegen of te wijzigen in Gmail, volg je deze stappen:
1. Open Gmail.
2. Klik rechtsboven op het Instellingenpictogram om naar de instellingen te gaan.
3. Selecteer “Alle instellingen bekijken” in het uitklapmenu.
4. Voeg je handtekeningtekst toe in het daarvoor bestemde vak in het gedeelte “Handtekening”.
5. Klik onderaan de pagina op “Wijzigingen opslaan” om de wijzigingen op te slaan.
Hoe Maak Ik Een Automatische Handtekening?
Wat Is Een Goede Email Handtekening?
Hoe Maak Je Een Digitale Handtekening In Outlook?
Om een digitale handtekening te maken en toe te voegen in Outlook.com of de webversie van Outlook, volg je de onderstaande stappen:
1. Selecteer “Instellingen” boven aan de pagina.
2. Kies “E-mail” en vervolgens “Opstellen en beantwoorden”.
3. Typ in het veld “E-mailhandtekening” je gewenste handtekening.
4. Gebruik de beschikbare opmaakopties om de weergave van je handtekening aan te passen.
Hoe Maak Je Eigen Handtekening?
Stap 1: Schrijf je voornaam en achternaam een aantal keer op om te oefenen.
Stap 2: Vraag volwassenen in je omgeving of je hun handtekening mag zien ter inspiratie.
Stap 3: Ontwerp je eigen handtekening op een manier die jij mooi vindt.
Stap 4: Oefen je handtekening met verschillende soorten pennen en potloden om te zien welke het beste werkt.
Gevonden 5 email handtekening maken
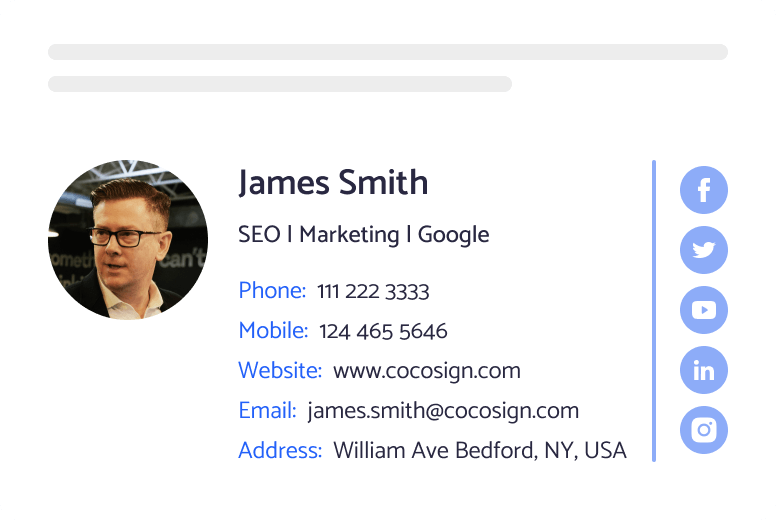


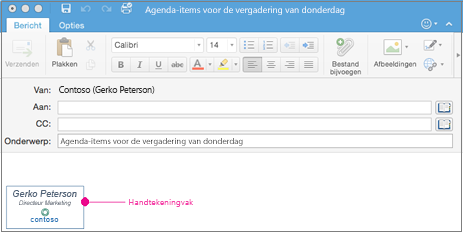
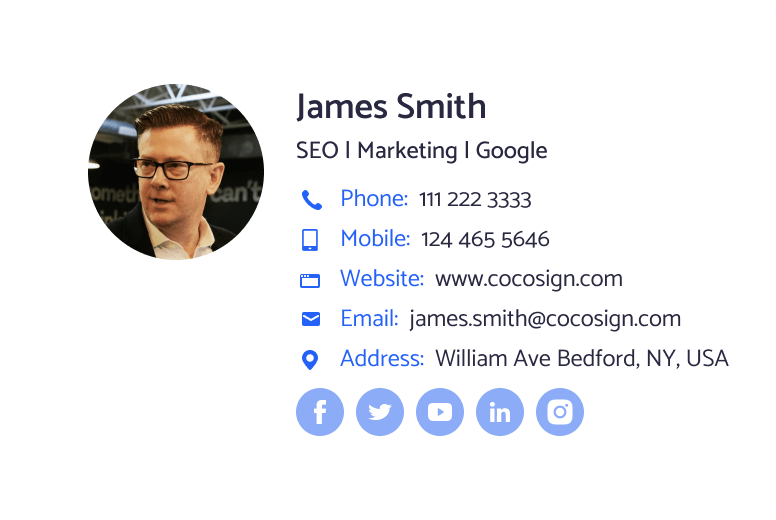

See more here: you.experience-porthcawl.com
Learn more about the topic email handtekening maken.
- Een e-mailhandtekening maken – Microsoft Ondersteuning
- Email handtekening maken online
- Een Gmail-handtekening instellen – Computer – Google Help
- Een automatische handtekening toevoegen aan je e-mails … – Comsa
- Effectieve e-mail signatures maken – STRATO
- Een e-mailhandtekening maken en toevoegen in Outlook.com of de …
