Digitaal Invulbaar Formulier Maken: Een Praktische Handleiding
Invulbaar Formulier Maken, Invullen En Digitaal Ondertekenen
Keywords searched by users: digitaal invulbaar formulier maken invulbare pdf maken gratis word, invulbare pdf maken canva, invulbare pdf maken indesign, gratis invulbare pdf maken, invulformulier maken, interactieve pdf maken, invulbare pdf maken vanuit excel, invulbare pdf maken zonder acrobat
Wat is een digitaal invulbaar formulier?
Een digitaal invulbaar formulier is een elektronisch document dat gebruikt kan worden om gegevens in te voeren. In tegenstelling tot een papieren formulier, kunnen digitale invulbare formulieren worden ingevuld op een computer, tablet of mobiel apparaat. Deze formulieren hebben interactieve velden waarin gebruikers hun antwoorden kunnen typen, selecteren of invoeren. Ze worden vaak gebruikt voor het verzamelen van informatie, zoals het invullen van aanmeldingsformulieren, enquêtes, bestellingen en andere soorten documenten.
Voordelen van het maken van een digitaal invulbaar formulier
Het maken van een digitaal invulbaar formulier brengt verschillende voordelen met zich mee. Hier zijn enkele van de belangrijkste voordelen:
– Gemakkelijke toegankelijkheid: Digitaal invulbare formulieren kunnen overal en altijd worden ingevuld, zolang er internettoegang is. Gebruikers kunnen ze invullen op hun eigen tempo, zonder de beperkingen van fysieke locaties. Dit maakt het gemakkelijker voor zowel de verzender als de ontvanger van het formulier.
– Tijd- en kostenbesparing: Het maken van digitale invulbare formulieren is veel efficiënter dan het drukken en verspreiden van papieren formulieren. Het bespaart kosten voor het afdrukken, verzenden en opslaan van papieren documenten. Bovendien bespaart het ook tijd, omdat het verzamelen en verwerken van gegevens automatisch kan gebeuren.
– Minder kans op fouten: Digitaal invulbare formulieren verminderen de kans op menselijke fouten. Dankzij de interactieve velden kunnen gebruikers alleen geldige antwoorden invoeren, waardoor veelvoorkomende fouten zoals spelfouten, onjuiste formaten of ontbrekende informatie worden voorkomen. Dit leidt tot nauwkeurigere en betrouwbaardere gegevens.
– Geavanceerde mogelijkheden: Digitaal invulbare formulieren bieden geavanceerde mogelijkheden die niet beschikbaar zijn bij papieren formulieren. Ze kunnen worden uitgerust met automatische berekeningen, dropdown-menu’s, datumkiezers, handtekeningvelden en nog veel meer. Hierdoor kunnen formulieren complexere taken uitvoeren en de gebruikerservaring verbeteren.
Hoe maak je een digitaal invulbaar formulier met Adobe Acrobat?
Adobe Acrobat is een populair softwareprogramma waarmee je digitaal invulbare formulieren kunt maken. Hier zijn de stappen om dit te doen:
1. Open Adobe Acrobat: Start het programma en open het PDF-bestand dat je wilt omzetten naar een invulbaar formulier.
2. Automatisch invulbare velden toevoegen: Klik op “Werkbalk bewerken” en selecteer “Formulieren”. Kies vervolgens “Formuliervelden automatisch herkennen”. Adobe Acrobat detecteert automatisch de velden in het document en voegt invulbare velden toe.
3. Aanpassingen maken: Pas de invulbare velden aan door te klikken en slepen. Je kunt de grootte, positie en stijl van de velden aanpassen. Het is ook mogelijk om andere interactieve elementen toe te voegen, zoals keuzerondjes, selectievakjes en keuzemenu’s.
4. Velden valideren: Stel de validatieregels in voor de invulbare velden. Dit zorgt ervoor dat gebruikers alleen geldige gegevens kunnen invoeren. Je kunt bijvoorbeeld een datumveld instellen om alleen de datum in het juiste formaat te accepteren.
5. Opslaan en delen: Sla het invulbare formulier op en deel het met anderen. Je kunt het formulier uploaden naar een website, verzenden via e-mail of opslaan op een gedeeld netwerk.
Hoe vul je een PDF-formulier in Google Drive in?
Met Google Drive kun je ook gemakkelijk PDF-formulieren invullen. Volg deze stappen:
1. Upload het PDF-formulier: Ga naar Google Drive en upload het PDF-formulier naar je account. Klik op “Nieuw” en selecteer “Bestand uploaden” om het formulier te selecteren vanaf je computer.
2. Open het PDF-formulier: Klik dubbel op het geüploade PDF-formulier om het te openen in Google Drive.
3. Formulier invullen: Klik op het gereedschapspictogram in de rechterbovenhoek van het scherm en selecteer “Formulieren invullen”. Dit opent een nieuwe weergave waarin je het formulier kunt invullen.
4. Typ je antwoorden: Klik op de invulbare velden en typ je antwoorden. Je kunt ook selectievakjes aanvinken, keuzerondjes selecteren en andere interactieve elementen gebruiken.
5. Opslaan en downloaden: Zodra je klaar bent met invullen, klik je op het vinkje in de rechterbovenhoek van het scherm om de wijzigingen op te slaan. Je kunt het ingevulde formulier ook downloaden naar je computer door te klikken op “Bestand” en vervolgens “Downloaden” te selecteren.
Stappen om PDF-formulieren te maken
Als je zelf PDF-formulieren wilt maken, zijn hier enkele stappen die je kunt volgen:
1. Kies een PDF-bewerkingsprogramma: Er zijn verschillende softwareprogramma’s beschikbaar waarmee je PDF-formulieren kunt maken, zoals Adobe Acrobat, Canva, en Adobe InDesign. Kies een programma dat het beste past bij jouw behoeften en vaardigheden.
2. Open een nieuw document: Start het gekozen programma en open een nieuw document om het formulier te maken.
3. Voeg invulbare velden toe: Gebruik de tools en functies van het programma om invulbare velden toe te voegen aan het document. Dit kunnen tekstvakken, keuzerondjes, selectievakjes, keuzemenu’s en andere interactieve elementen zijn.
4. Pas het ontwerp aan: Pas het ontwerp van het formulier aan volgens jouw eigen voorkeuren en huisstijl. Voeg kleuren, afbeeldingen en logo’s toe om het formulier visueel aantrekkelijker te maken.
5. Test en controleer: Controleer het formulier grondig voordat je het deelt. Test alle invulbare velden om ervoor te zorgen dat ze goed functioneren en valideer eventuele invoergegevens.
6. Opslaan en delen: Sla het voltooide formulier op en deel het met anderen. Je kunt het formulier afdrukken, uploaden naar een website, verzenden via e-mail of opslaan op een gedeeld netwerk.
Hoe vul je een PDF-formulier online in en onderteken je het?
Om een PDF-formulier online in te vullen en te ondertekenen, kun je Adobe Acrobat gebruiken. Volg deze stappen:
1. Open een PDF-document in Adobe Acrobat: Upload het PDF-formulier naar je Adobe Acrobat-account of open het direct in het programma.
2. Klik op “Invullen en ondertekenen”: Bovenin de werkbalk vind je de optie “Invullen en ondertekenen”. Klik hierop om te beginnen met het invullen van het formulier.
3. Typ je antwoorden: Klik op de invulbare velden in het formulier en typ je antwoorden. Je kunt ook keuzerondjes selecteren, selectievakjes aanvinken en andere interactieve elementen gebruiken.
4. Onderteken het formulier: Klik op “Ondertekenen” in de werkbalk en selecteer de gewenste optie voor het toevoegen van je handtekening. Je kunt kiezen voor een handgeschreven handtekening, een digitale handtekening of een gescande handtekening.
5. Opslaan en delen: Sla het ingevulde en ondertekende formulier op en deel het met anderen. Je kunt het formulier afdrukken, verzenden via e-mail of opslaan op een gedeeld netwerk.
Hoe vul je een PDF-bestand in en digitaal onderteken je het?
Het invullen en digitaal ondertekenen van een PDF-bestand kan op verschillende manieren worden gedaan. Een methode is het gebruik van Adobe Acrobat. Volg deze stappen:
1. Open het PDF-bestand in Adobe Acrobat: Start het programma en open het pdf-bestand dat je wilt invullen en ondertekenen.
2. Klik op “Invullen en ondertekenen”: In de werkbalk bovenaan vind je de optie “Invullen en ondertekenen”. Klik hierop om te beginnen met het invullen van het formulier.
3. Typ je antwoorden: Klik op de invulbare velden in het pdf-bestand en typ je antwoorden. Je kunt ook selectievakjes aanvinken, keuzerondjes selecteren en andere interactieve elementen gebruiken.
4. Onderteken het bestand: Klik op “Ondertekenen” in de werkbalk en selecteer de gewenste optie voor het toevoegen van je handtekening. Je kunt kiezen voor een handgeschreven handtekening, een digitale handtekening of een gescande handtekening.
5. Opslaan en deel: Sla het ingevulde en ondertekende bestand op en deel het met anderen. Je kunt het bestand afdrukken, verzenden via e-mail of opslaan op een gedeeld netwerk.
Hoe maak je een PDF invulbaar?
Om een PDF invulbaar te maken, kun je gebruikmaken van een PDF-bewerkingsprogramma zoals Adobe Acrobat. Volg deze stappen:
1. Open het PDF-bestand in Adobe Acrobat: Start het programma en open het PDF-bestand dat je invulbaar wilt maken.
2. Klik op “Formulieren”: In de rechterbalk vind je de optie “Formulieren”. Klik hierop om naar de formuliermodus te gaan.
3. Converteer het bestand naar een invulbaar formulier: Klik op “Formulier automatisch detecteren” en Adobe Acrobat zal de tekstvelden in het document herkennen en invulbaar maken. Je kunt ook handmatig formulier velden toevoegen door te klikken en te slepen.
4. Pas de velden aan: Pas de velden aan naar jouw wensen. Je kunt de grootte, positie en stijl van de velden aanpassen. Je kunt ook aanvullende interactieve elementen toevoegen zoals keuzerondjes, selectievakjes en keuzemenu’s.
5. Test en controleer: Controleer het invulbare formulier grondig voordat je het deelt. Test alle velden om ervoor te zorgen dat ze goed functioneren en valideer eventuele invoergegevens.
6. Opslaan en delen: Sla het invulbare PDF-bestand op en deel het met anderen. Je kunt het bestand uploaden naar een website, verzenden via e-mail of opslaan op een gedeeld netwerk.
Belang van digitale handtekeningen op invulbare formulieren
Digitale handtekeningen zijn van groot belang bij invulbare formulieren, met name voor juridische en beveiligingsdoeleinden. Hier zijn enkele redenen waarom digitale handtekeningen belangrijk zijn:
– Authenticiteit en integriteit: Een digitale handtekening biedt een hoog niveau van authenticiteit en zorgt ervoor dat het document niet is gewijzigd sinds het is ondertekend. Dit helpt om de integriteit van het document te waarborgen en te voorkomen dat onbevoegde personen vervalsingen maken.
– Juridische geldigheid: Digitale handtekeningen hebben in veel landen dezelfde juridische geldigheid als een handgeschreven handtekening. Ze kunnen worden gebruikt voor juridische overeenkomsten, contracten, verklaringen en andere officiële documenten.
– Beveiliging en vertrouwelijkheid: Digitale handtekeningen maken gebruik van versleutelingstechnieken om de vertrouwelijkheid van het ondertekende document te waarborgen. Hierdoor kunnen alleen geautoriseerde partijen het document openen en de inhoud ervan bekijken.
– Efficiëntie en gemak: Het gebruik van digitale handtekeningen maakt het proces van het ondertekenen van invulbare formulieren sneller en gemakkelijker. Er is geen behoefte aan het printen, ondertekenen en scannen van documenten, waardoor tijd en kosten worden bespaard.
In conclusie, het maken van digitaal invulbare formulieren biedt tal van voordelen, waaronder gemakkelijke toegankelijkheid, tijds- en kostenbesparing, verminderde kans op fouten en geavanceerde mogelijkheden.
Categories: Gevonden 63 Digitaal Invulbaar Formulier Maken
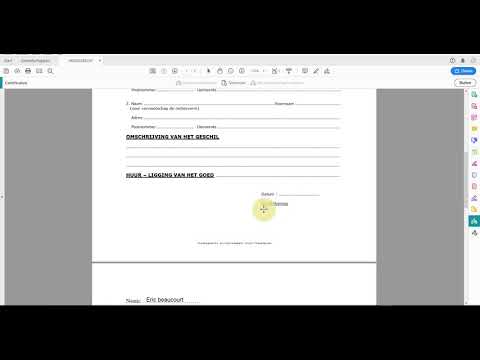
Open Acrobat: Klik op het tabblad “Gereedschappen” en selecteer “Formulier voorbereiden”. Selecteer een bestand of scan een document: Acrobat analyseert je document en voegt automatisch formuliervelden toe.Open een PDF-document in Acrobat. Klik op de tool “Invullen en ondertekenen” in het rechterdeelvenster. Vul het formulier in: Vul het formulier in door op een tekstveld te klikken en te typen of een tekstvak toe te voegen.
- Open de Google Drive-app op je Android-apparaat.
- Tik op de pdf die je wilt invullen.
- Tik rechtsonder op Bewerken. Formulier invullen . …
- Geef je gegevens op in het pdf-formulier.
- Tik rechtsboven op Opslaan. Als je het bestand wilt opslaan als kopie, klik je op Meer.
- Kies Bestand > Nieuw > Lege PDF. U kunt ook op Ctrl+N drukken.
- Voeg met de formulierfuncties formulierelementen toe aan de pagina.
- Voeg met tekstvakken statische tekst toe.
- Sla het PDF-bestand op als het formulier klaar is.
- Klik op het Handje als u het formulier wilt invullen.
Hoe Kan Ik Digitaal Een Formulier Invullen?
Om een pdf-formulier in te vullen in Google Drive op je Android-apparaat, volg je deze stappen:
1. Open de Google Drive-app op je Android-apparaat.
2. Zoek en tik op de pdf die je wilt invullen.
3. Tik rechtsonder op de optie “Bewerken”.
4. Selecteer vervolgens de optie “Formulier invullen”.
5. Vul je gegevens in het pdf-formulier in.
6. Tik rechtsboven op de knop “Opslaan” om de ingevulde informatie te bewaren. Als je het bestand wilt opslaan als kopie, kun je op de optie “Meer” klikken.
Hoe Maak Je Een Invulbare Pdf In Word?
Kan Je Een Pdf Digitaal Invullen?
Om een PDF-document digitaal in te vullen, moet je eerst Acrobat openen. Vervolgens klik je op de tool “Invullen en ondertekenen” die zich bevindt in het rechterdeelvenster van het programma. Daarna kan je het formulier invullen door op een tekstveld te klikken en te typen, of je kunt een tekstvak toevoegen om informatie in te vullen.
Details 34 digitaal invulbaar formulier maken
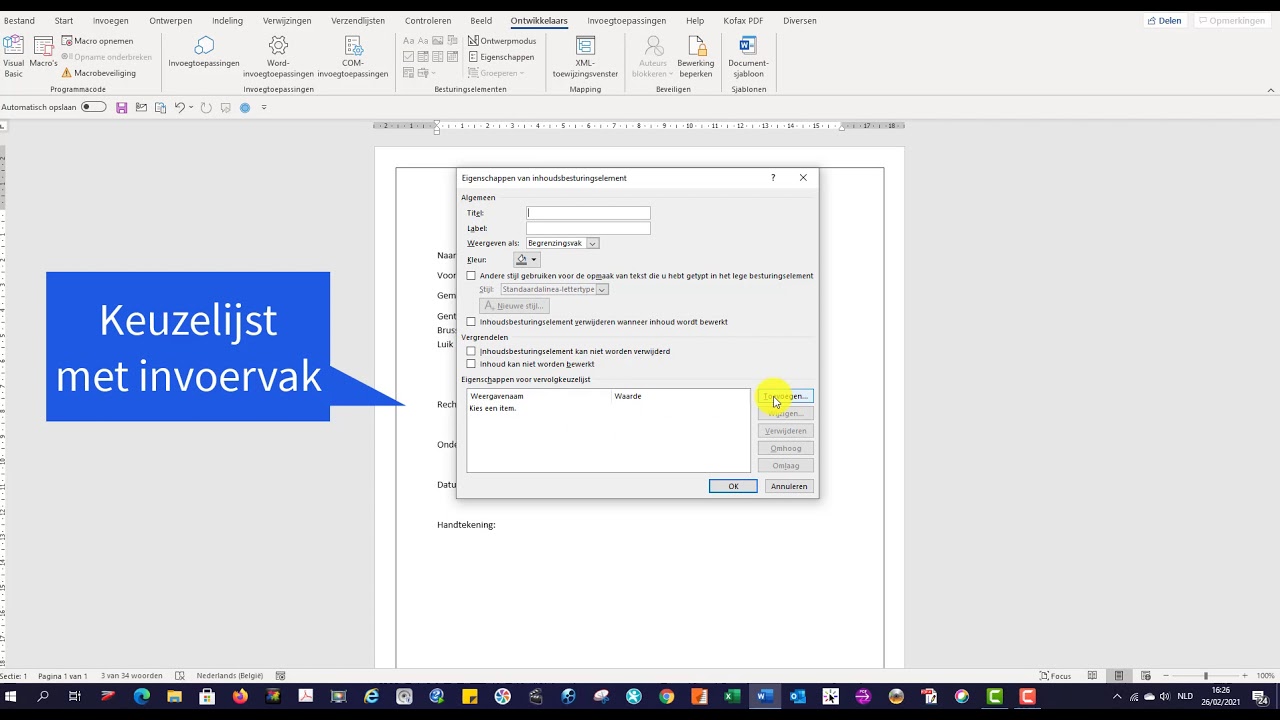
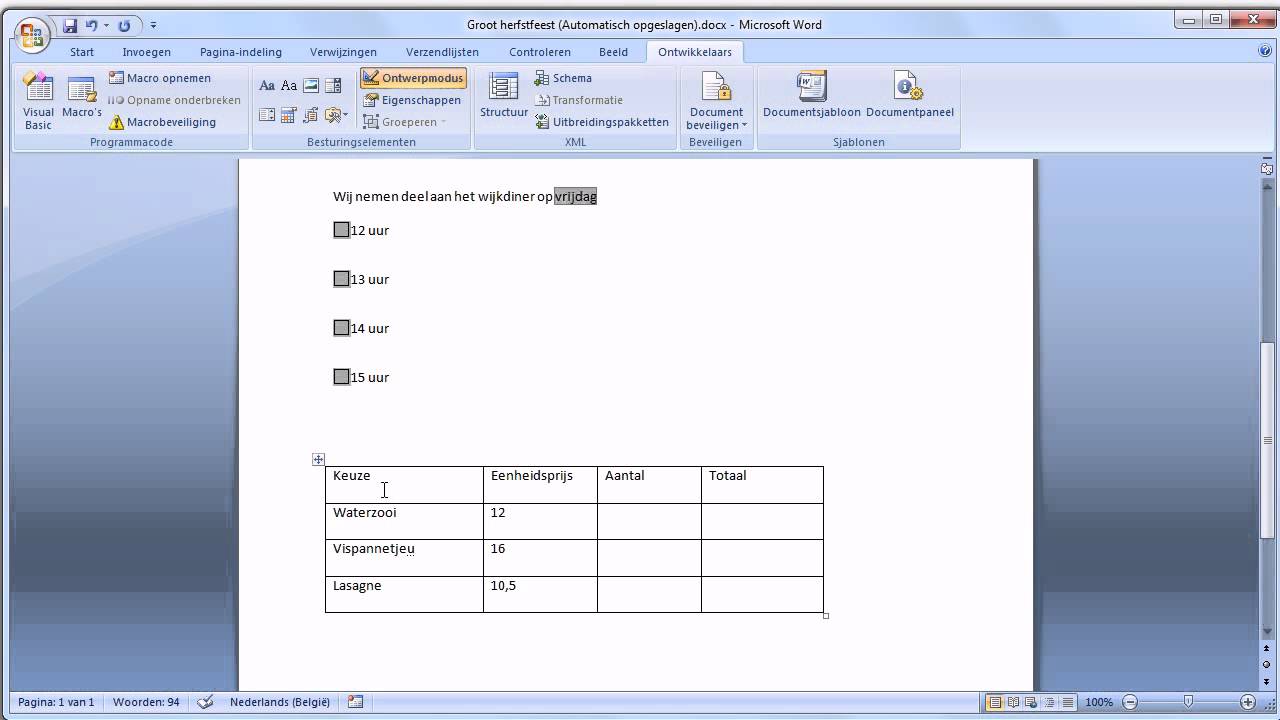
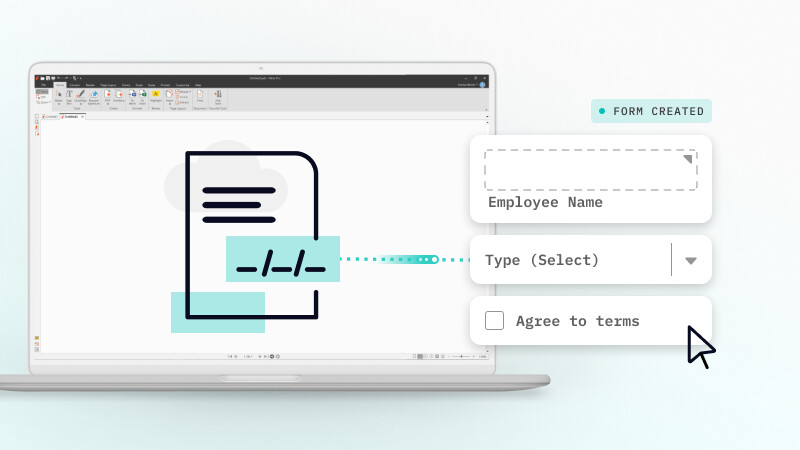
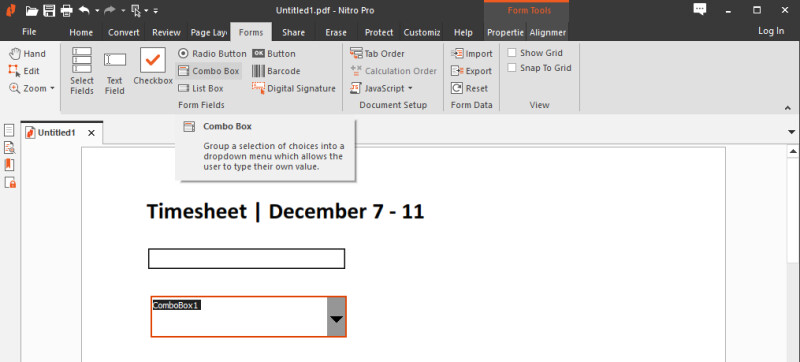

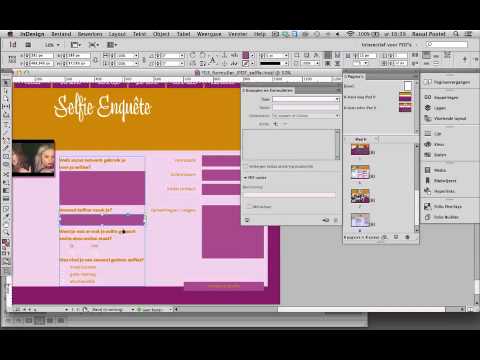
See more here: you.experience-porthcawl.com
Learn more about the topic digitaal invulbaar formulier maken.
