Bing Verwijderen Uit Windows 11: Een Stapsgewijze Handleiding
Disable Bing Search In Windows 11
Keywords searched by users: bing verwijderen uit windows 11 bing verwijderen uit edge, bing verwijderen uit windows 10, bing verwijderen uit chrome, bing verwijderen uit taakbalk, bing verwijderen als zoekmachine, bing verwijderen uit skype, bing verwijderen uit firefox, google als standaard zoekmachine instellen windows 11
Bing verwijderen uit Windows 11: Een gids en instructies
Als je Windows 11 gebruikt en je wilt graag Bing als zoekmachine verwijderen, dan ben je hier aan het juiste adres. In dit artikel zullen we je stapsgewijze instructies geven om Bing uit verschillende aspecten van Windows 11 te verwijderen, inclusief het startmenu, de Edge-browser, Windows 10 en Google Chrome. We zullen ook de veelgestelde vragen behandelen om eventuele twijfels weg te nemen. Laten we beginnen!
1. Bing uitschakelen in het startmenu van Windows 11
Om Bing uit te schakelen in het startmenu van Windows 11, volg je deze stappen:
- Dubbelklik op het mapje.
- Zoek naar de waarde “DisableSearchBoxSuggestions”.
- Wijzig de waarde van “0” naar “1”.
- Start de computer opnieuw op om de wijzigingen toe te passen.
Met deze stappen zul je Bing niet langer zien in het startmenu van Windows 11.
2. Bing wijzigen in Google als zoekmachine in Edge
Volg deze procedure om Bing te veranderen in Google als de zoekmachine in de Edge-browser:
- Klik op het menupictogram in Edge.
- Klik op “Instellingen”.
- Zoek naar het gedeelte “Zoeken in de adresbalk met”.
- Selecteer “Google” uit de lijst met beschikbare zoekmachines.
Na deze wijziging zal Edge de zoekopdrachten doorsturen naar Google in plaats van Bing.
3. Bing verwijderen als standaard zoekmachine in Edge
Om Bing te verwijderen als de standaard zoekmachine in Edge, volg je deze instructies:
- Klik op “Instellingen” in de Edge-browser.
- Kies het tabblad “Privacy, zoek- en services”.
- Zoek naar het gedeelte “Zoeken in de adresbalk en het zoekvak”.
- Klik op “Zoekmachine toevoegen of verwijderen”.
- Selecteer de gewenste zoekmachine, zoals Google, als standaard.
Dit zal Bing vervangen door de door jou gekozen zoekmachine als de standaard zoekmachine in Edge.
4. Bing vervangen door Google als zoekmachine in Windows 10
Volg de onderstaande stappen om Bing te vervangen door Google als de zoekmachine in Windows 10:
- Open het instellingenmenu van de browser.
- Ga naar het gedeelte “Zoeken”.
- Klik op “Zoekmachine toevoegen”.
- Kies “Google” uit de lijst met beschikbare zoekmachines.
Met deze stappen zal Google de nieuwe standaard zoekmachine zijn in Windows 10.
5. Standaard zoekmachine instellen in Google Chrome
Om de standaard zoekmachine in te stellen in Google Chrome, volg je de volgende instructies:
- Open Chrome op je computer.
- Klik op het menupictogram in de rechterbovenhoek van het venster.
- Selecteer “Instellingen”.
- Zoek naar het gedeelte “Zoekmachine”.
- Selecteer een nieuwe standaard zoekmachine uit de lijst.
Met deze stappen zal de door jou gekozen zoekmachine ingesteld worden als de standaard zoekmachine in Google Chrome.
6. Google instellen als standaard zoekmachine in je browser
Om Google in te stellen als de standaard zoekmachine in je browser, volg je deze procedure:
- Klik in de rechterbovenhoek van het zoekvak van je browser.
- Selecteer “Instellingen” in het vervolgkeuzemenu.
- Zoek naar het gedeelte “Zoekmachine”.
- Klik op “Als standaard zoekmachine instellen”.
Met deze stappen zal Google de standaard zoekmachine worden in je browser.
Veelgestelde vragen over het verwijderen van Bing uit Windows 11
Hoe verwijder ik Bing uit de taakbalk in Windows 11?
Om Bing uit de taakbalk in Windows 11 te verwijderen, klik je met de rechtermuisknop op de taakbalk en selecteer je “Zoek” en vervolgens “Verborgen” om de zoekbalk te verbergen.
Kan ik Bing verwijderen als standaardzoekmachine?
Nee, Bing kan niet volledig worden verwijderd als standaardzoekmachine omdat het een ingebouwde zoekmachine is in Windows 11. Je kunt echter wel andere zoekmachines instellen als standaard en Bing uitschakelen in verschillende apps en browsers.
Hoe kan ik Bing verwijderen uit Skype?
Om Bing te verwijderen uit Skype, volg je deze stappen:
- Open Skype en klik op je profielfoto.
- Kies “Instellingen” en ga naar het tabblad “Algemeen”.
- Zoek naar de optie “Nieuwe tabbladen en zoekvelden” en schakel het uit.
- Met deze instelling zal Bing niet langer verschijnen in Skype.
Kan ik Bing verwijderen uit Firefox?
Ja, je kunt Bing verwijderen uit Firefox door de volgende stappen te volgen:
- Open Firefox en klik op het pictogram met de drie horizontale lijnen in de rechterbovenhoek.
- Kies “Opties” en ga naar het tabblad “Zoeken”.
- Selecteer een andere zoekmachine uit de lijst met beschikbare zoekmachines of klik op “Zoekmachines beheren” om extra zoekmachines toe te voegen of te verwijderen.
- Met deze stappen zul je Bing niet langer zien in Firefox.
Hoe stel ik Google in als standaard zoekmachine in Windows 11?
Om Google in te stellen als de standaard zoekmachine in Windows 11, volg je deze instructies:
- Open de browser van je keuze, bijvoorbeeld Edge of Chrome.
- Volg de stappen die we eerder hebben vermeld om Google in te stellen als de standaard zoekmachine in die specifieke browser.
- Zodra Google is ingesteld als de standaard zoekmachine in de browser, zal het ook als de standaard zoekmachine functioneren in Windows 11.
Met deze instructies en veelgestelde vragen hopen we dat je nu in staat bent om Bing volledig uit Windows 11 te verwijderen en Google in te stellen als je favoriete zoekmachine. Geniet van je verbeterde zoekervaring!
Categories: Gevonden 95 Bing Verwijderen Uit Windows 11
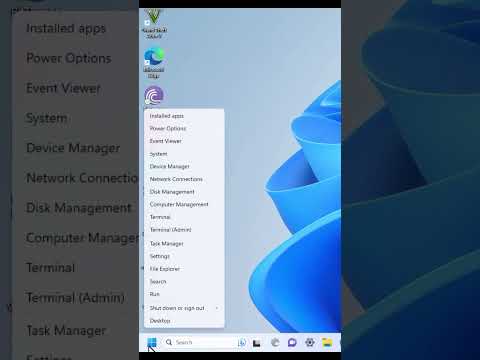
Dubbelklik op het mapje en ga achtereenvolgens naar Software / Policies / Microsoft / Windows / Explorer. Klik ergens in het venster met de rechtermuisknop op Nieuw en dan op DWORD (32-bits)-waarde. Geef deze waarde de naam DisableSearchBoxSuggestions.Deze kan eenvoudig worden gewijzigd via Instellingen en meer, optie Instellingen, sub Privacy, zoeken en services, optie Adresbalk en zoeken (onderaan de pagina), optie Zoekprogramma dat in de adresbalk wordt gebruikt, selecteer hier de gewenste zoekmachine (in dit voorbeeld google.nl).Als ik op Instellingen klik en meer……. daarna op instellingen- geavanceerd -Zoekmachine wijzigen -Zoekprogramma wijzigen -en in het vakje daaronder Bing(standaard) www.bing.com selecteer wordt dit blauw maar in de vakjes daaronder blijven “Als Standaard installeren” en “Verwijderen” in het grijs staan.
Hoe Kom Ik Van Microsoft Bing Af?
Om te schakelen van Microsoft Bing naar een andere zoekmachine, zoals Google, kun je de volgende stappen volgen:
1. Ga naar de Instellingen en meer-optie in je browser.
2. Kies de optie Instellingen.
3. Navigeer naar het tabblad Privacy, zoeken en services.
4. Scroll naar beneden en selecteer de optie Adresbalk en zoeken.
5. Onderaan de pagina vind je de optie Zoekprogramma dat in de adresbalk wordt gebruikt.
6. Kies hier de gewenste zoekmachine, bijvoorbeeld google.nl.
Door deze stappen te volgen, kun je je zoekmachine wijzigen van Microsoft Bing naar google.nl of een andere gewenste zoekmachine.
Kan Bing Niet Verwijderen?
Hoe Kan Ik Bing Uitschakelen In Edge?
Hoe Moet Ik Bing Uit Chrome Verwijderen?
Om Bing als standaard zoekmachine uit Chrome te verwijderen, volg je deze stappen:
1. Open Chrome op je computer.
2. Klik op het menupictogram in de rechterbovenhoek van het scherm.
3. Selecteer “Instellingen” in het dropdownmenu.
4. Scroll omlaag en klik op “Zoekmachine” in het linkerpaneel.
5. Kies een nieuwe zoekmachine uit het keuzemenu onder de sectie “Standaardzoekmachines”.
6. Sluit het instellingenvenster en de verandering zal automatisch worden toegepast.
Aggregeren 27 bing verwijderen uit windows 11



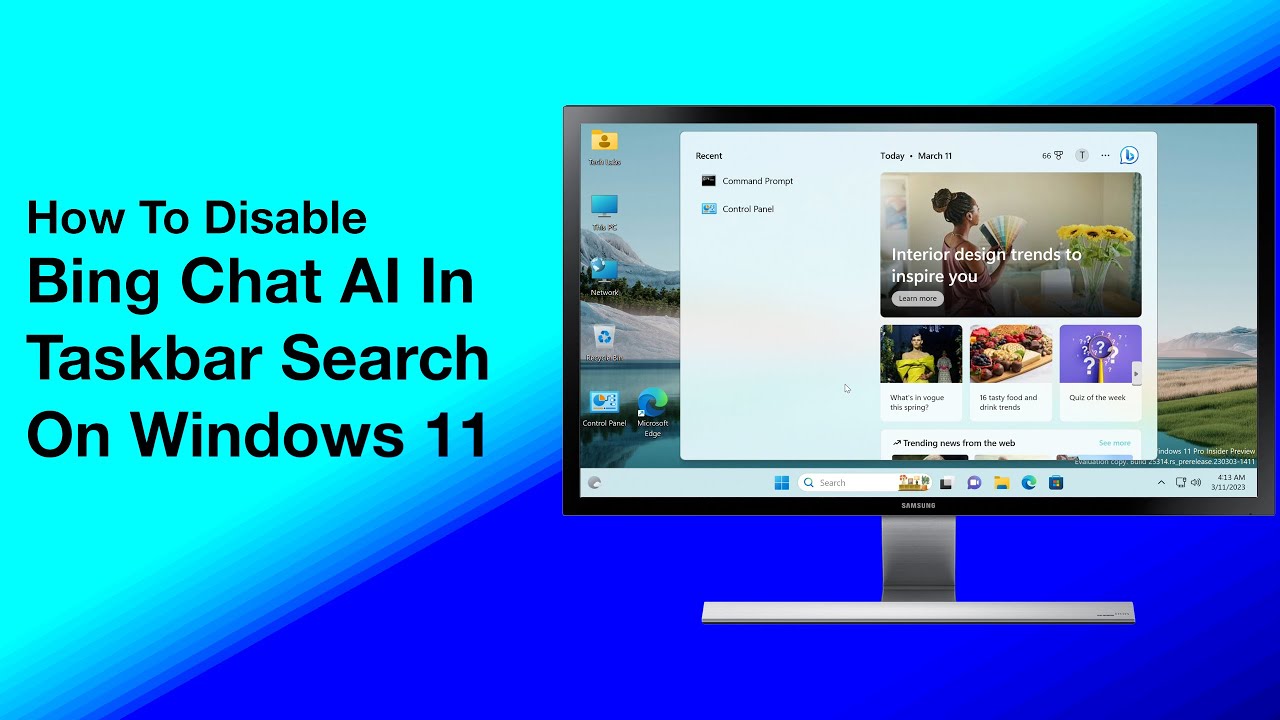


See more here: you.experience-porthcawl.com
Learn more about the topic bing verwijderen uit windows 11.
- Zo zet je Bing uit in het startmenu van Windows 11 – ID.nl
- Edge: zoekmachine Bing wijzigen in Google – SchoonePC
- Ik kan Bing (standaard) www.bing.com niet verwijderen
- Weg met Bing: Zo bouw je Google in Windows 10 | ID.nl
- Je standaard zoekmachine en snelkoppelingen voor Site Search …
- Google instellen als je standaard zoekmachine
