Eenvoudig Een Back-Up Maken Van Outlook
Backup And Restore Emails In Outlook 2013 ,2016 \U0026 2019
Keywords searched by users: back up maken outlook backup outlook terugzetten, outlook 365 backup maken, outlook backup programma, outlook mail opslaan op computer, meerdere mails opslaan outlook, hotmail backup maken, outlook mail opslaan op externe harde schijf, pst maken outlook
Hoe maak je een back-up van je Outlook-gegevens?
Outlook is een populair e-mailsysteem dat wordt gebruikt door veel mensen over de hele wereld. Het kan echter gebeuren dat je belangrijke e-mails, contacten en andere gegevens per ongeluk verwijdert of dat er een probleem optreedt met je account. In dergelijke gevallen is het belangrijk om een back-up te hebben van je Outlook-gegevens, zodat je ze gemakkelijk kunt herstellen. In dit artikel zullen we je stap voor stap uitleggen hoe je een back-up van je Outlook-gegevens kunt maken.
Stap 1: Open Outlook en ga naar “Bestand”
Open Outlook op je computer en ga naar het tabblad “Bestand” in de bovenste menubalk. Klik op het tabblad “Bestand” om het dropdown-menu te openen.
Stap 2: Kies “Importeren/exporteren” in het menu
In het dropdown-menu van het tabblad “Bestand” zie je verschillende opties. Zoek en selecteer de optie “Importeren/exporteren”. Klik hierop om het importeer/exporteer-venster te openen.
Stap 3: Selecteer “Een bestand maken met een back-up van mijn e-mailberichten of het Outlook-gegevensbestand”
In het importeer/exporteer-venster zie je verschillende opties voor het beheren van je Outlook-gegevens. Kies de optie “Een bestand maken met een back-up van mijn e-mailberichten of het Outlook-gegevensbestand” en klik op “Volgende” om door te gaan.
Stap 4: Selecteer de mappen die je wilt opnemen in de back-up
In het volgende venster kun je specifieke mappen selecteren die je wilt opnemen in de back-up. Je kunt ervoor kiezen om al je mappen op te nemen of om specifieke mappen te selecteren. Zorg ervoor dat je de gewenste mappen hebt geselecteerd en klik vervolgens op “Volgende”.
Stap 5: Kies een locatie en een naam voor het back-upbestand
Je wordt nu gevraagd om een locatie en een naam op te geven voor het back-upbestand. Klik op de knop “Bladeren” om een locatie te kiezen waar je het back-upbestand wilt opslaan. Geef ook een naam op voor het back-upbestand. Zodra je de locatie en de naam hebt ingesteld, klik je op “Volgende”.
Stap 6: Voltooi het maken van de back-up
In het laatste venster van de wizard wordt een samenvatting weergegeven van de geselecteerde opties voor de back-up. Controleer of alles correct is ingesteld en klik vervolgens op “Voltooien” om het maken van de back-up te starten.
Stap 7: Beveilig de back-up voor extra bescherming
Het is essentieel om je back-up te beveiligen, zodat niemand zonder toestemming toegang heeft tot je Outlook-gegevens. Je kunt het back-upbestand versleutelen met een wachtwoord om extra bescherming toe te voegen. Zorg ervoor dat je een sterk wachtwoord gebruikt en bewaar het op een veilige locatie.
Stap 8: Test de back-up om te controleren of alles correct is opgeslagen
Om er zeker van te zijn dat je back-up correct is opgeslagen en dat je alle belangrijke gegevens hebt opgenomen, kun je deze testen. Open Outlook en importeer de back-upgegevens om ervoor te zorgen dat alles correct functioneert. Controleer of al je e-mails, contacten en andere gegevens aanwezig zijn zoals verwacht.
FAQ
1. Hoe kan ik mijn Outlook-back-up terugzetten?
Om je Outlook-back-up terug te zetten, open je Outlook en ga je naar het tabblad “Bestand”. Klik op de optie “Importeren/exporteren” en selecteer vervolgens de optie “Een bestand importeren uit een ander programma of bestand”. Kies het back-upbestand dat je wilt importeren en volg de instructies op het scherm om het herstelproces te voltooien.
2. Hoe maak ik een back-up van mijn Outlook 365?
Om een back-up van je Outlook 365-gegevens te maken, volg je dezelfde stappen als hierboven beschreven voor het maken van een back-up van “Outlook-gegevens”. Outlook 365 maakt deel uit van de Office 365-suite en kan op dezelfde manier worden geback-upt.
3. Kan ik een specifiek programma gebruiken om een back-up van Outlook te maken?
Er zijn verschillende programma’s beschikbaar die je kunnen helpen bij het maken van een back-up van je Outlook-gegevens. Enkele populaire opties zijn Outlook Backup Assistant, Backup Outlook PST-bestand en Safe PST Backup. Kies het programma dat het beste aansluit bij je behoeften en volg de meegeleverde instructies om een back-up te maken.
4. Kan ik mijn Outlook-e-mails opslaan op mijn computer?
Ja, je kunt je Outlook-e-mails opslaan op je computer. Door een back-up te maken van je Outlook-gegevens, worden al je e-mails, inclusief bijlagen, opgeslagen in het back-upbestand. Deze bestanden kunnen worden geïmporteerd en geopend in Outlook wanneer dat nodig is.
5. Kan ik meerdere e-mails tegelijk opslaan in Outlook?
Ja, het is mogelijk om meerdere e-mails tegelijk op te slaan in Outlook. Je kunt dit doen door de gewenste e-mails te selecteren en ze vervolgens te exporteren naar een back-upbestand. Volg hiervoor de bovengenoemde stappen en selecteer de gewenste e-mails voordat je de back-up maakt.
6. Hoe maak ik een back-up van mijn Hotmail-gegevens?
Hoewel Hotmail nu is vervangen door Outlook.com, kun je nog steeds een back-up maken van je Hotmail-gegevens. Volg de bovenstaande stappen om een back-up van je Outlook-gegevens te maken en zorg ervoor dat je de mappen van je Hotmail-account selecteert voordat je de back-up maakt.
7. Kan ik mijn Outlook-e-mails opslaan op een externe harde schijf?
Ja, je kunt ervoor kiezen om je Outlook-e-mails op te slaan op een externe harde schijf. Tijdens het maken van de back-up kun je de locatie selecteren waar je het back-upbestand wilt opslaan. Kies de externe harde schijf als de opslaglocatie en sla het back-upbestand daar op.
8. Hoe kan ik een PST-bestand maken in Outlook?
Een PST-bestand (Personal Storage Table) is een gegevensbestand dat wordt gebruikt om verschillende Outlook-gegevens op te slaan, zoals e-mails, contacten en agenda-items. Om een PST-bestand te maken in Outlook, ga je naar het tabblad “Bestand” en selecteer je de optie “Accountinstellingen”. Klik op “Accountinstellingen” en ga naar het tabblad “Gegevensbestanden”. Klik op “Toevoegen” om een nieuw PST-bestand te maken en volg de instructies op het scherm om het proces te voltooien.
Categories: Delen 75 Back Up Maken Outlook
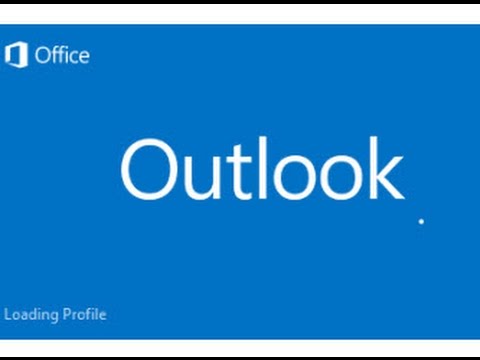
Backup Outlook Terugzetten
Outlook is een populair e-mailprogramma dat door veel mensen wordt gebruikt. Het kan echter gebeuren dat je per ongeluk belangrijke e-mails, contacten of andere gegevens verwijdert of dat er iets misgaat met je Outlook-account. In dergelijke gevallen kan het maken van een back-up van je Outlook-gegevens uiterst nuttig zijn. In dit artikel zullen we bespreken hoe je een back-up van Outlook kunt maken en deze later kunt terugzetten.
Wat is een back-up?
Voordat we ingaan op het proces van het maken van een back-up van Outlook, is het belangrijk om te begrijpen wat een back-up eigenlijk is. Een back-up is een kopie van belangrijke gegevens die wordt opgeslagen op een externe locatie, zoals een harde schijf, cloudopslag of een ander opslagmedium. Door regelmatig back-ups van je gegevens te maken, kun je ervoor zorgen dat je ze kunt herstellen in geval van gegevensverlies, beschadiging of andere onvoorziene omstandigheden.
Hoe maak je een back-up van Outlook?
Het maken van een back-up van je Outlook-gegevens kan op verschillende manieren worden gedaan, afhankelijk van welke versie van Outlook je gebruikt en welke opslagmethode je verkiest. Hier zijn enkele veelgebruikte methoden voor het maken van een back-up van Outlook:
1. Exporteren van gegevens naar een PST-bestand: Een van de meest gebruikte methoden om een back-up van Outlook te maken, is door je gegevens te exporteren naar een PST-bestand. In Outlook kun je eenvoudig je e-mails, contacten, agenda-items en andere gegevens exporteren naar een PST-bestand. Dit bestand kan vervolgens worden opgeslagen op een externe locatie, zoals een harde schijf of cloudopslag. Om gegevens te exporteren, ga je naar “Bestand” in Outlook, kies je “Openen en exporteren” en vervolgens “Importeren/exporteren”. Volg de instructies om je gegevens naar een PST-bestand te exporteren.
2. Outlook-gegevensbestanden handmatig kopiëren: Een andere methode om een back-up van Outlook te maken, is door handmatig de Outlook-gegevensbestanden te kopiëren naar een andere locatie. Deze bestanden bevatten al je Outlook-gegevens, zoals e-mails, agenda-items, contacten en taken. De locatie van deze bestanden hangt af van het besturingssysteem dat je gebruikt. Je kunt de locatie van Outlook-gegevensbestanden vinden door in Outlook naar “Bestand” te gaan, te kiezen voor “Opties”, vervolgens “Geavanceerd” en tenslotte “Bestandslocatie”. Kopieer de bestanden naar een externe locatie om een back-up te maken.
3. Gebruik van externe software: Er zijn ook verschillende softwareprogramma’s beschikbaar waarmee je een back-up van Outlook kunt maken. Deze programma’s kunnen je helpen bij het automatiseren van het back-upproces en bieden mogelijk extra functies, zoals het plannen van back-ups en het comprimeren van gegevens. Enkele populaire softwareopties zijn EaseUS Todo Backup, Backup4all en CodeTwo Backup.
Hoe zet je een back-up van Outlook terug?
Het terugzetten van een back-up van Outlook is net zo belangrijk als het maken ervan. Hier zijn de stappen om een back-up van Outlook terug te zetten:
1. Open Outlook: Start Outlook op je computer.
2. Importeer gegevens van een PST-bestand: Als je een back-up hebt gemaakt door je gegevens naar een PST-bestand te exporteren, kun je deze gegevens eenvoudig importeren naar Outlook. Ga naar “Bestand” in Outlook, kies “Openen en exporteren” en vervolgens “Importeren/exporteren”. Selecteer “Importeren uit een ander programma of bestand” en klik op “Volgende”. Blader naar het PST-bestand dat je wilt importeren en volg de instructies om de import te voltooien.
3. Vervang Outlook-gegevensbestanden: Als je een back-up hebt gemaakt door handmatig de Outlook-gegevensbestanden te kopiëren, moet je deze bestanden vervangen door de bestaande Outlook-gegevensbestanden. Sluit Outlook af en navigeer naar de locatie van de Outlook-gegevensbestanden, zoals hierboven beschreven. Plaats de gekopieerde bestanden in deze map en vervang de bestaande bestanden. Start vervolgens Outlook opnieuw op en je zult je back-upgegevens kunnen zien.
Veelgestelde vragen (FAQ’s)
Q: Wat is het belang van het maken van een back-up van Outlook?
A: Het maken van een back-up van Outlook is belangrijk omdat het je beschermt tegen gegevensverlies, het per ongeluk verwijderen van belangrijke gegevens of het falen van je Outlook-account.
Q: Kan ik een back-up maken van Outlook op een externe harde schijf?
A: Ja, je kunt een back-up van Outlook maken op een externe harde schijf door handmatig de Outlook-gegevensbestanden te kopiëren naar de externe schijf.
Q: Hoe vaak moet ik een back-up van Outlook maken?
A: Het wordt aanbevolen om regelmatig een back-up van Outlook te maken, afhankelijk van hoe vaak je gegevens wijzigt of toevoegt. Het maken van wekelijkse of maandelijkse back-ups wordt over het algemeen als voldoende beschouwd.
Q: Zijn er tools beschikbaar voor het automatiseren van het back-upproces?
A: Ja, er zijn verschillende softwareprogramma’s beschikbaar waarmee je het back-upproces kunt automatiseren en extra functies kunt krijgen, zoals het plannen van back-ups en het comprimeren van gegevens.
Conclusie
Het maken van een back-up van Outlook is een belangrijke stap om je gegevens te beschermen tegen verlies, beschadiging of andere onverwachte situaties. Gelukkig zijn er verschillende methoden beschikbaar om een back-up van Outlook te maken en deze later terug te zetten. Het exporteren naar een PST-bestand, handmatig kopiëren van Outlook-gegevensbestanden en het gebruik van externe software behoren tot de meest gebruikelijke methoden. Zorg ervoor dat je regelmatig back-ups maakt en de instructies voor het terugzetten van de back-upgegevens volgt om ervoor te zorgen dat je je belangrijke Outlook-gegevens veilig kunt herstellen.
Outlook 365 Backup Maken
In de moderne wereld zijn digitale gegevens een onschatbaar bezit geworden. Of het nu gaat om persoonlijke e-mails, belangrijke documenten of zakelijke communicatie, we vertrouwen steeds meer op digitale platforms voor het bewaren van onze waardevolle informatie. Microsoft Outlook 365 is een van de meest populaire e-mailclients die wordt gebruikt door zowel individuen als bedrijven. Het is dus van cruciaal belang om een betrouwbare back-up van uw Outlook 365-gegevens te maken. In dit artikel gaan we diep in op het proces van het maken van een back-up en bieden we gedetailleerde informatie en uitleg over de specifieke concepten.
Wat is een Outlook 365-back-up?
Voordat we verder gaan, is het belangrijk om te begrijpen wat een back-up eigenlijk is. Een back-up is een kopie van uw gegevens die wordt bewaard op een aparte locatie, afgezien van de oorspronkelijke gegevensbron. In het geval van Outlook 365 betekent een back-up maken het veiligstellen van uw e-mails, contactpersonen, agenda’s en andere gegevens, zodat u ze kunt herstellen als er iets misgaat met uw oorspronkelijke gegevensbron.
Waarom is het belangrijk om een Outlook 365-back-up te maken?
Er zijn verschillende redenen waarom het belangrijk is om een back-up van uw Outlook 365-gegevens te maken:
1. Gegevensverlies voorkomen: Onverwachte incidenten zoals hardwarestoringen, virusaanvallen of menselijke fouten kunnen leiden tot permanent gegevensverlies. Door regelmatig een back-up te maken, kunt u ervoor zorgen dat uw gegevens altijd veilig zijn, zelfs als er iets met uw oorspronkelijke gegevens gebeurt.
2. Herstel na ransomware-aanvallen: Ransomware-aanvallen zijn een groeiend probleem voor individuen en bedrijven. Door een back-up te maken van uw Outlook 365-gegevens kunt u snel herstellen van dergelijke aanvallen zonder te hoeven betalen voor het herstel van uw gegevens.
3. Eenvoudige migratie naar een nieuwe computer of e-mailclient: Als u besluit om naar een nieuwe computer over te stappen of van e-mailclient te veranderen, kunt u uw gegevens gemakkelijk overzetten als u een recente back-up van uw Outlook 365-gegevens heeft.
Hoe maak je een back-up van uw Outlook 365-gegevens?
Er zijn verschillende manieren om een back-up van uw Outlook 365-gegevens te maken. Hier volgen enkele van de meest gebruikelijke methoden:
1. Gebruik de ingebouwde exportfunctie: Outlook 365 heeft een ingebouwde exportfunctie waarmee u uw gegevens kunt exporteren naar een PST-bestand. Dit bestand bevat al uw e-mails, contactpersonen, agenda’s en andere gegevens. U kunt dit PST-bestand opslaan op een externe harde schijf, USB-stick of een andere veilige locatie.
2. Maak gebruik van cloudback-upoplossingen: Er zijn verschillende cloudgebaseerde back-upoplossingen die specifiek zijn ontworpen voor Outlook 365-gebruikers. Deze oplossingen maken automatisch een back-up van uw gegevens in de cloud, zodat u ze altijd kunt herstellen, zelfs als er iets met uw oorspronkelijke gegevensbron gebeurt.
3. Gebruik externe software: Er zijn ook externe softwaretools beschikbaar die u kunnen helpen bij het maken van een back-up van uw Outlook 365-gegevens. Deze tools bieden geavanceerde functionaliteiten en opties voor het plannen van automatische back-ups.
FAQs
1. Kan ik mijn Outlook 365-gegevens zonder back-up herstellen?
Het is mogelijk om een aantal gegevens te herstellen als ze nog in uw Outlook 365-account aanwezig zijn. Een back-up is echter de veiligste en meest betrouwbare methode om uw gegevens te herstellen in geval van gegevensverlies.
2. Moet ik regelmatig een back-up maken van mijn Outlook 365-gegevens?
Ja, het wordt sterk aanbevolen om regelmatig een back-up te maken van uw Outlook 365-gegevens. Hoe vaak u een back-up moet maken, hangt af van de hoeveelheid gegevens die u genereert en hoe belangrijk ze voor u zijn.
3. Kan ik een back-up maken van mijn Outlook 365-gegevens op meerdere locaties?
Ja, u kunt een back-up maken van uw Outlook 365-gegevens op meerdere locaties. Het wordt zelfs aanbevolen om meerdere kopieën van uw back-up op verschillende fysieke locaties te bewaren om ervoor te zorgen dat uw gegevens veilig zijn, zelfs als er iets met één van de locaties gebeurt.
4. Hoe kan ik mijn Outlook 365-gegevens herstellen vanuit een back-up?
Om uw Outlook 365-gegevens te herstellen vanuit een back-up, kunt u de importfunctie van Outlook 365 gebruiken om het eerder gemaakte PST-bestand te importeren. Hierdoor worden al uw e-mails, contactpersonen en andere gegevens teruggezet naar uw account.
Conclusie
Het maken van een back-up van uw Outlook 365-gegevens is van groot belang om ervoor te zorgen dat uw waardevolle informatie altijd veilig en toegankelijk blijft. Door gebruik te maken van de ingebouwde exportfunctie, cloudback-upoplossingen of externe softwaretools kunt u regelmatig een back-up maken van uw gegevens. Vergeet niet om uw back-up op een veilige locatie te bewaren, bij voorkeur op meerdere fysieke locaties, voor maximale beveiliging. Met een betrouwbare back-up kunt u met een gerust hart gebruik blijven maken van Outlook 365, wetende dat uw gegevens te allen tijde beschermd zijn.
Outlook Backup Programma
In de moderne zakelijke wereld speelt e-mail een cruciale rol bij het efficiënt uitvoeren van communicatie en het beheren van belangrijke gegevens. Als gebruiker van Microsoft Outlook ben je ongetwijfeld bekend met de waarde van je e-mails, contactpersonen, agenda en andere gegevens. Het is daarom van essentieel belang om een betrouwbaar en effectief programma voor het maken van een back-up van Outlook te hebben. In dit artikel zullen we dieper ingaan op het belang van het maken van een back-up van je Outlook-gegevens en verschillende hulpmiddelen en methoden bespreken om dit te bereiken.
### Wat is een Outlook Backup Programma?
Een Outlook backup programma is een softwaretool die speciaal is ontworpen om een kopie te maken van al je belangrijke Outlook-gegevens, zoals e-mails, contactpersonen, agenda-items, taken, notities en andere persoonlijke mappen. Dit programma biedt een veilige en betrouwbare manier om een reservekopie te maken van je Outlook-gegevens, zodat je ze kunt herstellen in geval van gegevensverlies, systeemcrashes, hardwarestoringen of andere onverwachte situaties. Met een goed backup programma voor Outlook kun je ervoor zorgen dat je belangrijke informatie altijd binnen handbereik is.
### Waarom moet je een Backup maken van Outlook?
Het maken van een regelmatige back-up van je Outlook-gegevens is van cruciaal belang om de volgende redenen:
1. **Bescherming tegen gegevensverlies**: Alle belangrijke communicatie, inclusief zakelijke en persoonlijke e-mails, worden opgeslagen in Outlook. Als je deze gegevens verliest door een technisch probleem of andere onvoorziene omstandigheden, kan dit een ernstig probleem veroorzaken. Het hebben van een back-up stelt je in staat om snel toegang te krijgen tot je e-mails en andere gegevens, zelfs in geval van gegevensverlies.
2. **Herstel na systeemcrashes**: Systeemcrashes kunnen optreden als gevolg van softwarefouten, hardwarestoringen of andere problemen. Als je Outlook-gegevens zich op het systeem bevinden dat is gecrasht, kunnen al je e-mails en contactpersonen ontoegankelijk worden. Door regelmatig een back-up te maken, kun je je gegevens snel herstellen en je werk snel hervatten.
3. **Migratie naar nieuwe apparaten**: Wanneer je een nieuwe computer of mobiel apparaat krijgt, moet je je Outlook-gegevens mogelijk overzetten naar het nieuwe apparaat. Met een back-up in handen kun je gemakkelijk al je e-mails, contactpersonen en andere gegevens exporteren en importeren naar het nieuwe apparaat, waardoor je kostbare tijd en moeite bespaart.
### Hoe maak je een Backup van Outlook?
Er zijn verschillende manieren waarop je een back-up kunt maken van je Outlook-gegevens, en we zullen nu enkele van de meest effectieve methoden bespreken:
1. **Gebruik de ingebouwde exportfunctie van Outlook**: Microsoft Outlook biedt een handige exportfunctie waarmee je je e-mails, contactpersonen, agenda en andere gegevens kunt exporteren naar een PST-bestand. Een PST-bestand is een speciaal bestand dat al je Outlook-gegevens bevat. Je kunt dit PST-bestand eenvoudig opslaan op een externe schijf of een andere veilige locatie als back-up. Later kun je dit bestand importeren in Outlook om je gegevens te herstellen.
2. **Automatiseer het back-upproces met Outlook-backupsoftware**: Er zijn verschillende betrouwbare softwareprogramma’s beschikbaar die speciaal zijn ontworpen om automatisch back-ups te maken van je Outlook-gegevens. Deze programma’s bieden geavanceerde functies zoals incrementele back-ups, planningsopties en cloudopslagintegratie om ervoor te zorgen dat je gegevens veilig en up-to-date blijven.
3. **Back-up naar de cloud**: Met de opkomst van cloudopslagdiensten kun je nu je Outlook-gegevens veilig opslaan in de cloud. Providers zoals Microsoft OneDrive, Google Drive en Dropbox bieden opslagmogelijkheden die je kunt gebruiken om een back-up te maken van je Outlook-gegevens. Het voordeel van het gebruik van cloudopslag is dat je gegevens veilig zijn, zelfs als er zich problemen voordoen op je lokale systeem.
### Veelgestelde Vragen (FAQ’s)
Hieronder vind je enkele veelgestelde vragen over het maken van een back-up van Outlook en de antwoorden erop:
**1. Hoe vaak moet ik een back-up maken van mijn Outlook-gegevens?**
Het wordt aanbevolen om regelmatig (bijvoorbeeld wekelijks of maandelijks) een back-up van je Outlook-gegevens te maken. Dit zorgt ervoor dat je altijd een recente kopie van je gegevens hebt voor het geval er zich een probleem voordoet.
**2. Moet ik elke keer een volledige back-up maken of is het voldoende om alleen de nieuwe gegevens te back-uppen?**
Het maken van volledige back-ups kan tijdrovend zijn, vooral als je veel grote PST-bestanden hebt. Gelukkig bieden veel Outlook-backupprogramma’s de mogelijkheid om incrementele back-ups te maken, waarbij alleen de nieuwe of gewijzigde gegevens worden gekopieerd. Dit bespaart tijd en opslagruimte.
**3. Moet ik mijn back-upbestanden versleutelen?**
Het wordt ten zeerste aanbevolen om je back-upbestanden te versleutelen, vooral als ze gevoelige informatie bevatten. Versleuteling zorgt ervoor dat alleen geautoriseerde personen toegang hebben tot de inhoud van je back-upbestanden.
**4. Kan ik mijn Outlook-gegevens herstellen vanaf een back-up op een andere computer?**
Ja, dat kan. Met een back-upbestand kun je je Outlook-gegevens herstellen op elke computer waarop je Outlook hebt geïnstalleerd. Houd er rekening mee dat je mogelijk ook de juiste versie van Outlook moet hebben geïnstalleerd om compatibiliteitsproblemen te voorkomen.
**5. Kan ik een back-up maken van mijn Outlook-gegevens op mijn mobiele apparaat?**
Ja, het is mogelijk om een back-up van je Outlook-gegevens op je mobiele apparaat te maken. Sommige Outlook-backupprogramma’s bieden specifieke functies voor mobiele back-ups, zodat je je gegevens veilig kunt bewaren, zelfs op je smartphone of tablet.
### Conclusie
Het maken van een back-up van je Outlook-gegevens is een essentieel onderdeel van een effectieve gegevensbeveiligingsstrategie. Met een betrouwbaar en effectief Outlook backup programma kun je je gegevens veilig en toegankelijk houden, zelfs in geval van onverwachte gebeurtenissen. Of je nu kiest voor de ingebouwde exportfunctie van Outlook, een speciale backup-software of cloudopslagdiensten, zorg ervoor dat je regelmatig een back-up maakt om te voorkomen dat je kostbare gegevens verliest. Investeer in de juiste oplossing en geniet van gemoedsrust wetende dat je altijd een reservekopie hebt van je belangrijke Outlook-gegevens.
##### Bronnen:
– [Een back-up van uw e-mail maken](https://support.microsoft.com/nl-nl/office/een-back-up-van-uw-e-mail-maken-e5845b0b-1aeb-424f-924c-aa1c33b18833)
– [Sao lưu email của bạn – Hỗ trợ của Microsoft](https://support.microsoft.com/vi-vn/office/sao-l%C6%B0u-email-cu%CC%89a-ba%CC%A3n-e5845b0b-1aeb-424f-924c-aa1c33b18833)
– [Hoe maak je een back-up van je Outlook gegevens (e-mails …](https://overheid.vlaanderen.be/praktisch/digitale-werkplek/outlook/hoe-maak-je-een-back-van-je-outlook-gegevens-e-mails-ea)
– [Hướng dẫn tiến hành backup Outlook Emails đơn giản và …](https://microsoft.fptcloud.com/kien-thuc/backup-outlook-emails-don-gian/)
– [Hoe maak ik zelf een Outlook backup?](https://www.backupmyoffice365.nl/hoe-maak-ik-zelf-een-outlook-backup/)
– [Hoe importeer en exporteer je een back up in Microsoft …](https://www.youtube.com/watch?v=r3yKizQ6Cr0)
Update 30 back up maken outlook


See more here: you.experience-porthcawl.com
Learn more about the topic back up maken outlook.
