당신은 주제를 찾고 있습니까 “마우스 반응 속도 – 마우스 반응 속도 향상시키는법 !!! 게임하시거나 프로그램 다루시는분들 참조 !! 검은사막“? 다음 카테고리의 웹사이트 you.experience-porthcawl.com 에서 귀하의 모든 질문에 답변해 드립니다: https://you.experience-porthcawl.com/blog/. 바로 아래에서 답을 찾을 수 있습니다. 작성자 Eric wang 이(가) 작성한 기사에는 조회수 40,663회 및 90308 Like 개의 좋아요가 있습니다.
마우스 반응 속도 주제에 대한 동영상 보기
여기에서 이 주제에 대한 비디오를 시청하십시오. 주의 깊게 살펴보고 읽고 있는 내용에 대한 피드백을 제공하세요!
d여기에서 마우스 반응 속도 향상시키는법 !!! 게임하시거나 프로그램 다루시는분들 참조 !! 검은사막 – 마우스 반응 속도 주제에 대한 세부정보를 참조하세요
구독하셔서 지식작업 또는 돈버는 정보들 받아가세요 좋아요 꼭 눌러주세요
구독하는곳
https://www.youtube.com/channel/UCV9KCwWgRyd8xqrHwzys90g
CURRENT USER – control panel – mouse
CURRENT USER – control panel – desktop
위 동영상을 따라하다 발생되는 문제는 책임지지 않습니다
마우스 반응 속도 주제에 대한 자세한 내용은 여기를 참조하세요.
마우스 반응속도 올리는 방법 3가지 (반응속도 테스트 포함)
이러한 반응속도는 평균 250밀리초(0.25초)라고 하는데 훈련과 반복을 통해서 200밀리초(0.2초)까진 줄일 수 있다고 합니다. 시각적 훈련이 잘되어 있고 …
Source: greatmorning.tistory.com
Date Published: 11/27/2021
View: 8653
마우스 반응속도 최적화 및 각항목별 설명 – PC위키
FPS 게임을 좋아하시는 유저분들을 위해 마우스 최적화 레지스트리 와 각 마우스별 설정과 기능 부가설명 포스팅하겠습니다. 마우스 가속도 를 매우 …
Source: dolphin11.tistory.com
Date Published: 1/15/2022
View: 2132
마우스 반응속도 테스트 사이트 – 나의 취미 블로그
http://www.humanbenchmark.com/tests/reactiontime 마우스로 반응속도를 테스트하는 사이트입니다 빨간색 바탕에서 초록색 바탕으로 변경될때, …
Source: alpine.tistory.com
Date Published: 2/23/2022
View: 8634
마우스 반응속도 높이기 – BUMPER
이번 시간에는 마우스의 반응속도를 높이는 방법에 대해 알아보도록 하겠습니다. 다름이 아니라 제가 게임을 하던 중 마우스가 반응이 약간 느린 것 …
Source: butterflp01.tistory.com
Date Published: 9/29/2021
View: 1829
(게임필수설정) 마우스 반응속도 높이기 – 이것이 해결책이다.
[마우스 반응속도 높이기 1단계] · 1. 시작메뉴 검색창에 마우스를 입력해주고 -> 상단의 마우스 설정을 클릭해줍니다. · 2. 관련설정의 추가 마우스 옵션을 …Source: 7yena.tistory.com
Date Published: 2/14/2021
View: 2425
마우스 반응속도 테스트 및 최적화 레지스트리 설정방법 – IT World
현재 사용하고 있는 마우스의 반응속도가 느린 것 같이 느껴지시나요? 그렇다면 마우스 반응속도 테스트를 진행한 다음 레지스트리 설정을 해보시는 …
Source: it-worldguy.tistory.com
Date Published: 10/27/2021
View: 373
마우스 반응속도 레지스트리에 대한 오해 – 힌트박스
이전에 키보드 반응 속도 최적화 레지스트리 설정에 대한 오해를 다뤄봤습니다. 그런데, 키보드보다는 덜 하지만 마우스 반응 속도 최적화 레지스트리 …
Source: hintbox.tistory.com
Date Published: 9/11/2022
View: 488
[FPS게임 필수] 마우스 반응 속도 높이는 법 – it지식 다나와
[FPS게임 필수] 마우스 반응 속도 높이는 법 · 1. 시작메뉴 검색창에 ‘마우스’를 입력해주고 -> 상단의 ‘마우스 설정’을 클릭해줍니다. · 2. 관련설정의 ‘ …Source: itdanawa.tistory.com
Date Published: 12/7/2022
View: 4233
주제와 관련된 이미지 마우스 반응 속도
주제와 관련된 더 많은 사진을 참조하십시오 마우스 반응 속도 향상시키는법 !!! 게임하시거나 프로그램 다루시는분들 참조 !! 검은사막. 댓글에서 더 많은 관련 이미지를 보거나 필요한 경우 더 많은 관련 기사를 볼 수 있습니다.
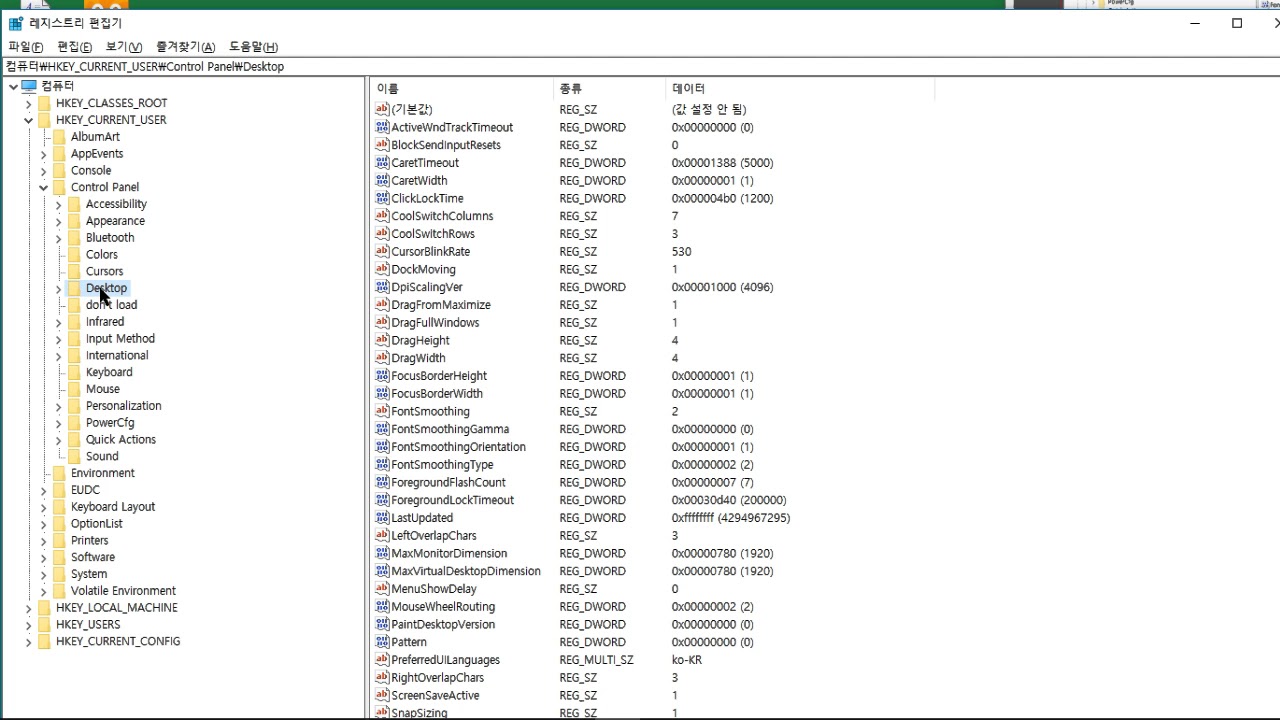
주제에 대한 기사 평가 마우스 반응 속도
- Author: Eric wang
- Views: 조회수 40,663회
- Likes: 90308 Like
- Date Published: 2018. 4. 12.
- Video Url link: https://www.youtube.com/watch?v=s1nJzNNKAro
마우스 반응속도 올리는 방법 3가지 (반응속도 테스트 포함)
반응형
안녕하세요. 어플가이드입니다. 이번 포스팅에서는 마우스 반응속도 올리는 방법 3가지 소개를 시작해보도록 하겠습니다. 일반적인 사무용도의 컴퓨터에서 사용하는 마우스의 경우 반응속도 높지 않아도 사용에는 크게 불편하지 않겠지만, 0.01초의 차이로 승패가 나뉠 수 있는 게임용PC의 경우에는 마우스 반응속도가 무척 중요하다고 할 수 있습니다. 그래서 본인이 FPS 슛팅 게임이나 롤과 같은 게임을 자주 한다면 오늘 소개드리는 마우스 반응속도 올리기 3가지 방법을 모두 적용하는 것을 추천드리고 싶습니다.
작성한 방법은 마우스 포인터의 리소스를 잡아먹는 정확도 기능을 해제하는 것과 레지스트리의 반응속도 딜레이를 최소화 설정을 다루고 있는데요. 설정시 얼마나 마우스 반응속도가 올라갔는지 궁금하실 수 있기에 마우스 반응속도 테스트 사이트 및 사용법까지 첨부하였습니다. 저 같은 경우에는 대략 100ms가 개선된 것으로 나왔는데 이것은 시간으로 0.1초입니다. 확실히 마우스 클릭시 더 빠르게 반응하는 것을 보면 설정이 효과가 있다는 것을 알 수 있었는데요. 참고로 사용자간 동체시력과 클릭속도에 따라서 평균값은 달라질 수 있으니 마우스 반응속도 올리기 방법 3가지를 적용하기 전 테스트한 값과 적용 후의 테스트값을 서로 비교해보셔야 합니다.
포인터 정확도 향상 해제로 마우스 반응속도 올리기
포인터 정확도 향상 기능은 마우스를 움직이는 속도에 맞춰서 가속도가 계산되어 더 많이, 더 빠르게 움직여지는 기능을 말합니다. 그래서 빠르게 마우스를 돌리는 속도만큼 게임상의 화면이나 포인터 지점을 더 쉽게 움직일 수 있습니다. 이것이 게임상에서는 이러한 미세한 감도로 인해서 마우스 반응속도가 낮게 느껴질 수 있는만큼 반드시 포인터 정확도 항상을 해제하고 플레이하는 것이 좋다고 합니다. 아래 방법으로 해제시 내가 움직인 마우스 만큼 포인터가 움직이게 되어 정확도 및 반응속도가 향상되게 됩니다.
1. PC에서 윈도우 시작 버튼 > 설정 버튼을 클릭합니다.
2. 장치를 누릅니다.
3. 마우스를 선택하고 추가 마우스 옵션을 클릭합니다.
4. 마우스 속성에서 포인터 옵션을 클릭합니다.
5. 포인터 정확도 항상의 체크를 해제하고 확인을 누릅니다.
MenuShowDelay 값 최소화로 마우스 반응속도 늘리기
MenuSHowDelay는 윈도우10에서 사용자가 마우스로 메뉴를 클릭했을 때 하위에 나오는 메뉴 항목이 표시될 때까지의 시간을 말합니다. 윈도우에서는 자연스럽게 애니메이션 효과를 보여주기 위해서 이 값이 높게 설정되어 있는데 이를 0으로 최소화할 경우 마우스 클릭과 동시에 하위 메뉴가 빠르게 열려 반응속도가 높아진 것처럼 느껴지게 됩니다.
1. 작업표시줄 검색창에서 실행을 검색 후 클릭합니다.
2. regedit를 입력하고 확인을 누릅니다.
3. HKEY_CURRENT_USER > Control Panel > Desktop으로 들어갑니다.
4. MenuShowDelay를 더블클릭합니다.
5. 값 데이터를 0으로 변경합니다.
※ 초기 MenuShowDelay 값은 400으로 설정되어 있을 것입니다. 이를 0으로 없애주어 메뉴간 표시 딜레이를 줄여 마우스 반응속도를 늘릴 수 있습니다.
6. 확인을 눌러서 저장합니다.
MouseHoverTime 값 최소화로 마우스 반응속도 늘리기
MouseHoverTime 기능이란 파일이나 폴더위에 마우스 포인터를 올려보면 관련 정보가 나오게 되는데 이러한 정보 디스플레이 창이 나올 때까지의 작업시간을 말합니다. 윈도우에서는 기본적으로 이러한 창 딜레이가 400ms로 설정되어 있는데 이를 최소화하여 마우스 반응속도를 향상시킬 수 있습니다.
1. 레지스트리 편집기에서 HKEY_CURRENT_USER > Control Panel > Mouse로 들어갑니다.
2. MouseHoverTime을 더블클릭합니다.
3. 값 데이터를 0으로 변경합니다.
4. 확인을 눌러서 저장합니다.
마우스 반응속도 테스트 사이트 소개 및 사용법
인터넷에서 해볼 수 있는 모든 마우스 반응속도 테스트는 색상의 변경시 클릭하여 시각적 자극에 따른 반응속도를 알아보는 테스트입니다. 이러한 반응속도는 평균 250밀리초(0.25초)라고 하는데 훈련과 반복을 통해서 200밀리초(0.2초)까진 줄일 수 있다고 합니다. 시각적 훈련이 잘되어 있고 타고난 사람의 경우에는 최고 기록이 120밀리초(0.12초)라고 하니 한번 재미삼아 마우스 반응속도 테스트를 해보시길 바랍니다.
1. 마우스 반응속도 테스트 사이트에 들어갑니다.
2. 테스트 시작을 클릭합니다.
3. 아무곳이나 클릭하면 시작됩니다.
4. 빨간색 원이 초록색 원으로 변경되면 즉시 클릭합니다.
5. 5번 정도의 테스트 후 마우스 반응속도 결과가 나옵니다.
저의 경우에는 244ms(밀리초)로 사람 평균치 이상임을 확인할 수 있었네요. 여기에 더해서 위에서 소개드린 3가지의 마우스 반응속도 올리기 방법을 적용하면 기술적으로 조금더 마우스 반응속도를 올릴 수 있었습니다.
여기까지 이번 포스팅에서는 마우스 반응속도 올리기 3가지 방법과 마우스 반응속도 테스트 사이트를 소개드렸습니다. 저도 컴퓨터에서 작업도 많이하고 게임도 많이 즐기고 있는 편이기에 설정을 모두 적용해서 사용하고 있습니다. 적용 전에 비하면 매우 만족하여 사용하실 수 있으니 추천드리며 도움이 되셨기를 바랍니다.
반응형
마우스 반응속도 최적화 및 각항목별 설명
728×90
반응형
FPS 게임을 좋아하시는 유저분들을 위해 마우스 최적화 레지스트리
와 각 마우스별 설정과 기능 부가설명 포스팅하겠습니다.
마우스 가속도 를 매우 쉽게 설정 하는 방법 입니다.
대표사진 삭제
사진 설명을 입력하세요.
시작- 제어판-마우스 들어갑니다
728×90
포인터 옵션 탭 – 포인터 정확도 향상 체크 해제 적용
마우스 가속을 On으로 설정해놓으시면 마우스를 느리게 돌리실때와 빠르게 돌리실때 화면이 이동하는 거리가 다릅니다.
반대로 마우스 가속을 Off로 설정해놓으시면 느리게돌리거나
빠르게 돌렸을때 거리차이가 없습니다.
사실, 지금에서는 ON / OFF 차이는 아주 미세한것 같더군요..
(옛날엔 거의 기본시했었으니까요.)
최적화 된 게임을 즐기기위해선 Off 하시는게 더욱 정확한 플레이가 가능합니다.
마우스 포인터 속도는 본인체감에맞게 설정하시면될것같군요.
이번엔 레지스트리 변경 입니다. 저한것 대로 똑같이 하시면됩니다.
HKEY_CURRENT_USER\Control Panel\Mouse
– 마우스 항목별 부가설명
ActiveWindowsTracking
값이 1이면 마우스 포인터의 자국을 표시하고, 0이면 표시하지 않는다.
Beep
pc 과부하시 마우스를 사용하게되면 나는 비프음 보통 No 로 되어있음
DoubleClickHeight
더블클릭할 때 위아래로 지정한 범위 안에서 두번 클릭 해야 더블클릭으로 인식한다.
DoubleClickSpeed
더블클릭 인식속도
DoubleClickWidth
더블클릭 인식 범위
ExtendedSounds
pc 과부하시 마우스를 사용하게되면 나는 비프음 보통 No 로 되어있음
MouseHoverHeight
마우스 미리보기 높이
MouseHoverTime
창 메세지 인식 시간 조절
MouseHoverWidth
마우스 미리보기 넓이 조절
MouseSensitivity
마우스 민감도 조절
MouseSpeed
마우스 이동 속도
MouseThreshold1
MouseThreshold2
마우스 정확도 향상 으로, 제어판 마우스에 기본적으로 있기에 xp이전에나 쓰였지 이후부터 쓰지않음 따라서, 0 으로 설정
MouseTrails
마우스의 지나간 흔적을 표시해주는 옵션
쓸꺼면 1 (ON) 끌꺼면 0 (OFF)
SmoothMouseXCurve
SmoothMouseYCurve
가속도를 끔으로써 FPS 같은경우 상대를 제대로 맞추기란 쉽지않다 이것을 아주 잘건들여줘야한다.
잘못하면 ….ㅎㅎ
SnapToDefaultButton
값이 1이면 대화상자에서 클릭할 단추로 마우스 포인터가 자동으로 이동 (0으로)
SwapMouseButtons
값이 1이면 마우스 왼쪽과 오른쪽의 단추 기능이 바뀐다.
이대로 똑같이 설정해주시면 됩니다.
SmoothMouseXCurve 항목에서 값 변경
SmoothMouseYCurve 항목에서 값 변경
728×90
반응형
마우스 반응속도 테스트 사이트
http://www.humanbenchmark.com/tests/reactiontime
마우스로 반응속도를 테스트하는 사이트입니다
빨간색 바탕에서 초록색 바탕으로 변경될때, 클릭하시면 반응속도가 나옵니다
5번을 하여 평균값을 내는 사이트입니다
2016/03/01 – [IT인터넷, 일상 팁] – 스트리트뷰 위치 맞추기 사이트
2016/03/01 – [IT인터넷, 일상 팁] – 필자가 사용하는 유용한 사이트들
마우스 반응속도 높이기
안녕하세요. 이번 시간에는 마우스의 반응속도를 높이는 방법에 대해 알아보도록 하겠습니다. 다름이 아니라 제가 게임을 하던 중 마우스가 반응이 약간 느린 것 같아 찾아보았습니다. 그럼 바로 알아보도록 하겠습니다.
1. 윈도우 키 + R을 눌러주고 ‘regedit’이라고 입력해줍니다
2. 아래의 경로로 접속해줍니다
3. 중간의 많은 항목 중에서 ‘MenuShowDelay’ 항목을 찾아 줍니다
4. 그리고 그 값을 0으로 바꿔줍니다(아마 처음에는 400으로 되어 있을겁니다)
5. 다시 왼쪽의 경로를 아래와 같이 들어가줍니다
6. 중간의 ‘MouseHoverTime’이라는 항목의 값을 0으로 수정해줍니다
7. 모든 창을 끄시면 됩니다
이상으로 마우스 반응속도 높이는 방법에 대한 포스팅을 마치도록 하겠습니다.
(게임필수설정) 마우스 반응속도 높이기
반응형
[서론]FPS 게임은 에임, 즉 조준하는 것이 가장 생명인데 이는 마우스의 반응속도가 빨라야 한다는 것과 동일한 의미입니다. 마우스의 반응속도가 느리면 내가 손은 이미 움직였는데 포인터가 늦게 쫓아오기 때문에 조준이 어렵게됩니다. 물론 빠른 반응속도를 가진 고성능 게이밍 마우스를 구매하는 것도 좋은 방법 중 하나겠지만 제가 알려드리는 설정법 하지 않으시면 무용지물! 이제부터 마우스 반응 속도를 높여볼까요?
[마우스 반응속도 높이기 1단계]1. 시작메뉴 검색창에 마우스를 입력해주고 -> 상단의 마우스 설정을 클릭해줍니다.
2. 관련설정의 추가 마우스 옵션을 클릭해줍니다.
3. 상단의 포인터 옵션 탭을 눌러줍니다.
4. 포인터 정확도 향상의 체크박스를 해제 해줍니다. > 적용 > 확인
[마우스 반응속도 높이기 2단계]1. 윈도우 키 + R을 눌러주어 실행창을 열어 ‘regedit’을 입력해줍니다.
2. HKEY_CURRENT_USER > Control Panel > Desktop 경로로 들어가줍니다.
3. 많은 항목 중에서 MenuShowDelay를 찾아 더블 클릭해줍니다.
4. 값 데이터를 0으로 변경합니다. > 확인
5. 다시 HKEY_CURRENT_USER > Control Panel > Mouse 경로로 들어가줍니다.
6. MouseHoverTime을 더블클릭해줍니다.
7. 값 데이터를 0으로 변경합니다. > 확인
[인게임 설정]각 인게임 (예시는 오버워치, 배틀그라운드) 그래픽 설정에서 ‘수직동기화’를 체크해제(사용안함) 해주셔야합니다. 필수!!
반응형
마우스 반응속도 테스트 및 최적화 레지스트리 설정방법
반응형
현재 사용하고 있는 마우스의 반응속도가 느린 것 같이 느껴지시나요? 그렇다면 마우스 반응속도 테스트를 진행한 다음 레지스트리 설정을 해보시는 것을 추천드립니다. 오늘은 마우스 반응속도 테스트 및 레지스트리 설정방법에 대해 알아보는 시간을 가져보도록 하겠습니다.
마우스 반응속도 테스트
1. 마우스 반응속도 테스트 사이트에 접속해줍니다.
2. 테스트 방법은 정말 간단한데요. 초록불이 나올 떄 까지 기다려 주신 다음 초록불이 나오면 클릭을 해주시면 됩니다.
3. 테스트가 끝나면 숫자가 나오는데요 평균 200~ 300ms 가 나와야 한다고 합니다.
마우스 반응속도 올려주는 레지스트리 설정방법
1. 윈도우+r 을 같이 눌러 실행창을 실행한 다음 regedit을 입력해준 다음 엔터를 눌러줍니다.
2. HKEY_CURRENT_USER\Control Panel\Mouse 로 들어간 다음 MouseHoverTime을 더블클릭하고 값을 10으로 변경해줍니다.
3. HKEY_CURRENT_USER\Control Panel\Desktop 로 들어간 다음 MenuShowDelay를 더블클릭 해준 다음 값을 10으로 바꿔줍니다.
4. HKEY_CURRENT_USER\Control Panel\Mouse 로 들어간 다음 Mouse_Speed 를 더블클릭 한 다음 값을 48로 바꿔줍니다.
5. 재부팅을 진행하여 설정을 적용합니다.
윈도우 최적화 관련 꿀팁 더보기
반응형
마우스 반응속도 레지스트리에 대한 오해
이전에 키보드 반응 속도 최적화 레지스트리 설정에 대한 오해를 다뤄봤습니다. 그런데, 키보드보다는 덜 하지만 마우스 반응 속도 최적화 레지스트리에 관해서도 오해가 종종 있습니다. 특히 주로 FPS게임을 할 때 마우스에 반응 속도 향상을 위해 찾다가 마우스 레지스트리에 관해 잘못된 지식을 얻게 되는 경우가 많습니다. 그래서 설명과 함께 마우스 레지스트리도 한번 다뤄보려고 합니다.
잘못 알려지고 있는 마우스 레지스트리 1
MouseHoverTime 값과 MenuShowDelay 값을 변경하면 반응 속도가 빨라진다?
HKEY_CURRENT_USER – Control Panel – Mouse 경로의
MouseHoverTime 값과
HKEY_CURRENT_USER – Control Panel – Desktop 경로의
MenuShowDelay 값을 0으로 변경하라고 합니다.
게임에는 영향이 없다.
먼저 MouseHoverTime 수치는 미리 보기를 보려면
마우스가 얼마 동안 위치해있어야 하는가에 대한 값입니다.
↑MouseHoverTime이 4000 (4초) 일 때
↑MouseHoverTime이 0 일 때
MenuShowDelay 수치는 하위 메뉴를 보려면
마우스가 얼마 동안 위치해있어야 하는가에 대한 값입니다.
↑MenuShowDelay 값이 4000 (4초) 일 때
↑MenuShowDelay 값이 0일 때
이 레지스트리 값들은 저 또한 0으로 낮춰서 사용하고 있으나 400(기본값)으로
사용해도 지장 없으며 게임 플레이 최적화와는 연관성이 없습니다.
윈도우 최적화 측면에서라면 누군가에겐 큰 만족일 수도 있습니다.
잘못 알려지고 있는 마우스 레지스트리 2
Control Panel – Mouse의 여러 값들을 수정해라.
HKEY_CURRENT_USER – Control Panel – Mouse 경로의 값들을 수정하라고 합니다.
심지어는 MouseSpeed를 높게 변경하라는 곳도 있었습니다.
결론부터 말하자면 이 레지스트리 중에서 건드릴만한 값은 없습니다.
굳이 설명하자면
ActiveWindowTracking
: 활성 창 추적 (제어판 – 접근성센터 – 마우스 창을 쉽게 관리하기)
DoubleClickHeight
DoubleClickSpeed
DoubleClickWidth
: 더블 클릭 인식 범위와 속도 (제어판 – 마우스 – 단추 탭)
MouseHoverHeight
MouseHoverTime
MouseHoverWidth
: 미리 보기 범위와 인식 시간
MouseSensitivity
: 마우스 감도 (포인터 속도 선택) [제어판 – 마우스 – 포인터 옵션]
MouseSpeed
: 마우스 가속 (포인터 정확도 향상) [제어판 – 마우스 – 포인터 옵션]
MouseThreshold1
MouseThreshold2
: 윈도우 XP 이상 관련 없음
MouseTrails
: 포인터 자국 표시 [제어판 – 마우스 – 포인터 옵션]
SnapToDefaultButton
: 대화 상자의 기본 단추로 포인터 자동 이동 [제어판 – 마우스 – 포인터 옵션]
SwapMouseButtons
: 마우스 왼쪽 오른쪽 버튼 바꿈 [제어판 – 마우스 – 단추]
Control panel – Mouse 레지스트리 기본값
결론
마우스를 최적화하는 가장 간단한 방법은 마우스 레지스트리를 기본값으로 두고
MouseHoverTime, MenuShowDelay 값만 0~400으로 낮추고
제어판 – 마우스 – 포인터 옵션 경로에서
포인터 속도를 자기한테 편하게 조절하고 포인터 정확도 향상을 체크 해제하면 끝입니다.
키보드 레지스트리도 궁금하다면?
카트라이더 레지스트리 설정 체감 후기?
[FPS게임 필수] 마우스 반응 속도 높이는 법
아지다는 종종 오버워치나 배틀그라운드 같은 FPS 게임을 즐기고는 하는데요. 이상하게 내가 마우스를 움직인 것보다 화면 속의 에임선 (포인터)가 늦게 따라오는 것 같은 느낌이 들더라고요. 알고 보니 마우스 인풋랙, 즉 반응 속도가 느려서 이러한 현상이 나타난 것인데요. 오늘은 이 마우스 인풋 랙을 최소화하고 반응 속도를 높여줄 최적화 설정 방법에 대해서 아지다와 함께 알아보겠습니다.
[마우스 반응속도 높이기 1단계]1. 시작메뉴 검색창에 ‘마우스’를 입력해주고 -> 상단의 ‘마우스 설정’을 클릭해줍니다.
2. 관련설정의 ‘추가 마우스 옵션’을 클릭해줍니다.
3. 상단의 ‘포인터 옵션’ 탭을 눌러줍니다.
4. ‘포인터 정확도 향상’의 체크박스를 해제해줍니다. > 적용 > 확인
[마우스 반응속도 높이기 2단계]1. ‘윈도우 키 + R’을 눌러주어 ‘실행창’을 열어줍니다. 그리고 ‘regedit’을 입력해줍니다.
2. HKEY_CURRENT_USER > Control Panel > Desktop 경로로 들어가 줍니다.
3. 많은 항목 중에서 ‘MenuShowDelay’를 찾아 더블 클릭해줍니다.
4. 값 데이터를 0으로 변경합니다. > 확인
5. 다시 HKEY_CURRENT_USER > Control Panel > Mouse 경로로 들어가 줍니다.
6. ‘MouseHoverTime’을 더블 클릭해줍니다.
7. 값 데이터를 0으로 변경합니다. > 확인
[인게임 설정]각 인게임 (예시는 오버워치, 배틀그라운드) 그래픽 설정에서 ‘수직 동기화’를 체크 해제 (사용안함) 해주셔야 합니다. 필수!!
오늘 마우스 반응속도를 높이는 방법을 알아봤는데요. 이를 통해서 우리 모두 FPS 게임에서 승리하자구요. 오늘도 아지다와 함께 해주셔서 감사합니다.
키워드에 대한 정보 마우스 반응 속도
다음은 Bing에서 마우스 반응 속도 주제에 대한 검색 결과입니다. 필요한 경우 더 읽을 수 있습니다.
이 기사는 인터넷의 다양한 출처에서 편집되었습니다. 이 기사가 유용했기를 바랍니다. 이 기사가 유용하다고 생각되면 공유하십시오. 매우 감사합니다!
사람들이 주제에 대해 자주 검색하는 키워드 마우스 반응 속도 향상시키는법 !!! 게임하시거나 프로그램 다루시는분들 참조 !! 검은사막
- 마우스
- 마우스 반응속도
- 게임
- 검은사막
- 리니지
마우스 #반응 #속도 # #향상시키는법 #!!! # #게임하시거나 #프로그램 #다루시는분들 #참조 #!! #검은사막
YouTube에서 마우스 반응 속도 주제의 다른 동영상 보기
주제에 대한 기사를 시청해 주셔서 감사합니다 마우스 반응 속도 향상시키는법 !!! 게임하시거나 프로그램 다루시는분들 참조 !! 검은사막 | 마우스 반응 속도, 이 기사가 유용하다고 생각되면 공유하십시오, 매우 감사합니다.
