Hoe Maak Je Eenvoudig Een Screenshot Op Je Laptop?
Hoe Maak Ik Een Screenshot In Windows?
Keywords searched by users: screenshot maken op laptop printscreen maken laptop, hoe maak je een screenshot op je pc, waar vind ik mijn screenshot op pc, printscreen maken zonder printscreen-toets, screenshot laptop, printscreen maken windows 10, screenshot maken windows, screenshot maken samsung
Screenshot maken op een laptop: Een complete handleiding
Wat is een screenshot?
Een screenshot is een afbeelding of foto van wat er op het scherm van een laptop wordt weergegeven. Het is een handige manier om informatie vast te leggen, foutmeldingen te documenteren of belangrijke informatie te bewaren.
Waarom zou je een screenshot willen maken op een laptop?
Er zijn verschillende redenen waarom je een screenshot zou willen maken op een laptop. Hier zijn een paar voorbeelden:
1. Delen van informatie: Je kunt screenshots gebruiken om informatie te delen met anderen, zoals het tonen van een interessant artikel, het delen van een grappige chatconversatie of het laten zien van een website-ontwerp.
2. Documenteren van foutmeldingen: Als je een technisch probleem ondervindt, kan het handig zijn om een screenshot te maken van de foutmelding. Dit kan nuttig zijn bij het zoeken naar oplossingen of bij het communiceren met technische ondersteuning.
3. Bewaren van belangrijke informatie: Als je belangrijke informatie ziet op je scherm, zoals een bevestigingsnummer, een adres of een planning, dan kan een screenshot dienen als een handig geheugensteuntje.
Hoe maak je een screenshot op een Windows laptop?
Er zijn verschillende manieren om een screenshot te maken op een Windows laptop. Hier zijn enkele van de meest gebruikte methoden:
1. Sneltoetsen gebruiken om een volledige schermafbeelding te maken:
– Druk op de “Print Screen” knop op het toetsenbord. Deze toets kan ook aangeduid worden als “PrtScn”, “PrtSc” of iets vergelijkbaars.
– De screenshot wordt automatisch gekopieerd naar het klembord. Je kunt de afbeelding plakken in een ander programma, zoals Paint, Word of een e-mailclient.
2. De Print Screen-toets gebruiken om een schermafbeelding te maken:
– Druk op de “Print Screen” knop op het toetsenbord.
– Open een grafisch bewerkingsprogramma, zoals Paint.
– Plak de screenshot in het programma (gebruik de sneltoets Ctrl + V).
– Je kunt de afbeelding bewerken en opslaan voordat je deze deelt.
3. Een gedeeltelijke schermafdruk maken in Windows 10:
– Druk op de toets met het Windows-logo en de letter “Shift” en de letter “S” tegelijkertijd in.
– Het scherm wordt gedimd en de cursor verandert in een kruis.
– Sleep het kruis om het gewenste gebied te selecteren.
– De screenshot wordt automatisch opgeslagen in het klembord. Je kunt de afbeelding plakken in een ander programma of bewerken voordat je deze opslaat.
Hoe maak je een screenshot op een macOS laptop?
Als je een MacBook of een Mac-computer gebruikt, kun je de volgende methoden gebruiken om een screenshot te maken:
1. Command + Shift + 3: Hiermee maak je een volledige schermafbeelding. De screenshot wordt automatisch opgeslagen op het bureaublad.
2. Command + Shift + 4: Hiermee kun je een gedeeltelijke schermafdruk maken. De cursor verandert in een kruis, waarmee je het gewenste gebied kunt selecteren. De screenshot wordt automatisch opgeslagen op het bureaublad.
3. Command + Shift + 4 + Spatiebalk: Hiermee kun je een schermafbeelding maken van een specifiek venster. De cursor verandert in een camera-icoontje, waarmee je het venster kunt selecteren. De screenshot wordt automatisch opgeslagen op het bureaublad.
Hoe maak je een screenshot op een Chromebook?
Als je een Chromebook gebruikt, zijn er twee eenvoudige methoden om een screenshot te maken:
1. Ctrl + window-switcher: Hiermee maak je een volledige schermafbeelding. De screenshot wordt automatisch opgeslagen in de “Afbeeldingen” of “Screenshots” map.
2. Ctrl + Shift + window-switcher: Hiermee kun je een gedeeltelijke schermafdruk maken. Na het indrukken van deze toetsencombinatie wordt het scherm gedimd en kun je het gewenste gebied selecteren. De screenshot wordt automatisch opgeslagen in de “Afbeeldingen” of “Screenshots” map.
Hoe maak je een screenshot op een Android-apparaat?
Het maken van een screenshot op een Android-apparaat kan per apparaat verschillen, maar over het algemeen volg je de onderstaande stappen:
1. Druk tegelijkertijd op de aan/uit-knop en de volume omlaag-knop. Houd ze een paar seconden ingedrukt.
2. Het scherm knippert kort en je hoort mogelijk een geluid. Dit betekent dat de screenshot is gemaakt.
3. Je kunt de screenshot vinden in de “Galerij” of “Foto’s” app op je apparaat.
Hoe maak je een screenshot op een iOS-apparaat?
Om een screenshot te maken op een iPhone, iPad of iPod Touch, volg je deze stappen:
1. Ga naar het scherm dat je wilt vastleggen.
2. Druk tegelijkertijd op de aan/uit-knop en de home-knop. Houd ze kort ingedrukt.
3. Het scherm knippert kort en je hoort mogelijk een geluid. Dit betekent dat de screenshot is gemaakt.
4. Je kunt de screenshot vinden in de “Foto’s” app op je iOS-apparaat.
Hoe sla je een screenshot op?
Zodra je een screenshot hebt gemaakt, wordt deze meestal automatisch opgeslagen in een specifieke map, zoals de “Afbeeldingen” of “Screenshots” map. Dit kan per besturingssysteem verschillen. Je kunt de screenshot ook plakken in een ander programma, zoals Paint, Word of een e-mailclient, voordat je deze opslaat.
Als je een Apple-apparaat gebruikt, wordt de screenshot automatisch opgeslagen op het bureaublad of in de “Foto’s” app. Je kunt de afbeelding bewerken en deze opslaan in een map naar keuze.
Hoe deel je een screenshot?
Er zijn verschillende manieren om een screenshot te delen:
1. Uploaden naar een online platform: Je kunt een screenshot uploaden naar sociale media, cloudopslagdiensten of andere online platforms. Dit stelt je in staat om de afbeelding te delen met anderen.
2. Verzenden via e-mail of berichten: Je kunt de screenshot ook verzenden via e-mail, berichten of andere communicatiekanalen. Voeg de afbeelding eenvoudig bij aan je bericht en verstuur deze naar de gewenste ontvanger.
Veelvoorkomende problemen en oplossingen bij het maken van een screenshot
Hier zijn enkele veelvoorkomende problemen bij het maken van een screenshot en de bijbehorende oplossingen:
– Probleem: De screenshot is donker of vaag.
Oplossing: Controleer de helderheid van het scherm en pas deze indien nodig aan. Dit kan ervoor zorgen dat de screenshot helder en duidelijk wordt.
– Probleem: De screenshot wordt niet opgeslagen.
Oplossing: Controleer de instellingen van je apparaat en zorg ervoor dat screenshots worden opgeslagen. Dit kan variëren afhankelijk van het besturingssysteem dat je gebruikt.
– Probleem: Het lukt niet om een gedeeltelijke schermafdruk te maken.
Oplossing: Volg de juiste instructies en zorg ervoor dat je de juiste toetsencombinaties gebruikt. Raadpleeg de handleiding voor jouw specifieke apparaat voor gedetailleerde instructies.
– Probleem: De screenshot is te groot om te delen.
Oplossing: Bewerk de screenshot en pas de grootte aan voordat je deze deelt. Dit kan worden gedaan met behulp van grafische bewerkingsprogramma’s of online tools.
Met behulp van bovenstaande instructies kun je screenshots maken op verschillende soorten laptops en apparaten. Of je nu een Windows-laptop, een Mac, een Chromebook, een Android-apparaat of een iOS-apparaat hebt, deze handleiding biedt alle informatie die je nodig hebt om screenshots te maken en te delen. Veel succes!
Categories: Update 68 Screenshot Maken Op Laptop

Afhankelijk van uw hardware, kunt u de Windows-logotoets + PrtScn-knop gebruiken als snelkoppeling voor schermafdruk. Als uw apparaat niet over de PrtScn-knop beschikt, kunt u Fn + Windows-logotoets + spatiebalk gebruiken om een schermopname te maken, die vervolgens kan worden afgedrukt.Druk de toets met het Windows-logo en PrntScrn tegelijk in. Op tablets drukt u de knop met het Windows-logo en de knop voor volume omlaag tegelijk in.Houd dan de ‘Windows’ toets ingedrukt. Druk tegelijkertijd de ‘Shift’ toets en de ‘S’ toets in.
- Druk op Win + Shift + S.
- Selecteer het deel van het scherm dat u wilt vastleggen.
- Plak de snip in een afbeeldingseditor en maak de nodige bewerkingen.
- Sla uw screenshot op.
Hoe Moet Je Een Screenshot Maken Op Een Dell Laptop?
Hoe Maak Je Een Screenshot Op Laptop Met Ctrl?
Hoe Maak Je Een Screenshot Van Je Scherm?
Hoe Maak Je Een Plaatselijke Screenshot?
Wil je een deel van je scherm vastleggen als screenshot in Windows? Maak dan gebruik van de handige sneltoetsen. Om te beginnen, druk op de toetsencombinatie Win + Shift + S. Hiermee activeer je de screenshotfunctie. Vervolgens kun je het gewenste deel van het scherm selecteren dat je wilt vastleggen. Nadat je dit hebt gedaan, kun je de snip eenvoudig plakken in een afbeeldingseditor, waar je eventuele bewerkingen kunt uitvoeren. Vergeet niet om de screenshot op te slaan om deze te bewaren voor later gebruik. Dit kun je doen door op de gebruikelijke manier een bestandsnaam en locatie te kiezen. Met deze handige tips kun je gemakkelijk een plaatselijke screenshot maken en bewerken. Veel succes!
Datum van herschrijving: 11 september 2023.
Verzamelen 33 screenshot maken op laptop


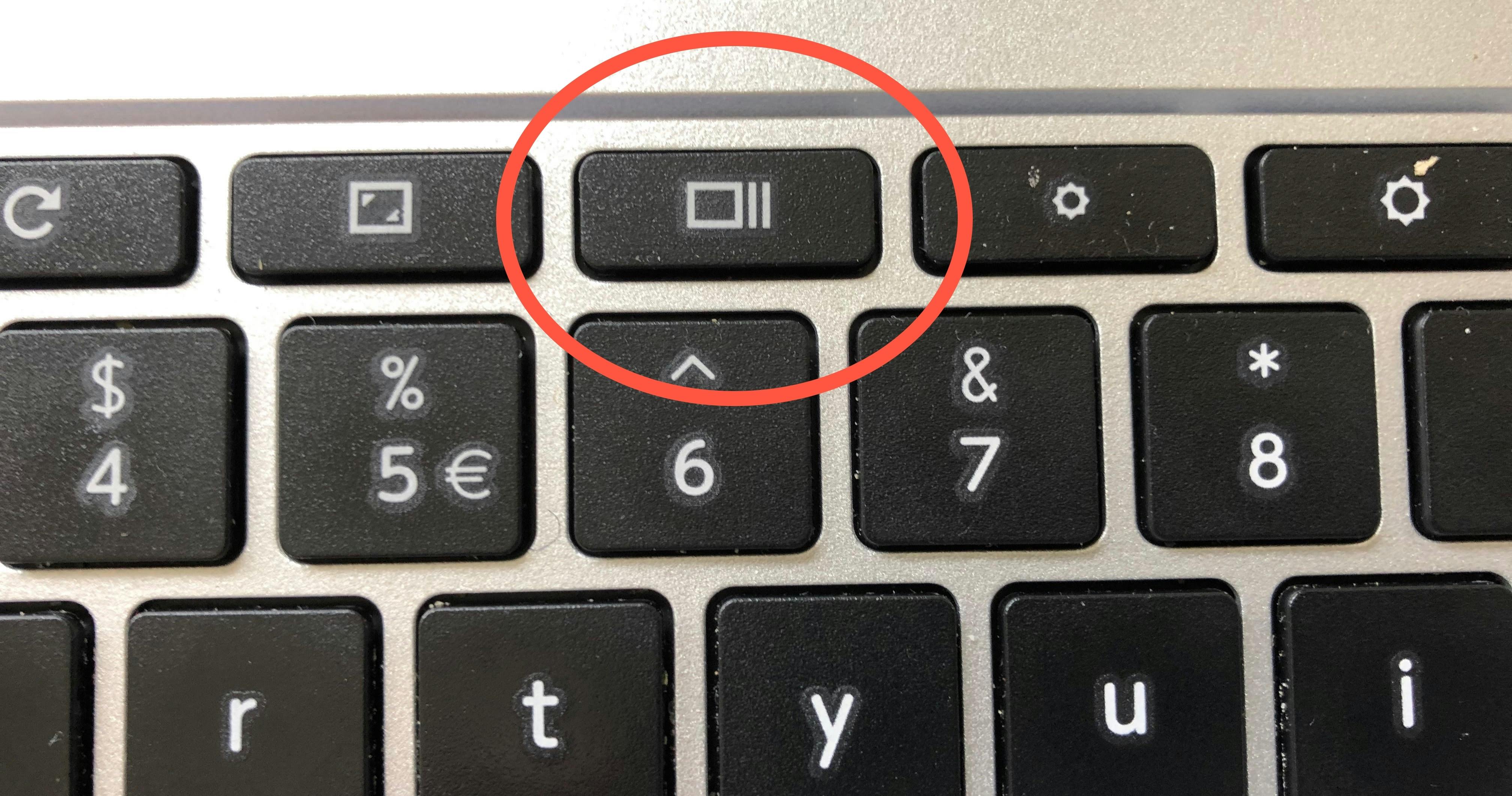



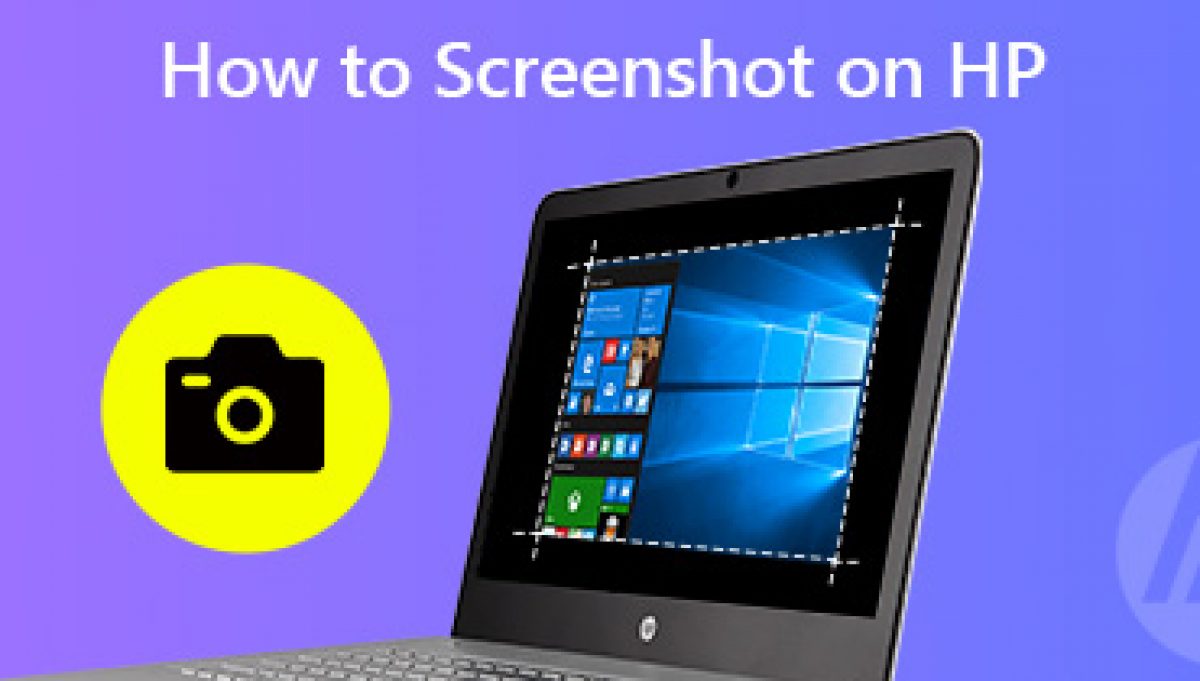
See more here: you.experience-porthcawl.com
Learn more about the topic screenshot maken op laptop.
- Sneltoets voor schermafdruk – Microsoft Ondersteuning
- De print screen-toets gebruiken om een schermafbeelding te maken in …
- Hoe maak je een screenshot in Windows? – Coolblue
- Een screenshot maken of je scherm opnemen op een Android-apparaat
- Hoe maak je een gedeeltelijke schermafdruk in Windows 10 – Movavi
- Hoe maakt u een screenshot? – Mijn Kringloopwijzer
