Toetsenbord Letters Doen Het Niet: Een Mogelijke Oplossing
Laptop Keyboard Issue Not Working / Typing – Fix Keys Of Laptop Keyboard Without Replacement
Keywords searched by users: toetsenbord letters doen het niet letters toetsenbord werken niet cijfers wel, toetsenbord werkt niet meer windows 10, toetsenbord laptop werkt niet, toetsenbord inschakelen laptop, hp toetsenbord werkt niet, extern toetsenbord laptop werkt niet, hp laptop toetsenbord ontgrendelen, windows 11 toetsenbord werkt niet
toetsenbord letters doen het niet: Mogelijke oorzaken en oplossingen
Het kan behoorlijk frustrerend zijn als de letters op je toetsenbord niet werken, terwijl de cijfers wel goed functioneren. Gelukkig zijn er verschillende mogelijke oorzaken en oplossingen voor dit probleem. In dit artikel zullen we de meestvoorkomende oorzaken bespreken en je begeleiden bij het oplossen van dit probleem.
1. Mogelijke oorzaken
Er zijn verschillende mogelijke oorzaken waarom de letters op je toetsenbord niet werken terwijl de cijfers wel werken. Hier zijn enkele veelvoorkomende oorzaken:
- Losse kabels: Controleer of alle kabels goed zijn aangesloten op zowel het toetsenbord als de computer. Soms kan een losse kabel de functionaliteit van het toetsenbord beïnvloeden.
- Fysieke schade: Als je toetsenbord fysieke schade heeft opgelopen, zoals waterschade of een val, kan dit ervoor zorgen dat bepaalde toetsen niet meer functioneren.
- Softwareproblemen: Problemen met de software kunnen ervoor zorgen dat bepaalde toetsen niet werken. Dit kan bijvoorbeeld gebeuren als de toetsenbordindeling per ongeluk is gewijzigd.
2. Controleer de aansluitingen en kabels
De eerste stap bij het oplossen van het probleem is om te controleren of alle aansluitingen en kabels goed zijn verbonden. Volg deze stappen om de aansluitingen en kabels te controleren:
- Zorg ervoor dat je computer is uitgeschakeld voordat je begint.
- Koppel het toetsenbord los van de computer.
- Controleer de aansluiting op zowel het toetsenbord als de computer en verwijder eventueel stof of vuil.
- Sluit het toetsenbord opnieuw aan op de computer.
- Start de computer opnieuw op en test of de letters nu werken.
3. Problematische software identificeren
Als het controleren van de aansluitingen en kabels het probleem niet heeft opgelost, kan het zijn dat er problemen zijn met de software. Hieronder volgen enkele veelvoorkomende softwareproblemen die het functioneren van het toetsenbord kunnen beïnvloeden:
- Foutieve toetsenbordindeling: Het kan gebeuren dat de toetsenbordindeling per ongeluk is gewijzigd. Hierdoor kunnen sommige toetsen niet naar behoren werken. Controleer de toetsenbordindeling in de instellingen van je computer en zorg ervoor dat deze overeenkomt met het fysieke toetsenbord dat je gebruikt.
- Verouderde of beschadigde stuurprogramma’s: Als de stuurprogramma’s van je toetsenbord verouderd of beschadigd zijn, kan dit ervoor zorgen dat bepaalde toetsen niet werken. Je kunt de stuurprogramma’s bijwerken via de website van de fabrikant van het toetsenbord.
- Softwareconflicten: Soms kunnen bepaalde softwareprogramma’s conflicteren met het functioneren van het toetsenbord. Probeer tijdelijk andere softwareprogramma’s te sluiten om te zien of dit het probleem oplost.
4. Oplossen van softwareproblemen
Als je hebt vastgesteld dat er sprake is van softwareproblemen, zijn hier enkele stappen die je kunt nemen om deze op te lossen:
- Controleer de toetsenbordindeling in de instellingen van je computer en zorg ervoor dat deze overeenkomt met het fysieke toetsenbord dat je gebruikt.
- Werk de stuurprogramma’s van het toetsenbord bij via de website van de fabrikant.
- Probeer andere softwareprogramma’s te sluiten om conflicten te voorkomen.
- Start je computer opnieuw op en controleer of de letters nu werken.
5. Het schermtoetsenbord gebruiken
Als het probleem met het toetsenbord nog steeds niet is opgelost, kun je overwegen om het schermtoetsenbord te gebruiken. Dit is een virtueel toetsenbord dat op het scherm wordt weergegeven en kan worden bediend met een muis of een ander aanwijsapparaat. Volg deze stappen om het schermtoetsenbord te openen:
- Ga naar de instellingen van je computer en zoek naar de optie “Schermtoetsenbord” of “On-Screen Keyboard”.
- Open het schermtoetsenbord en gebruik het om tekst in te voeren totdat je het probleem met het fysieke toetsenbord hebt opgelost.
6. Professionele reparatie-opties
Als alle voorgaande stappen het probleem niet hebben opgelost, kan het nodig zijn om professionele hulp in te schakelen of het toetsenbord te laten repareren. Neem contact op met de fabrikant van je toetsenbord of raadpleeg een professionele computerreparatiedienst voor verdere assistentie.
FAQs
1. Waarom werken de letters op mijn toetsenbord niet, maar werken de cijfers wel?
Dit kan verschillende oorzaken hebben, waaronder losse kabels, fysieke schade aan het toetsenbord of softwareproblemen. Het is belangrijk om de mogelijke oorzaken te controleren en de juiste stappen te nemen om het probleem op te lossen.
2. Wat moet ik doen als mijn toetsenbord niet meer werkt in Windows 10?
Als je toetsenbord niet meer werkt in Windows 10, kun je enkele stappen ondernemen om het probleem op te lossen. Controleer eerst of alle aansluitingen en kabels goed zijn verbonden. Als dat het probleem niet oplost, controleer dan de toetsenbordindeling en update de stuurprogramma’s van het toetsenbord. Als het probleem blijft bestaan, kun je overwegen om het schermtoetsenbord te gebruiken of professionele hulp in te schakelen.
3. Wat moet ik doen als het toetsenbord van mijn laptop niet werkt?
Als het toetsenbord van je laptop niet werkt, zijn er een paar stappen die je kunt nemen om het probleem op te lossen. Probeer eerst je laptop opnieuw op te starten en controleer of het probleem zich blijft voordoen. Controleer ook de toetsenbordinstellingen in het configuratiescherm van je laptop en zorg ervoor dat de juiste toetsenbordindeling is geselecteerd. Als het probleem blijft bestaan, kun je overwegen om een extern toetsenbord aan te sluiten of professionele hulp in te schakelen.
4. Hoe kan ik het toetsenbord van mijn HP-laptop ontgrendelen?
Om het toetsenbord van een HP-laptop te ontgrendelen, moet je mogelijk een toetsencombinatie gebruiken. Probeer de “Fn” + “Num Lock” toetsen samen in te drukken om het toetsenbord te ontgrendelen. Als dit niet werkt, raadpleeg dan de handleiding van je specifieke HP-laptop of neem contact op met de ondersteuningsafdeling van HP voor verdere instructies.
5. Waarom werkt mijn toetsenbord niet in Windows 11?
Als je toetsenbord niet werkt in Windows 11, kunnen de eerder genoemde oorzaken en oplossingen nog steeds van toepassing zijn. Controleer eerst de aansluitingen en kabels, controleer de toetsenbordindeling en update de stuurprogramma’s. Als het probleem aanhoudt, kun je proberen het schermtoetsenbord te gebruiken of professionele hulp in te schakelen.
In dit artikel hebben we verschillende mogelijke oorzaken en oplossingen besproken voor het probleem waarbij de letters op het toetsenbord niet werken, terwijl de cijfers wel werken. We hebben ook enkele veelvoorkomende vragen beantwoord om je te helpen bij het oplossen van dit probleem. Hopelijk hebben deze suggesties je geholpen om het probleem met je toetsenbord op te lossen en kun je weer volledig gebruikmaken van je computer.
Categories: Top 33 Toetsenbord Letters Doen Het Niet

De combinatie Ctrl+Shift zorgt ervoor dat er een andere taalversie voor het toetsenbord wordt gekozen. De oplossing is dan ook net zo eenvoudig: door te drukken op Ctrl+Shift functioneert het toetsenbord weer normaal. Je kunt dit probleem helemaal voorkomen, door slechts één taal en één toetsenbordindeling te behouden.De eerste stap om dit te checken en op te lossen is het opnieuw opstarten van je computer. Heb je nog steeds problemen met je toetsenbord, dan moet je even kijken of het stuurprogramma (ook wel de driver genoemd) goed werkt. Open het apparaatbeheer (te vinden in het configuratiescherm) en klik ‘Toetsenborden’.Het schermtoetsenbord openen
Ga naar Start en selecteer vervolgens Instellingen > Toegankelijkheid > toetsenbord en schakel de wisselknop Schermtoetsenbord in. Een toetsenbord, waarmee u kunt navigeren op het scherm en tekst kunt invoeren, wordt op het scherm weergegeven.
Waarom Kan Ik Geen Letters Typen?
Om dit probleem te controleren en op te lossen, moet je eerst je computer opnieuw opstarten. Als je nog steeds problemen hebt met je toetsenbord, is het belangrijk om te controleren of het stuurprogramma (ook wel de driver genoemd) correct werkt. Je kunt het apparaatbeheer openen (te vinden in het configuratiescherm) en vervolgens klikken op ‘Toetsenborden’ om dit te controleren.
Hoe Toetsenbord Terug Activeren?
Hoe Kun Je Je Toetsenbord Resetten?
Wat Moet Ik Doen Als Mijn Toetsenbord Niet Werkt?
Verzamelen 15 toetsenbord letters doen het niet
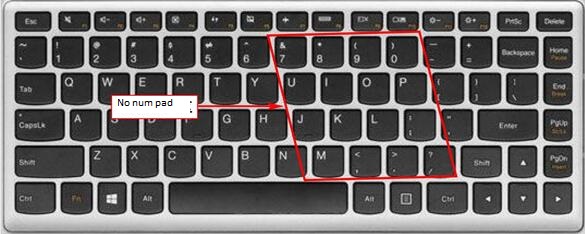
See more here: you.experience-porthcawl.com
Learn more about the topic toetsenbord letters doen het niet.
- Zo kun je allerlei toetsenbordproblemen oplossen – ID.nl
- Toetsenbord werkt niet goed meer – Expert.nl
- Het schermtoetsenbord (OSK) gebruiken om te typen
- Toetsenbordproblemen oplossen: Tips voor het Herstellen van …
- Hoe los je problemen met het toetsenbord van je laptop op?
- HP notebooks – Problemen met het toetsenbord oplossen (Windows)
