Iphone Koppelen Aan Windows 10: Zo Doe Je Dat!
Foto’S Overzetten Van Je Iphone Naar Computer
Keywords searched by users: iphone koppelen aan windows 10 iphone koppelen aan laptop windows 11, iphone koppelen aan laptop bluetooth, iphone bellen via windows 10, iphone synchroniseren met windows 10, iphone verbinden met laptop zonder kabel, iphone koppelen aan laptop lukt niet, iphone verbinden met laptop via kabel, iphone koppelen aan macbook
Stappen om je iPhone aan Windows 10 te koppelen:
Het koppelen van je iPhone aan Windows 10 kan handig zijn om bestanden uit te wisselen, een back-up te maken en muziek, films en apps te synchroniseren. In deze handleiding leer je hoe je je iPhone kunt koppelen aan Windows 10 en hoe je verschillende taken kunt uitvoeren. Volg de onderstaande stappen om aan de slag te gaan:
1. Installeer de nieuwste versie van iTunes
Om je iPhone te koppelen aan Windows 10, moet je ervoor zorgen dat je de nieuwste versie van iTunes op je computer hebt geïnstalleerd. iTunes is een mediaspeler en bibliotheekbeheersoftware die specifiek is ontworpen voor Apple-apparaten. Ga naar de officiële Apple-website en download de nieuwste versie van iTunes. Volg de instructies op het scherm om de installatie te voltooien.
2. Verbind je iPhone met je computer via een USB-kabel
Nu je iTunes hebt geïnstalleerd, kun je je iPhone verbinden met je computer via een USB-kabel. Sluit het ene uiteinde van de kabel aan op je iPhone en het andere uiteinde op een vrije USB-poort op je computer. Zorg ervoor dat de USB-poort correct werkt en dat er een stabiele verbinding is.
3. Vertrouw je computer op je iPhone
Wanneer je je iPhone voor het eerst via USB aansluit op je computer, verschijnt er mogelijk een pop-upvenster op je iPhone met de vraag of je deze computer vertrouwt. Tik op “Vertrouw” om je computer toegang te geven tot je iPhone-gegevens. Als je deze melding niet ziet, kun je later in iTunes de optie “Vertrouw deze computer” selecteren.
4. Geef je iPhone toegang tot je computer
Om je iPhone toegang te geven tot je computer, open je iTunes. Als alles correct is geïnstalleerd en verbonden, zou iTunes automatisch je iPhone moeten detecteren en weergeven onder het tabblad “Apparaten”. Klik op het iPhone-pictogram om toegang te krijgen tot de instellingen en functies van je iPhone.
5. Importeer foto’s en video’s van je iPhone naar je computer
Als je foto’s en video’s wilt importeren van je iPhone naar je Windows 10-computer, kun je dit doen via iTunes of de Foto’s-app. Met iTunes kun je handmatig foto’s en video’s selecteren en ze naar je computer downloaden. Ga naar het tabblad ‘Foto’s’ in iTunes, selecteer de foto’s en video’s die je wilt importeren en klik op de knop ‘Importeer foto’s’. Met de Foto’s-app kun je automatisch foto’s en video’s importeren wanneer je je iPhone met je computer verbindt.
6. Gebruik de Verkenner om bestanden uit te wisselen
Om bestanden uit te wisselen tussen je iPhone en Windows 10-computer, kun je de Verkenner gebruiken. Nadat je je iPhone hebt verbonden, open je de Verkenner en zoek je je iPhone onder “Deze pc”. Je kunt nu bestanden kopiëren en plakken tussen je iPhone en computer door ze eenvoudig van de ene map naar de andere te slepen.
7. Maak een back-up van je iPhone op Windows 10
Het maken van een back-up van je iPhone is belangrijk om je gegevens te beschermen. Met iTunes kun je een volledige back-up van je iPhone maken op je Windows 10-computer. Sluit je iPhone aan, open iTunes en ga naar het tabblad ‘Overzicht’ van je iPhone. Klik op de knop ‘Maak nu een back-up’ en wacht tot het proces is voltooid. Het is ook mogelijk om je iPhone automatisch te laten synchroniseren en back-ups te maken telkens wanneer je je iPhone aansluit.
8. Synchroniseer muziek, films en apps tussen je iPhone en computer
Met iTunes kun je eenvoudig muziek, films en apps synchroniseren tussen je iPhone en Windows 10-computer. Ga naar het tabblad ‘Muziek’, ‘Films’ of ‘Apps’ in iTunes en selecteer de items die je wilt synchroniseren. Klik op de knop ‘Synchroniseer’ om de geselecteerde gegevens over te zetten naar je iPhone. Zorg ervoor dat je de juiste instellingen selecteert om ervoor te zorgen dat je gegevens correct worden gesynchroniseerd.
9. Los problemen op als je computer je iPhone niet herkent
Als je computer je iPhone niet herkent, zijn er een aantal mogelijke oplossingen. Controleer of iTunes up-to-date is en zorg ervoor dat je de juiste USB-kabel gebruikt. Probeer ook een andere USB-poort op je computer en probeer je iPhone op een andere computer aan te sluiten om te zien of het probleem zich blijft voordoen. Als dit niet werkt, kun je de officiële ondersteuningspagina’s van Apple raadplegen voor specifieke probleemoplossingen.
10. Maak gebruik van de Koppelen met Windows-functie voor geavanceerde mogelijkheden
Naast iTunes kun je ook gebruikmaken van de Koppelen met Windows-functie voor geavanceerde mogelijkheden. Met Koppelen met Windows kun je bijvoorbeeld je iPhone scherm op je Windows 10-computer spiegelen, berichten ontvangen en telefoontjes beantwoorden. Zorg ervoor dat je zowel je iPhone als je Windows 10-computer up-to-date zijn en volg de instructies op de officiële ondersteuningspagina’s van Microsoft om deze functie in te stellen.
Veelgestelde vragen (FAQ’s)
1. Kan ik mijn iPhone draadloos verbinden met mijn Windows 10-laptop?
Ja, je kunt je iPhone draadloos verbinden met je Windows 10-laptop door middel van Bluetooth. Schakel Bluetooth in op zowel je iPhone als je laptop en zoek naar beschikbare apparaten. Selecteer je laptop op je iPhone en volg de instructies om de koppeling tot stand te brengen.
2. Kan ik telefoongesprekken voeren via mijn iPhone met Windows 10?
Ja, je kunt telefoongesprekken voeren via je iPhone met Windows 10 als je gebruik maakt van de Koppelen met Windows-functie. Hiermee kun je telefoontjes beantwoorden en gesprekken voeren vanaf je computer met behulp van je iPhone.
3. Kan ik mijn iPhone synchroniseren met Windows 10 zonder een kabel?
Ja, je kunt je iPhone synchroniseren met Windows 10 zonder een kabel door gebruik te maken van de Koppelen met Windows-functie. Zorg ervoor dat zowel je iPhone als je Windows 10-computer met hetzelfde WiFi-netwerk zijn verbonden en volg de instructies om de koppeling tot stand te brengen.
4. Wat moet ik doen als mijn iPhone niet wordt herkend door mijn Windows 10-laptop?
Als je iPhone niet wordt herkend door je Windows 10-laptop, zijn er een paar mogelijke oplossingen die je kunt proberen. Controleer of iTunes up-to-date is en herstart zowel je iPhone als je laptop. Probeer ook een andere USB-poort of USB-kabel te gebruiken en zorg ervoor dat je iPhone ontgrendeld is wanneer je hem aansluit.
5. Kan ik mijn iPhone verbinden met mijn MacBook?
Ja, je kunt je iPhone verbinden met een MacBook door gebruik te maken van de standaard Apple-kabel die bij je iPhone wordt geleverd. Sluit de ene kant van de kabel aan op je iPhone en de andere kant op een USB-poort op je MacBook. Volg de instructies op het scherm om de verbinding tot stand te brengen en gebruik iTunes of andere toepassingen om je iPhone te beheren.
Categories: Delen 97 Iphone Koppelen Aan Windows 10

Klik boven in de navigatiebalk van iTunes op jouw iPhone. Ga naar het tabblad “overzicht” en vink de optie “synchroniseer met deze iPhone via WiFi” aan. Hoppa, klaar! Nu zal jouw iPhone zelf synchroniseren met de laptop of computer waar je dit hebt ingesteld op het moment dat ze beide in hetzelfde WiFi netwerk zitten.Als je je computer toegang wilt geven tot informatie op je device, selecteer je het device in de Finder en klik je op ‘Vertrouw’ of, als je iTunes gebruikt, klik je op ‘Ga door’. Op een iPhone, iPad of iPod touch bevestig je dat je je computer of andere device toegang geeft tot je gegevens.Probeer een andere poort, kabel of computer
Het probleem kan te maken hebben met uw computer, de USB-poort of de USB-kabel die met uw apparaat is verbonden. Probeer indien mogelijk een andere computer, USB-poort of USB-kabel. Controleer ook of er vuil in de oplaadpoort onderaan uw iPhone of iPad aanwezig is.
- Zet de telefoon aan en ontgrendel deze. …
- Selecteer op uw pc de Startknop en selecteer vervolgens Foto’s om de app Foto’s te openen.
- Selecteer Importeren > Vanaf een USB-apparaat en volg de instructies.
- Sluit uw apparaat op uw computer aan met een USB-kabel, open iTunes en selecteer uw apparaat. Lees wat u moet doen als uw apparaat niet op de computer verschijnt.
- Klik links in het iTunes-venster op ‘Overzicht’.
- Selecteer ‘Synchroniseer met deze [apparaat] via wifi’.
- Klik op ‘Pas toe’.
Hoe Iphone Koppelen Aan Windows?
Hoe Pc Toegang Geven Tot Iphone?
1. Verbind jouw iPhone met de computer via een USB-kabel.
2. Op jouw computer, open de Finder.
3. In de Finder, selecteer jouw iPhone in het linker navigatiemenu. Het icoontje van jouw iPhone zal worden weergegeven.
4. Klik op ‘Vertrouw’ om jouw computer toegang te geven tot jouw iPhone-gegevens.
5. Als je iTunes gebruikt, klik dan op ‘Ga door’ om de toegang te bevestigen.
6. Nu heeft jouw computer toegang tot de gegevens op jouw iPhone.
Deze stappen zijn ook toepasbaar op een iPad of iPod touch. Zorg er echter voor dat je bevestigt dat je jouw computer of ander apparaat toegang geeft tot jouw gegevens.
De bovenstaande informatie is geldig vanaf 24 maart 2023.
Waarom Kan Mijn Iphone Geen Verbinding Maken Met Mijn Computer?
Als uw iPhone geen verbinding kan maken met uw computer, kan dit te maken hebben met verschillende factoren. Het probleem kan te wijten zijn aan uw computer, de USB-poort of de USB-kabel die wordt gebruikt om uw apparaat aan te sluiten. Om het probleem op te lossen, kunt u proberen om een andere computer, USB-poort of USB-kabel te gebruiken. Het is ook belangrijk om te controleren of er vuil aanwezig is in de oplaadpoort onderaan uw iPhone of iPad. Door deze stappen te volgen kunt u proberen om een succesvolle verbinding tot stand te brengen.
Hoe Synchroniseer Ik Mijn Iphone Met Mijn Computer?
Om je iPhone met je computer te synchroniseren via wifi, sluit je eerst je apparaat aan op je computer met een USB-kabel en open je iTunes. Als je apparaat niet verschijnt op de computer, kun je lezen wat je moet doen. Vervolgens klik je links in het iTunes-venster op ‘Overzicht’ en selecteer je ‘Synchroniseer met dit [apparaat] via wifi’. Klik tenslotte op ‘Pas toe’. Deze stappen kunnen worden gevolgd om jouw iPhone en computer te synchroniseren via wifi.
Top 19 iphone koppelen aan windows 10
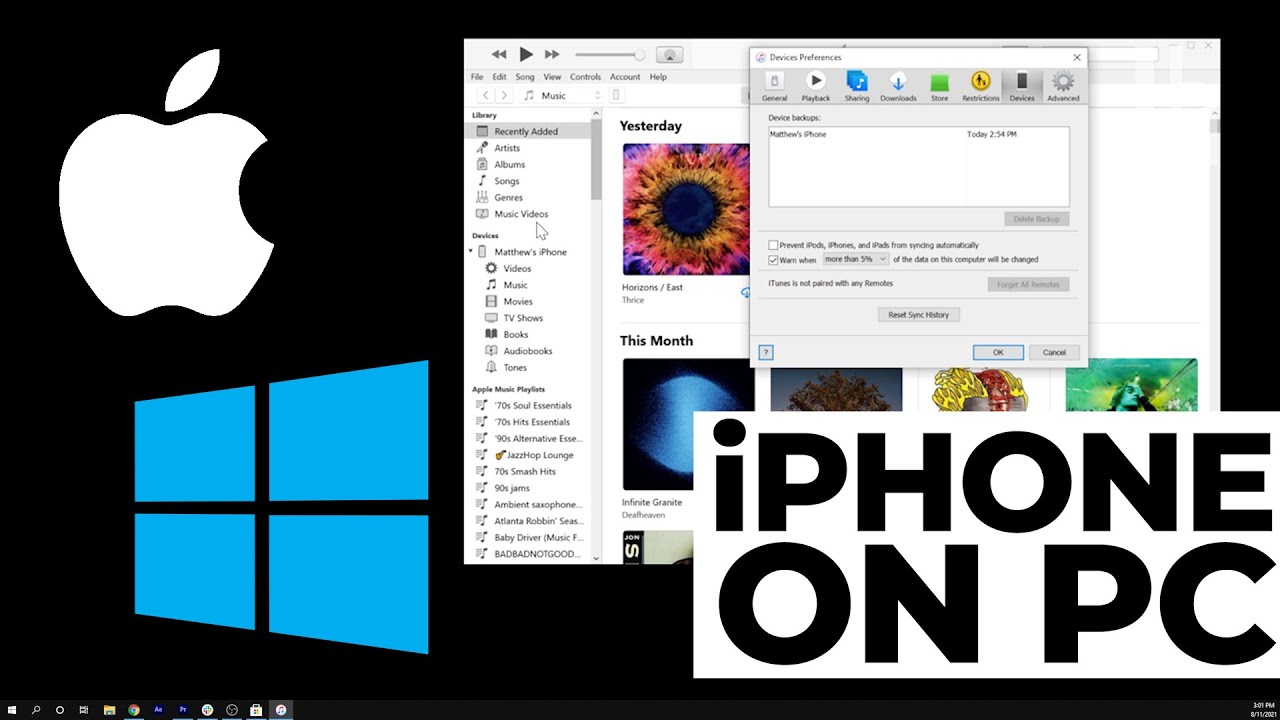
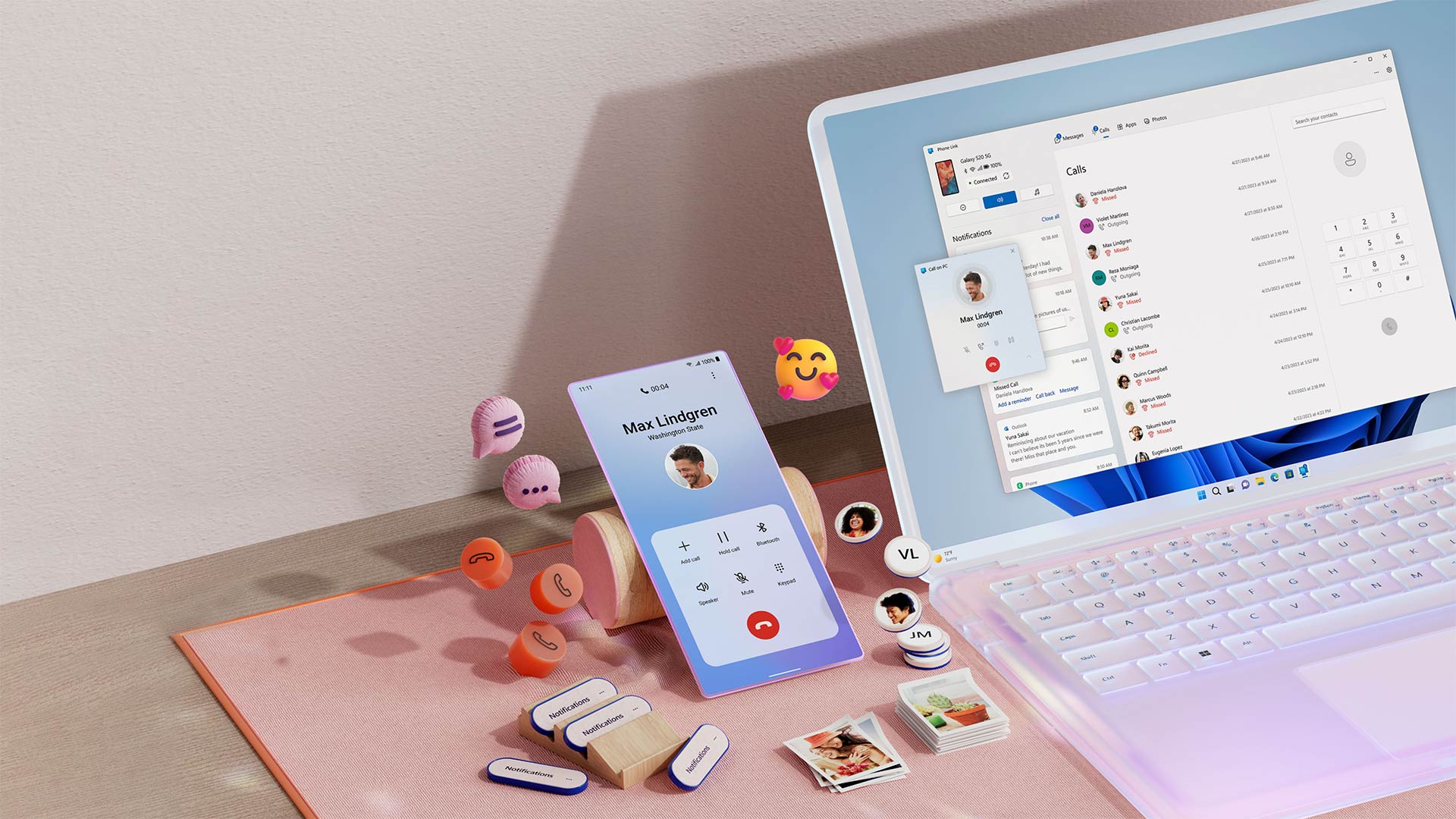
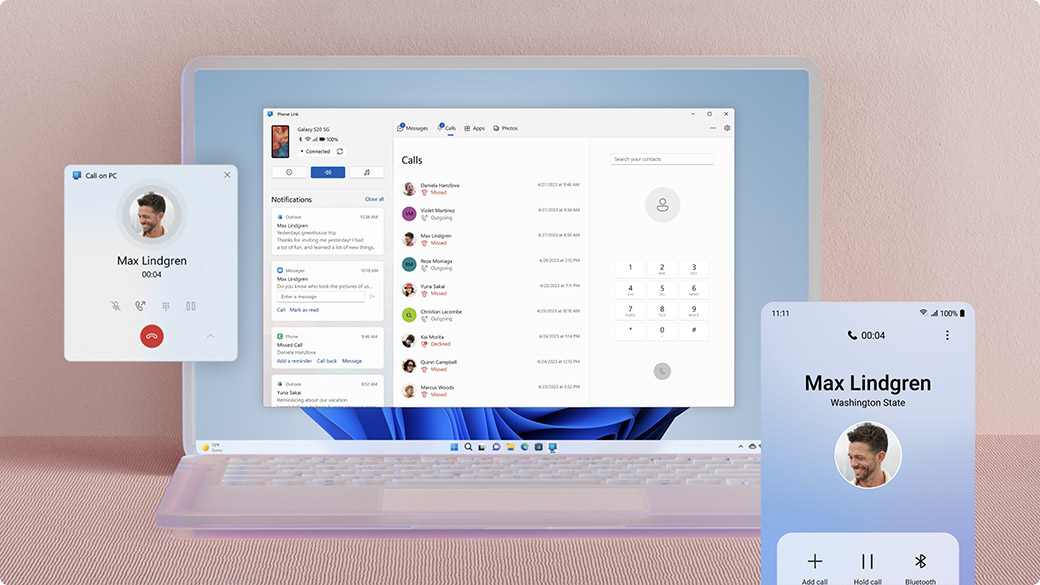
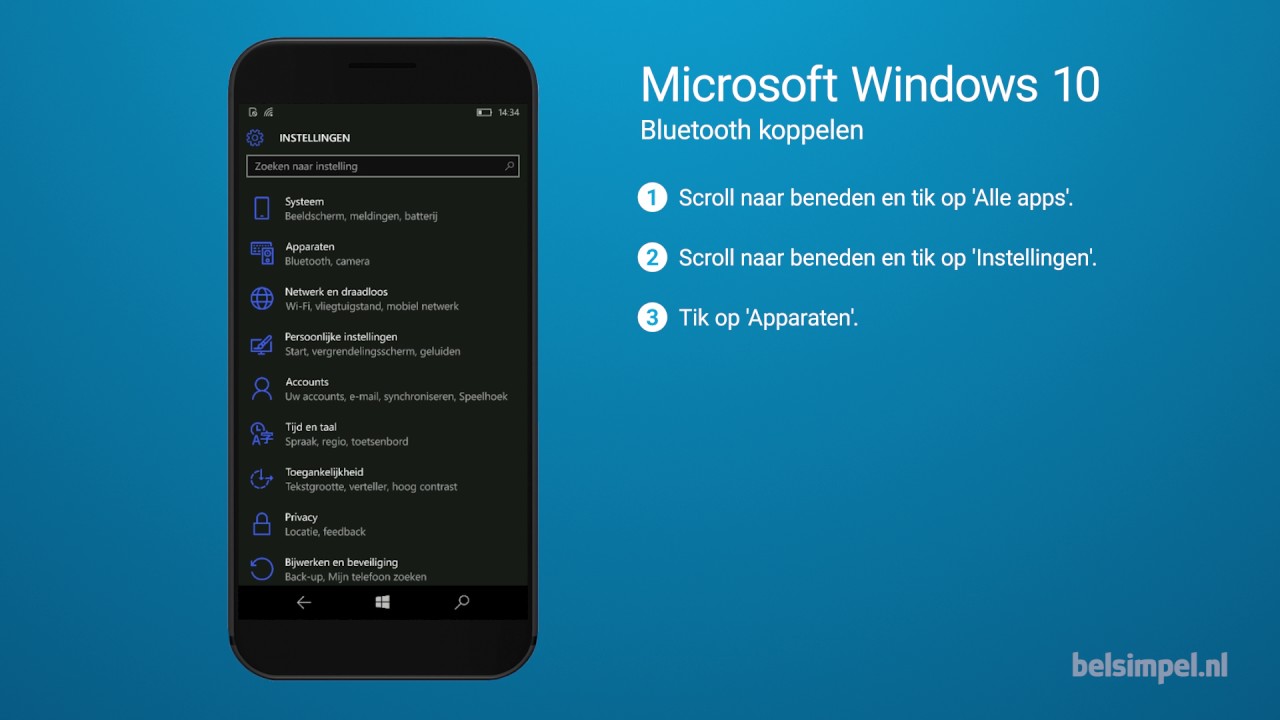




See more here: you.experience-porthcawl.com
Learn more about the topic iphone koppelen aan windows 10.
- iPhone koppelen of verbinden met de laptop of computer
- Foto’s en video’s van een iPhone importeren naar een pc
- Over de waarschuwing ‘Vertrouw je deze computer?’ op een iPhone …
- Als uw computer uw iPhone of iPad niet herkent – Apple Support (NL)
- iTunes gebruiken om uw iPhone, iPad of iPod met een computer te …
- Verbinding maken op een nieuw niveau met Koppelen met Windows …
