Hoe Maak Je Schermopname Iphone: De Eenvoudige Stappen Uitgelegd
Hoe Maak Je Een Schermopname Op Iphone? – Filmpje Van Je Scherm
Keywords searched by users: hoe maak je schermopname iphone schermopname iphone 13, schermopname iphone 11, schermopname iphone 12, hoe maak je een schermopname samsung, schermopname iphone met geluid, hoe maak je screenshot op iphone 14, schermopname iphone 14, hoe maak je een schermopname op je laptop
Voorbereidingen voor het opnemen van het scherm van een iPhone
Om een schermopname van je iPhone te maken, zijn er een paar voorbereidingen die je moet treffen. Volg de onderstaande stappen om ervoor te zorgen dat je alles klaar hebt voordat je begint met opnemen:
1. Controleer de beschikbare opslagruimte: Schermopnames nemen ruimte in beslag op je iPhone, dus zorg ervoor dat je voldoende opslagruimte hebt voordat je begint. Je kunt dit controleren door naar Instellingen > Algemeen > iPhone-opslag te gaan. Verwijder indien nodig ongewenste bestanden of apps om ruimte vrij te maken.
2. Update naar de nieuwste versie van iOS: Zorg ervoor dat je iPhone is bijgewerkt naar de nieuwste versie van iOS. Dit zorgt ervoor dat je gebruik kunt maken van de nieuwste functies en bugfixes.
3. Schakel de microfoon in: Als je ook geluid wilt opnemen tijdens de schermopname, moet je ervoor zorgen dat de microfoon van je iPhone is ingeschakeld. Dit kun je controleren door naar Instellingen > Privacy > Microfoon te gaan en ervoor te zorgen dat de schakelaar voor de app waarmee je de schermopname wilt maken is ingeschakeld.
4. Schakel de Bedieningsknop voor het opnemen van het scherm in: Om snel toegang te krijgen tot de schermopnamefunctie, kun je de Bedieningsknop voor het opnemen van het scherm inschakelen. Ga hiervoor naar Instellingen > Bedieningspaneel > Pas regelaars aan en voeg de opnameknop toe aan je Bedieningspaneel.
Hoe maak je een schermopname op een iPhone
Nu je de voorbereidingen hebt getroffen, kun je beginnen met het maken van een schermopname op je iPhone. Volg de onderstaande stappen om een schermopname te maken:
1. Open het Bedieningspaneel: Veeg vanaf de bovenkant van het scherm omlaag (of vanaf de onderkant, afhankelijk van het type iPhone) om het Bedieningspaneel te openen.
2. Tik op het schermopname-icoon: In het Bedieningspaneel zie je een icoon dat lijkt op een cirkel met een witte stip in het midden. Tik op dit icoon om de schermopname te starten.
3. Bevestig de opname (optioneel): Afhankelijk van je instellingen kan er een pop-up verschijnen waarin je wordt gevraagd of je ook het microfoongeluid wilt opnemen. Tik op ‘Microfoon inschakelen’ als je ook geluid wilt opnemen tijdens de schermopname.
4. Start met opnemen: Tik op ‘Start opname’ om te beginnen met het opnemen van het scherm van je iPhone. Je kunt nu navigeren naar de app of het scherm dat je wilt opnemen.
5. Stop de opname: Om de schermopname te stoppen, open je opnieuw het Bedieningspaneel en tik je op het schermopname-icoon. Je kunt ook de rode statusbalk bovenaan het scherm aanraken en op ‘Stop’ tikken in de pop-up die verschijnt.
6. Bekijk de opname: Nadat je de opname hebt gestopt, wordt deze automatisch opgeslagen in de Foto’s-app op je iPhone. Ga naar de Foto’s-app en zoek de opname in het album ‘Schermopnames’.
Alternatieve methoden om een schermopname op een iPhone te maken
Hoewel de bovenstaande methode de meest gebruikte manier is om een schermopname op een iPhone te maken, zijn er ook alternatieve methoden beschikbaar. Hier zijn een paar andere manieren om een schermopname op een iPhone te maken:
1. Gebruik QuickTime op een Mac: Als je een Mac-computer hebt, kun je QuickTime gebruiken om het scherm van je iPhone op te nemen. Sluit je iPhone met een Lightning-kabel aan op je Mac en open QuickTime. Ga vervolgens naar Bestand > Nieuwe filmopname en selecteer je iPhone als de bron. Klik op de opnameknop om de schermopname te starten en klik er nogmaals op om te stoppen.
2. Gebruik een externe app: Er zijn verschillende apps beschikbaar in de App Store waarmee je het scherm van je iPhone kunt opnemen. Zoek naar ‘schermopname’ in de App Store en kies een betrouwbare app die aan je behoeften voldoet. Volg de instructies van de app om de schermopname te starten en stoppen.
Het opnemen van het scherm van een iPhone met behulp van QuickTime op een Mac
Als je een Mac-computer hebt, kun je ook QuickTime gebruiken om het scherm van je iPhone op te nemen. Volg deze stappen om het opnameproces te starten:
1. Sluit je iPhone aan op je Mac met een Lightning-kabel.
2. Open QuickTime op je Mac. Je kunt dit vinden in de map Toepassingen of door te zoeken in Spotlight.
3. Ga naar het menu Bestand en klik op ‘Nieuwe filmopname’.
4. In het venster dat verschijnt, zie je een vervolgkeuzemenu naast de opnameknop. Klik op dit menu en selecteer je iPhone als de bron voor de opname.
5. Klik op de opnameknop om de schermopname te starten. Je iPhone-scherm zal nu worden weergegeven op je Mac-scherm.
6. Om de opname te stoppen, klik je op de opnameknop in de menubalk van QuickTime of druk je op de sneltoetscombinatie Command + Control + Esc.
7. Sla de opname op: Nadat je de opname hebt gestopt, kun je deze opslaan op je Mac door naar Bestand > Bewaar te gaan. Kies een locatie op je Mac waar je de opname wilt opslaan en geef het een naam.
Hoe maak je een schermopname met behulp van een externe app
Als je liever een externe app gebruikt om het scherm van je iPhone op te nemen, zijn er verschillende opties beschikbaar in de App Store. Volg deze algemene stappen om een schermopname te maken met behulp van een externe app:
1. Open de App Store op je iPhone en zoek naar een schermopname-app.
2. Selecteer een betrouwbare app en installeer deze op je iPhone.
3. Open de geïnstalleerde app en volg de instructies om het opnameproces te starten. Dit kan variëren afhankelijk van de app die je gebruikt.
4. Start de schermopname en navigeer naar het gewenste scherm of de app die je wilt opnemen.
5. Stop de opname volgens de instructies van de app en bekijk de opname in de app of in het fotoalbum van je iPhone.
Mogelijkheden en beperkingen van het opnemen van het scherm van een iPhone
Het opnemen van het scherm van een iPhone biedt verschillende mogelijkheden, maar het heeft ook enkele beperkingen. Hier zijn enkele belangrijke overwegingen:
Mogelijkheden:
– Het opnemen van het scherm van een iPhone is handig voor het maken van tutorials, demonstraties en het delen van gameplay.
– Je kunt ook geluid opnemen tijdens de schermopname, wat nuttig kan zijn bij het uitleggen van bepaalde stappen.
– Schermopnames worden opgeslagen als video’s, waardoor je ze kunt bewerken en delen met anderen.
Beperkingen:
– Het opnemen van het scherm van een iPhone kan de prestaties van de batterij en de systeemactiviteit beïnvloeden, vooral bij langere opnames.
– Sommige apps kunnen beperkingen opleggen aan het opnemen van hun scherm, zoals beveiligde of gecodeerde inhoud.
– Het opnemen van het scherm van een iPhone is momenteel niet mogelijk zonder externe apps of een Mac-computer.
Wat te doen als het schermopnameproces niet goed werkt op een iPhone
Als je problemen ondervindt bij het opnemen van het scherm van je iPhone, zijn er een paar stappen die je kunt nemen om het op te lossen:
1. Controleer of je iPhone up-to-date is: Zorg ervoor dat je iPhone de nieuwste versie van iOS heeft geïnstalleerd. Updates bevatten vaak bugfixes en verbeteringen die kunnen helpen bij het oplossen van problemen.
2. Herstart je iPhone: Soms kunnen tijdelijke softwareproblemen worden opgelost door eenvoudigweg je iPhone opnieuw op te starten. Houd de aan/uit-knop ingedrukt en schuif om je iPhone uit te schakelen. Wacht een paar seconden en schakel hem dan weer in.
3. Controleer de instellingen: Ga naar Instellingen > Algemeen > Beperkingen en controleer of de schermopnamefunctie niet is uitgeschakeld. Schakel deze in als dat nodig is.
4. Probeer een andere methode: Als de standaardmethode voor het opnemen van het scherm niet werkt, probeer dan een externe app of het gebruik van QuickTime op een Mac.
Als de problemen aanhouden, kun je overwegen om contact op te nemen met de ondersteuning van Apple voor verdere assistentie.
Tips en trucs voor het maken van een schermopname op een iPhone
Hier zijn enkele handige tips en trucs om het meeste uit het opnemen van het scherm van je iPhone te halen:
1. Bereid je voor: Zorg ervoor dat je alles klaar hebt voordat je begint met opnemen. Sluit onnodige apps en meldingen en zorg voor voldoende opslagruimte en batterijvermogen.
2. Maak het scherm schoon: Voordat je begint met opnemen, veeg je het scherm van je iPhone schoon om vingerafdrukken en vlekken te verwijderen. Dit zorgt voor een betere zichtbaarheid van de opname.
3. Oefen vooraf: Voordat je daadwerkelijk gaat opnemen, kun je een paar oefenopnames maken om vertrouwd te raken met het proces en te controleren of alles naar behoren werkt.
4. Plan je opname: Als je een tutorial of demonstratie maakt, is het handig om een script of een plan te hebben. Dit helpt je om gestructureerd en duidelijk te zijn tijdens de opname.
5. Bewerk je opname: Na het maken van de schermopname kun je deze bewerken met behulp van apps zoals iMovie of Adobe Premiere Rush om intros, ondertitels, effecten en andere aanpassingen toe te voegen.
6. Deel je opname: Nadat je de opname hebt bewerkt, kun je deze delen via sociale media, e-mail of andere platforms. Het delen van je opname kan nuttig zijn om anderen te informeren, te helpen of te vermaken.
Veelgestelde vragen over het opnemen van het scherm van een iPhone
1. Hoe maak ik een schermopname op een iPhone 13?
Om een schermopname op een iPhone 13 te maken, volg je de hierboven beschreven stappen. De methode is hetzelfde voor alle iPhone-modellen die iOS ondersteunen.
2. Kan ik geluid opnemen tijdens een schermopname op een iPhone?
Ja, je kunt geluid opnemen tijdens een
Categories: Gevonden 43 Hoe Maak Je Schermopname Iphone
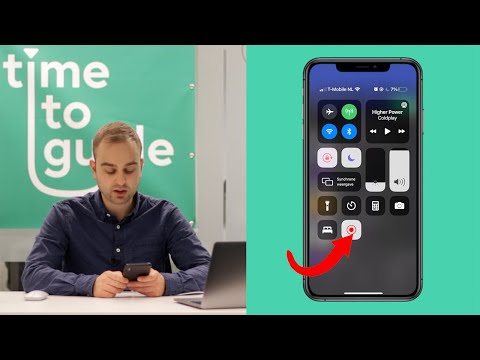
Zo activeer je schermopnames in Android Q
Om nu een schermopname te maken, houdt de aan/uit knop lang ingedrukt; Druk lang op de optie ‘screenshot maken’; Klik in het dialoogvenster op ‘start recording’; Druk ook in het volgende venster op ‘start recording’.Ga naar het beeld op je iPhone dat je vastgelegd wilt hebben. Houd nu de aan/uit knop aan de rechterkant van het toestel ingedrukt en druk tegelijkertijd op homeknop (de ronde knop aan de voorkant van het toestel). Laat beide knoppen snel los om een screenshot te maken.
- Ga naar ‘Instellingen’ > ‘Bedieningspaneel’ en tik vervolgens op de knop ‘Voeg toe’ naast ‘Schermopname‘.
- Open het bedieningspaneel op uw iPhone of op uw iPad.
- Tik op de grijze opnameknop. …
- Verlaat het bedieningspaneel om het scherm op te nemen.
- Open het scherm dat je wilt vastleggen.
- Druk tegelijkertijd op de aan/uit-knop en de knop Volume omlaag.
- Tik onderaan op Meer opnemen.
Hoe Moet Je Schermopname Aanzetten?
1. Open het scherm dat je wilt vastleggen.
2. Druk tegelijkertijd op de aan/uit-knop (powerknop) en de knop Volume omlaag.
3. Tik onderaan op de optie “Meer” om meer opties weer te geven.
4. Kies de optie “Opnemen” om te beginnen met het maken van een schermopname.
Hoe Kan Je Een Filmpje Maken Van Je Scherm?
Kan Geen Screenshot Maken Iphone 11?
Hoe Maak Je Schermopname Met Iphone 14?
Waar Staat Mijn Schermopname?
Details 43 hoe maak je schermopname iphone
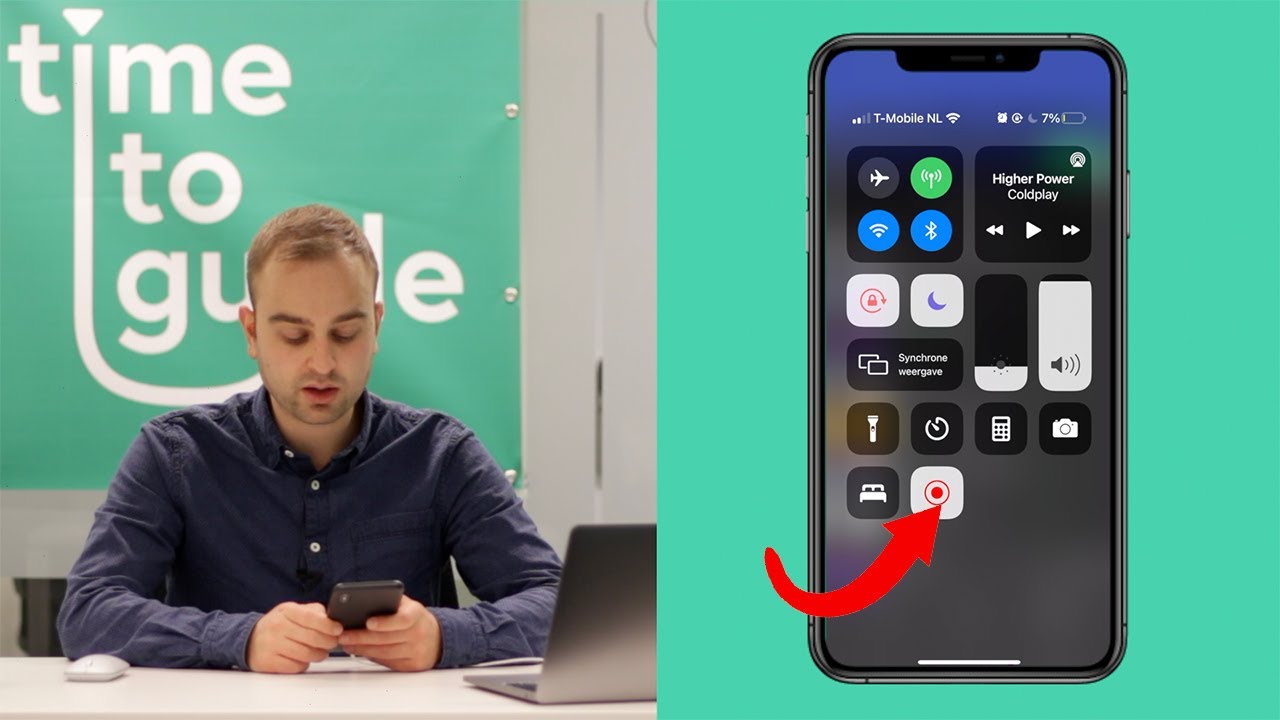
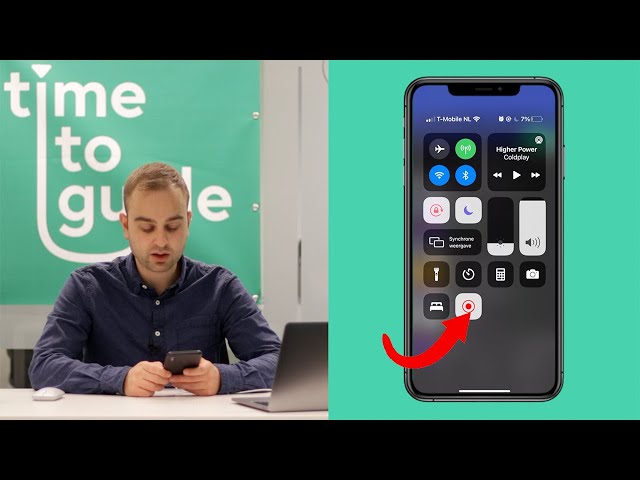
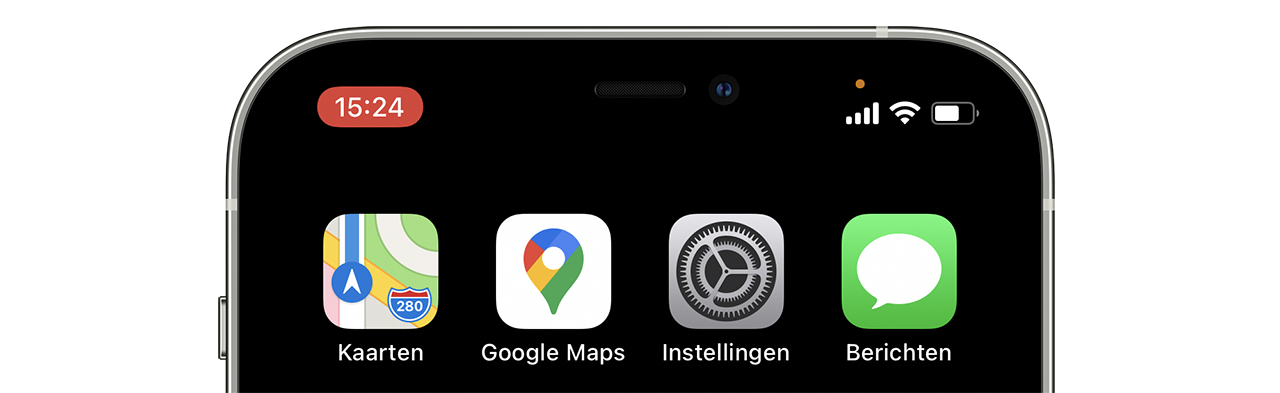

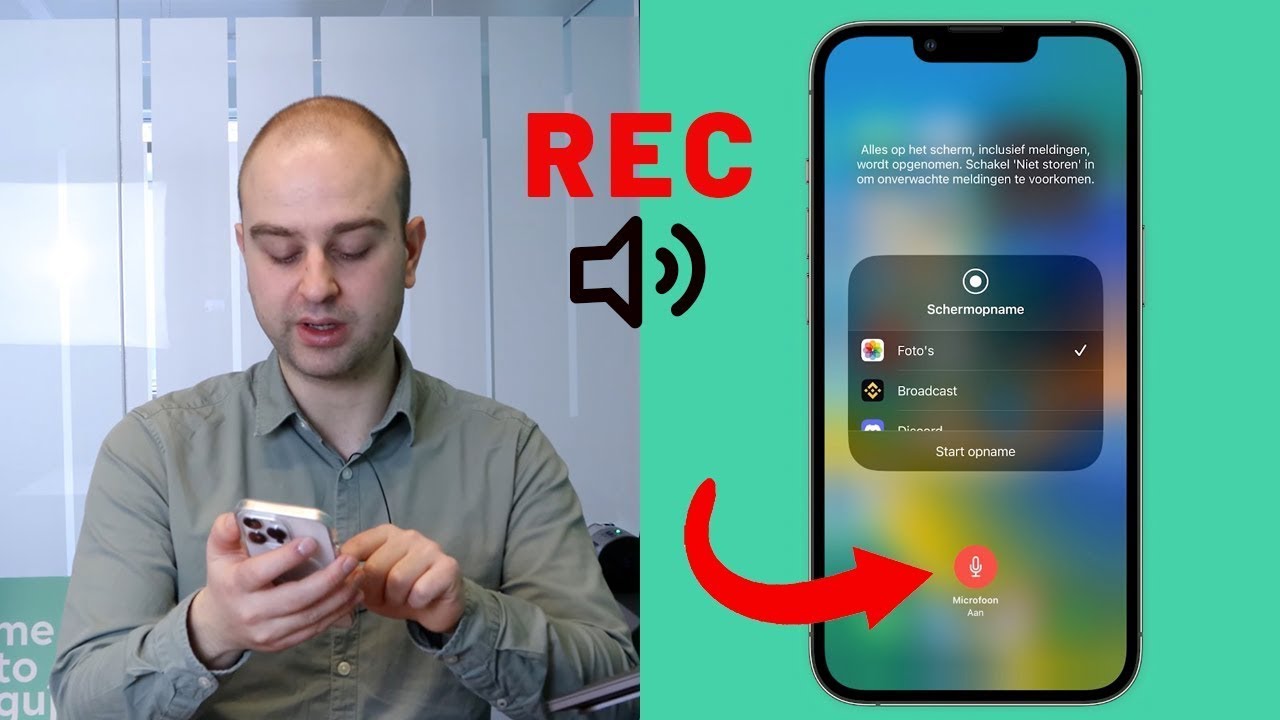

See more here: you.experience-porthcawl.com
Learn more about the topic hoe maak je schermopname iphone.
- Het scherm van uw iPhone, iPad of iPod touch opnemen
- Een screenshot maken of je scherm opnemen op een Android-apparaat
- Uitleg: zo kun jij je Android-scherm opnemen (+ video!)
- Screenshot iPhone: Snel en Makkelijke met de Tips van leapp
- Een schermopname maken op de iPhone – Apple Support (NL)
- Waar worden mijn gameclips en schermafbeeldingen opgeslagen in …
