Hoe Maak Je Een Zip Bestand In Slechts Enkele Stappen?
Een Zip Bestand Maken
Keywords searched by users: hoe maak je een zip bestand hoe maak je een zip-bestand mac, zip-bestand uitpakken windows 10, zip bestanden, wat is een zip-bestand, zip-bestand maken android, zip-bestand uitpakken lukt niet, zip-bestand verkleinen, zip-bestand maken lukt niet
Wat is een zip bestand?
Een zip bestand is een gecomprimeerd bestandsformaat dat wordt gebruikt om meerdere bestanden en mappen samen te voegen tot een enkel bestand. Door bestanden te zippen, worden ze kleiner van formaat, waardoor het gemakkelijker wordt om ze te verzenden via e-mail of te delen via internet. Het zippen van bestanden kan ook helpen bij het organiseren van bestanden, het verminderen van opslagruimte en het versnellen van het overdrachtsproces.
Waarom zou je een zip bestand maken?
Er zijn verschillende redenen waarom je een zip bestand zou willen maken:
1. Bestanden comprimeren: Het zippen van bestanden vergroot de efficiëntie van je opslagruimte. Hierdoor kun je meer bestanden opslaan op je apparaat of externe schijven.
2. Bestanden delen: Het bundelen van meerdere bestanden in een zip bestand maakt het gemakkelijker om ze te delen via e-mail of online platforms. Dit is vooral handig als je meerdere bestanden wilt verzenden, omdat je ze allemaal in één enkel zip bestand kunt opnemen.
3. Het organiseren van bestanden: Door gerelateerde bestanden en mappen in één zip bestand te plaatsen, kun je je bestanden beter organiseren en een beter overzicht behouden. Dit kan vooral handig zijn als je werkt met grote hoeveelheden bestanden.
4. Het beveiligen van bestanden: Zip bestanden kunnen worden beveiligd met een wachtwoord, waardoor je de inhoud kunt beschermen tegen ongeautoriseerde toegang. Dit kan handig zijn als je gevoelige informatie wilt delen.
Een zip bestand maken op Windows
Zip bestanden maken op Windows is een eenvoudig proces. Volg deze stappen om een zip bestand te maken:
1. Zoek de bestanden of mappen die je wilt zippen.
2. Selecteer de bestanden of mappen door erop te klikken terwijl je de Control-toets ingedrukt houdt.
3. Klik met de rechtermuisknop op de geselecteerde bestanden of mappen en selecteer “Kopiëren naar” in het contextmenu.
4. Kies “Gecomprimeerde (gezipte) map” in het submenu. Hierdoor wordt een nieuw zip bestand gemaakt met de geselecteerde bestanden of mappen.
5. Geef het zip bestand een naam en kies de gewenste locatie om het op te slaan. Klik op “Opslaan” om het proces te voltooien.
Een zip bestand maken op Mac
Als je een Mac gebruikt, kun je ook gemakkelijk zip bestanden maken. Volg deze stappen om een zip bestand te maken:
1. Zoek de bestanden of mappen die je wilt zippen.
2. Selecteer de bestanden of mappen door erop te klikken.
3. Klik met de rechtermuisknop op de geselecteerde bestanden of mappen en selecteer “Comprimeer” in het contextmenu.
4. Hierdoor wordt een nieuw zip bestand gemaakt met de geselecteerde bestanden of mappen.
5. Geef het zip bestand een naam en kies de gewenste locatie om het op te slaan. Klik op “Bewaar” om het proces te voltooien.
Een zip bestand maken met behulp van software
Naast de ingebouwde zip functionaliteit in Windows en Mac, kun je ook gebruik maken van software van derden om zip bestanden te maken. Een populaire keuze is het programma 7-Zip, dat beschikbaar is voor zowel Windows als Mac.
Om een zip bestand te maken met behulp van 7-Zip, volg je deze stappen:
1. Download en installeer 7-Zip vanaf de officiële website.
2. Selecteer de bestanden of mappen die je wilt zippen.
3. Klik met de rechtermuisknop op de geselecteerde bestanden of mappen en selecteer “7-Zip” in het contextmenu.
4. Kies de optie “Toevoegen aan een archief” in het submenu.
5. Pas indien nodig de instellingen aan, zoals het compressieniveau en de bestandsnaam.
6. Klik op “OK” om het zippen te voltooien. Het zip bestand wordt opgeslagen op de opgegeven locatie.
Een zip bestand uitpakken
Om een zip bestand uit te pakken op zowel Windows als Mac, volg je deze stappen:
1. Zoek het zip bestand dat je wilt uitpakken.
2. Klik met de rechtermuisknop op het zip bestand en selecteer “Uitpakken” of “Uitpakken naar” in het contextmenu.
3. Kies de gewenste locatie waar je de uitgepakte bestanden wilt opslaan.
4. Klik op “OK” of “Uitpakken” om het uitpakken te voltooien. De bestanden worden uitgepakt naar de opgegeven locatie.
Tips en aanbevelingen voor het maken van zip bestanden
Hier zijn enkele handige tips en aanbevelingen voor het maken van zip bestanden:
1. Beperk de grootte van het zip bestand: Het is belangrijk om te onthouden dat zip bestanden nog steeds een bepaalde mate van compressie hebben. Het kan dus handig zijn om grote zip bestanden op te splitsen in kleinere delen om ervoor te zorgen dat ze gemakkelijk te delen en te downloaden zijn.
2. Voeg een wachtwoord toe aan je zip bestand: Als je gevoelige informatie wilt beveiligen, is het een goed idee om een wachtwoord toe te voegen aan je zip bestand. Dit zorgt ervoor dat alleen degenen met het wachtwoord toegang hebben tot de inhoud van het zip bestand.
3. Controleer je zip bestanden op virussen: Voordat je een zip bestand deelt of opent, is het belangrijk om het te scannen op eventuele virussen of malware. Dit helpt ervoor te zorgen dat je bestanden veilig blijven en voorkomt dat schadelijke inhoud wordt verspreid.
4. Houd je zip bestanden georganiseerd: Zorg ervoor dat je zip bestanden goed organiseert door duidelijke bestandsnamen te gebruiken en eventueel submappen te maken. Dit maakt het gemakkelijker om bestanden terug te vinden en vermindert de kans op verwarring.
5. Gebruik betrouwbare zip software: Als je vaak zip bestanden maakt, is het de moeite waard om te investeren in betrouwbare zip software. Dit kan zorgen voor snellere en efficiëntere compressie, evenals extra functies zoals het versleutelen van bestanden en het opsplitsen van zip bestanden.
Met deze informatie zou je nu in staat moeten zijn om zip bestanden te maken en uit te pakken op zowel Windows als Mac. Zip bestanden zijn een handige manier om bestanden te organiseren, te delen en op te slaan, dus maak er gebruik van om je digitale leven gemakkelijker te maken.
Categories: Samenvatting 81 Hoe Maak Je Een Zip Bestand
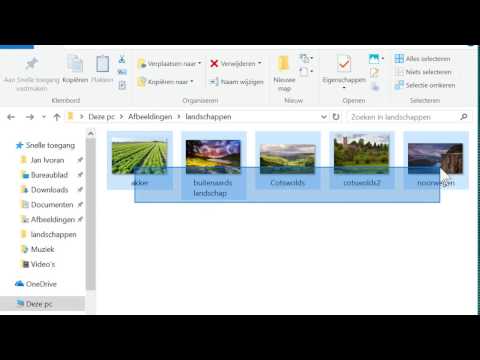
Zoek de bestanden of mappen die u wilt comprimeren. Houd de linkermuisknop ingedrukt op het bestand of de map (of klik met de rechtermuisknop), selecteer (of plaats de aanwijzer op) Verzenden naar en selecteer vervolgens Gecomprimeerde (gezipte) map.Een Zip-bestand is één bestand dat één of meer gecomprimeerde bestanden bevat. Dit vormt de ideale manier om grote bestanden kleiner te maken en verwante bestanden bij elkaar te houden. Zip is de populairste compressie-indeling voor Windows en wordt veel gebruikt voor het e-mailen en delen van bestanden via internet.Bestanden zippen (comprimeren)
Typ in het zoekvak op de taakbalkverkenneren selecteer deze in de lijst met resultaten. Klik met de rechtermuisknop op het bestand dat u wilt zippen en selecteer vervolgens Map verzenden naar > gecomprimeerde (gezipte) map.
- Ga naar Bestand en kies Nieuw Zip–bestand.
- Selecteer het bestand dat (of de bestanden die) u als Zip-map wilt maken.
- Maak bij Delen of Zip opslaan het nieuwe Zip–bestand op de gewenste locatie of e-mail dit direct aan de geselecteerde ontvanger.
Hoe Maak Ik Een Zip Bestand 7Zip?
Wat Is Een Zip Bestand?
Hoe Maak Je Een Zip Bestand Windows 11?
1. Typ in het zoekvak op de taakbalk “Verkenner” en selecteer de Verkenner in de lijst met resultaten.
2. Zoek het bestand dat je wilt zippen en klik met de rechtermuisknop op het bestand.
3. Selecteer “Map verzenden naar” en kies vervolgens “Gecomprimeerde (gezipte) map”.
Door deze stappen te volgen, kun je eenvoudig een zip bestand maken in Windows 11.
Hoe Maak Ik Een Zip Bestand Op Mac?
Om een bestand of map te comprimeren op een Mac, kun je de volgende stappen volgen: klik met de Control-toets ingedrukt op het onderdeel dat je wilt comprimeren. Vervolgens verschijnt er een contextueel menu waaruit je ‘Comprimeer’ kunt kiezen. Als je één onderdeel comprimeert, wordt het gecomprimeerde bestand automatisch voorzien van dezelfde naam als het oorspronkelijke onderdeel, maar met de extensie ‘.zip’. Dit zorgt ervoor dat het gecomprimeerde bestand herkenbaar is als een zip bestand.
Is 7 Zip Gratis?
Gevonden 7 hoe maak je een zip bestand
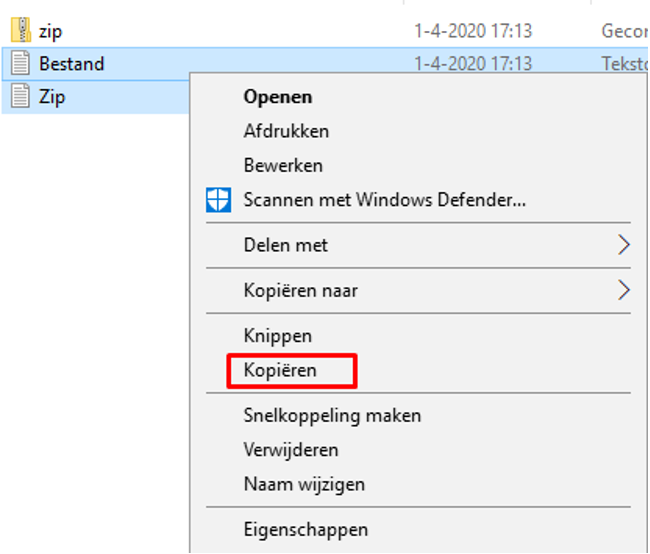


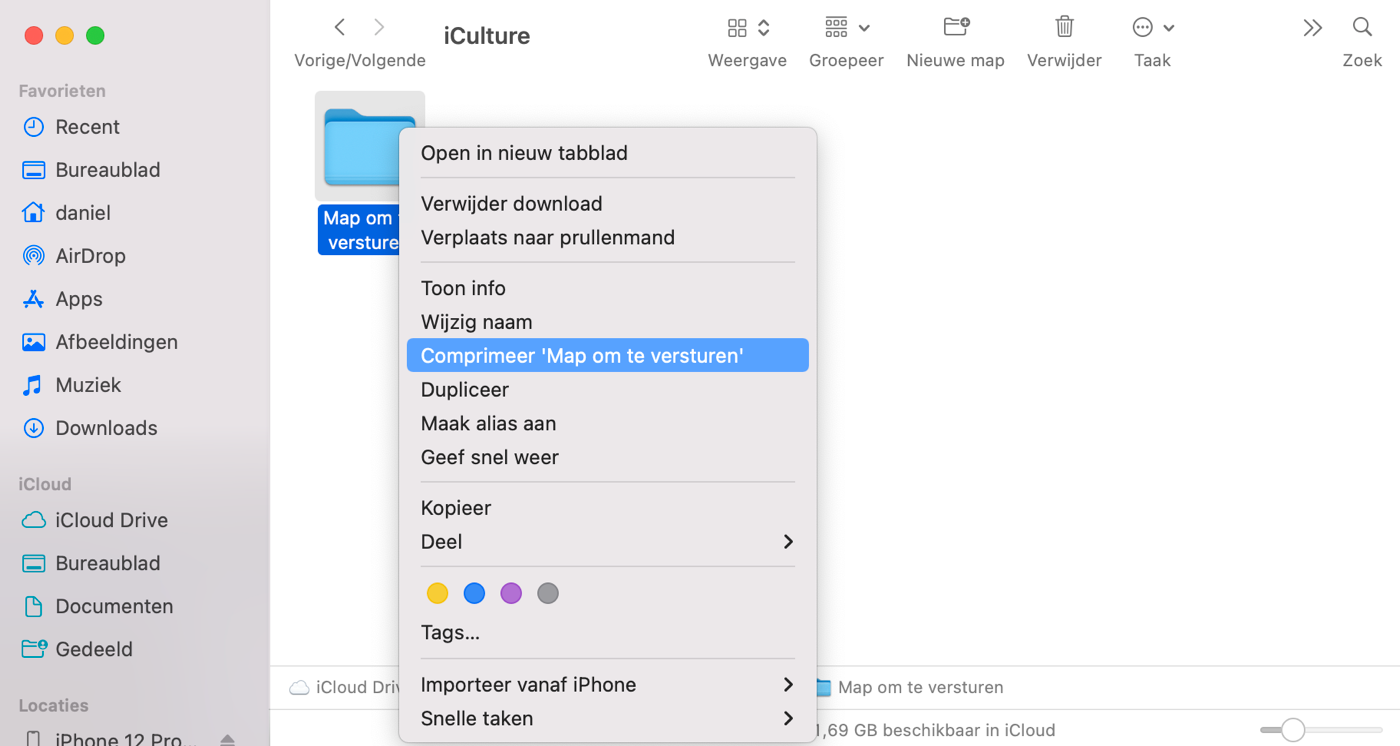


See more here: you.experience-porthcawl.com
Learn more about the topic hoe maak je een zip bestand.
- Bestanden zippen en uitpakken – Microsoft Ondersteuning
- U wilt een 7z-bestand openen? – WinZip
- U wilt een Zip-bestand openen of maken? – WinZip
- Bestanden zippen en uitpakken – Microsoft Ondersteuning
- Bestanden en mappen in- en uitpakken op de Mac – Apple Support
- 7-Zip Installeren – Groep Wetenschap & Technologie – KU Leuven
