Hoe Kan Ik Een Tekst Op Een Foto Plaatsen: 5 Handige Tips.
Tekst In Foto Plaatsen
Keywords searched by users: hoe kan ik een tekst op een foto plaatsen tekst in foto zetten pc, tekst op foto zetten gratis, tekst toevoegen aan foto windows, tekst in foto zetten android, tekst in foto zetten iphone, tekst in foto zetten samsung, gratis app foto’s bewerken met tekst, tekst op foto zetten ipad
Hoe kan ik een tekst op een foto plaatsen: Een Gedetailleerde Gids
Als je graag een tekst wilt toevoegen aan een foto, zijn er verschillende manieren waarop je dit kunt doen. Of je nu een professional bent met toegang tot geavanceerde programma’s of een beginnende gebruiker die een eenvoudige app wil gebruiken, er is altijd een optie die bij jou past. In dit artikel zullen we een aantal verschillende methoden bespreken om tekst op een foto te plaatsen, inclusief het gebruik van online fotobewerkingsprogramma’s, Microsoft Word, smartphone-apps en nog veel meer. Volg gewoon de onderstaande stappen en je zult in no-time de gewenste tekst op je foto hebben staan!
Stap 1: Gebruik een online fotobewerkingsprogramma
De eerste methode die we zullen bespreken is het gebruik van een online fotobewerkingsprogramma, zoals Adobe Express. Hier zijn de stappen die je moet volgen:
- Bezoek de website van Adobe Express
- Selecteer de functie om tekst toe te voegen aan een foto
- Upload de gewenste foto
- Typ de tekst die je wilt toevoegen
- Pas het lettertype, de grootte en de kleur van de tekst aan
- Positioneer de tekst op de foto
- Sla de bewerkte foto op
Met Adobe Express kun je op een eenvoudige en gebruiksvriendelijke manier tekst aan je foto’s toevoegen. Het biedt verschillende aanpassingsopties, zodat je de tekst precies naar jouw wensen kunt opmaken. Dit is een handige optie voor zowel beginners als gevorderde gebruikers.
Stap 2: Gebruik Microsoft Word
Als je liever een vertrouwde tool zoals Microsoft Word wilt gebruiken om tekst aan een foto toe te voegen, kun je de volgende stappen volgen:
- Open Microsoft Word op je computer
- Open het gewenste document of maak een nieuw document
- Voeg een afbeelding in het document in
- Plaats de cursor bij de afbeelding
- Selecteer de optie “Alternatieve tekst toevoegen” in het menu
- Typ de gewenste tekst in het tekstveld
- Pas de opmaak van de tekst aan indien nodig
- Sla het document op
Hoewel Microsoft Word voornamelijk bedoeld is voor tekstverwerking, biedt het ook de mogelijkheid om afbeeldingen in een document in te voegen en tekst aan deze afbeeldingen toe te voegen. Deze methode is handig als je al bekend bent met Microsoft Word en geen behoefte hebt aan een apart fotobewerkingsprogramma.
Stap 3: Gebruik de Foto’s-app op een iPhone, iPad of iPod touch
Als je een iPhone, iPad of iPod touch hebt, kun je de ingebouwde Foto’s-app gebruiken om tekst aan een foto toe te voegen. Hier zijn de stappen die je kunt volgen:
- Open de Foto’s-app op je apparaat
- Selecteer de gewenste foto
- Tik op de bewerkingsknop (het pencil-icoon)
- Tik op het tekstsymbool om tekst toe te voegen aan de foto
- Typ de gewenste tekst
- Pas het lettertype, de grootte en de kleur van de tekst aan
- Verplaats de tekst naar de gewenste positie op de foto
- Tik op ‘Gereed’ om de bewerkte foto op te slaan
Met de Foto’s-app op je Apple-apparaat heb je een handige en gebruiksvriendelijke tool om tekst aan je foto’s toe te voegen. Deze methode is ideaal voor gebruikers die snel en gemakkelijk tekst op hun foto’s willen plaatsen zonder gebruik te maken van extra apps.
Stap 4: Gebruik Google Foto’s op een Android-apparaat
Als je een Android-apparaat hebt, kun je de Google Foto’s-app gebruiken om tekst aan je foto’s toe te voegen. Volg hiervoor de onderstaande stappen:
- Open de Google Foto’s-app op je apparaat
- Selecteer de gewenste foto
- Tik op de bewerkingsknop (het pencil-icoon)
- Tik op het tekstsymbool om tekst toe te voegen aan de foto
- Typ de gewenste tekst
- Pas het lettertype, de grootte en de kleur van de tekst aan
- Verplaats de tekst naar de gewenste positie op de foto
- Tik op ‘Opslaan’ om de bewerkte foto op te slaan
Met de Google Foto’s-app kun je tekst aan je foto’s toevoegen en deze vervolgens opslaan. Deze app is handig voor Android-gebruikers die graag tekst aan hun foto’s willen toevoegen zonder extra apps te hoeven installeren.
Stap 5: Gebruik een offline fotobewerkingsprogramma
Als je liever offline werkt en een meer geavanceerd fotobewerkingsprogramma wilt gebruiken, kun je een programma zoals Adobe Photoshop installeren en de onderstaande stappen volgen:
- Installeer een fotobewerkingsprogramma op je computer, zoals Adobe Photoshop
- Open het programma en importeer de gewenste foto
- Selecteer de teksttool en klik op de gewenste positie op de foto
- Typ de gewenste tekst
- Pas het lettertype, de grootte en de kleur van de tekst aan
- Positioneer de tekst op de foto
- Sla de bewerkte foto op
Met geavanceerde offline fotobewerkingsprogramma’s zoals Adobe Photoshop heb je volledige controle over alle aspecten van het bewerken van je foto’s, inclusief het toevoegen van tekst. Deze methode is ideaal voor professionele gebruikers of degenen die meer geavanceerde bewerkingsopties nodig hebben.
Stap 6: Gebruik een app op een smartphone of tablet
Als je graag een app op je smartphone of tablet wilt gebruiken om tekst aan je foto’s toe te voegen, zijn er verschillende opties beschikbaar. Een populaire app is Canva. Volg de onderstaande stappen om tekst aan je foto’s toe te voegen:
- Installeer een fotobewerkings-app op je smartphone of tablet, zoals Canva
- Open de app en importeer de gewenste foto
- Kies de optie om tekst toe te voegen aan de foto
- Typ de gewenste tekst
- Pas het lettertype, de grootte en de kleur van de tekst aan
- Verplaats de tekst naar de gewenste positie op de foto
- Sla de bewerkte foto op
Met foto-editor-apps zoals Canva kun je met gemak tekst aan je foto’s toevoegen en deze aanpassen aan jouw voorkeuren. Deze apps zijn handig voor gebruikers die onderweg willen bewerken of geen toegang hebben tot een desktopcomputer.
Categories: Samenvatting 50 Hoe Kan Ik Een Tekst Op Een Foto Plaatsen
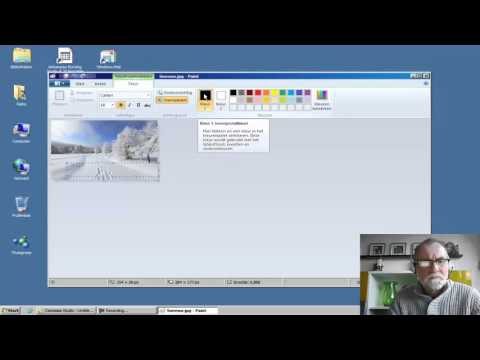
Ga naar ‘Foto’s‘ en selecteer de foto die u wilt gebruiken. Tik op ‘Wijzig’ en tik vervolgens op de knop ‘Markeringen’ . Tik op de knop ‘Voeg toe’ om bijvoorbeeld tekst en vormen toe te voegen. Tik op ‘Gereed’ en vervolgens opnieuw op ‘Gereed’.
- Selecteer een afbeelding. Kies een van de duizenden gratis Adobe Stock-afbeeldingen of upload je eigen afbeelding naar de online-editor van Adobe Express.
- Voeg tekst toe. Selecteer Tekst om een tekstvak in te voegen. …
- Bewerk verder.
- Klik op de foto.
- Klik in het lint op het tabblad Verwijzingen.
- Klik in de groep ‘Bijschriften’ op Bijschrift invoegen.
- Een scherm opent. …
- Voor het bijschrift staat automatisch om wat voor soort afbeelding het gaat. …
- Geef naast ‘Positie’ aan op welke plek het bijschrift moet komen. …
- Klik op OK.
- Open de foto die je wilt bewerken.
- Tik op Bewerken. Opmaak. Tik op Pen. als je wilt tekenen. Tik op Markeren. als je markeringen wilt toevoegen. Tik op Tekst. …
- Als je klaar bent, tik je op Klaar.
- Tik rechtsonder op Opslaan als kopie om een kopie van de foto met je bewerkingen op te slaan.
Hoe Zet Je Een Tekst In Een Afbeelding?
Om tekst toe te voegen aan een afbeelding in Word, volg je de volgende stappen:
1. Klik op de foto in het document.
2. Ga naar het tabblad “Verwijzingen” in het lint.
3. In de groep “Bijschriften” klik je op “Bijschrift invoegen”.
4. Er opent een nieuw scherm.
5. Het scherm geeft automatisch aan om wat voor soort afbeelding het gaat.
6. Kies de gewenste positie voor het bijschrift.
7. Klik op “OK” om het bijschrift toe te voegen aan de afbeelding.
Door deze stappen te volgen, kun je gemakkelijk een tekst aan een afbeelding toevoegen in Word.
Hoe Kun Je Tekst Op Een Foto Zetten Iphone?
Hoe Tekst Op Foto Zetten Android?
Hoe Kan Ik Een Afbeelding Met Tekst Erop Veranderen?
1. Open het deelvenster Alternatieve tekst. Dit kun je op een van de volgende manieren doen:
– Klik met de rechtermuisknop op een afbeelding en selecteer vervolgens “Alternatieve tekst bewerken”.
– Zoek naar het deelvenster Alternatieve tekst in de beschikbare opties en open het.
2. Schakel het selectievakje “Markeren als decoratief” in. Hiermee geef je aan dat de tekst op de afbeelding puur decoratief is en geen essentiële informatie bevat.
3. De tekstvelden worden grijs weergegeven zodra je de optie “Markeren als decoratief” hebt ingeschakeld. Nu kun je de tekst op de afbeelding aanpassen naar wens.
Door deze stappen te volgen, kun je gemakkelijk de tekst op een afbeelding veranderen en eventueel markeren als decoratief.
Hoe Maak Je Een Tekst Op?
Samenvatting 33 hoe kan ik een tekst op een foto plaatsen
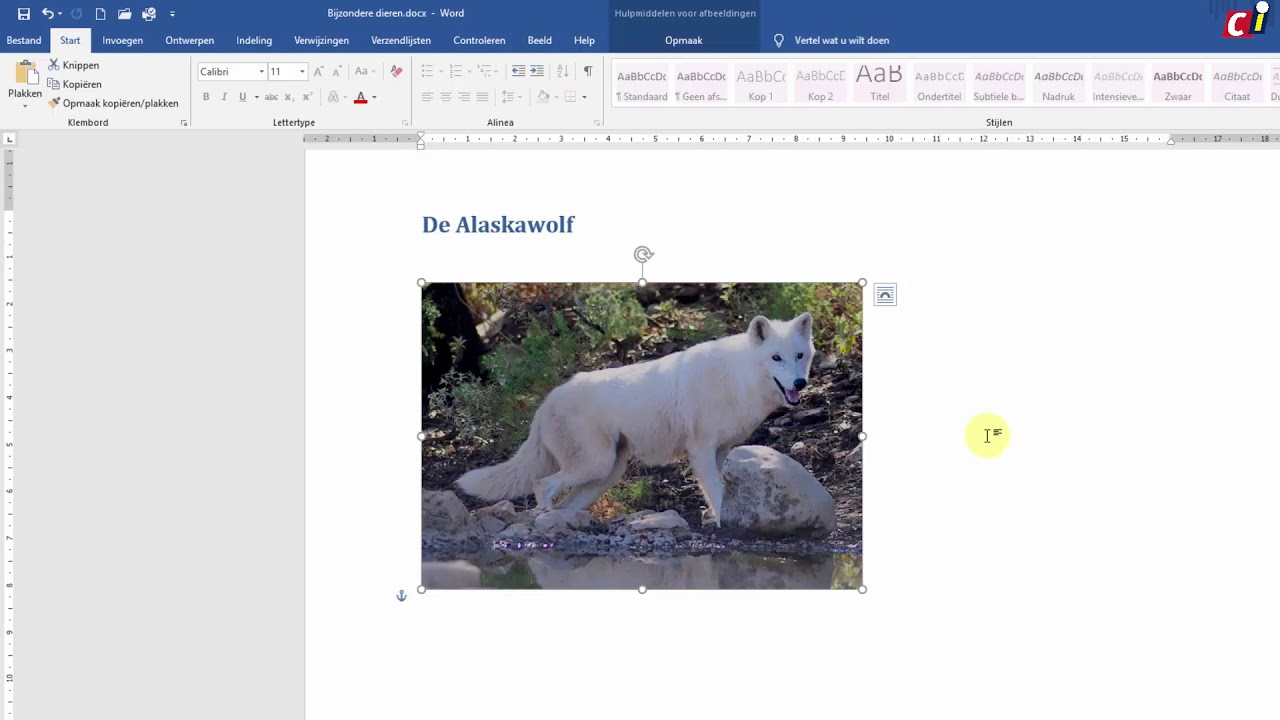

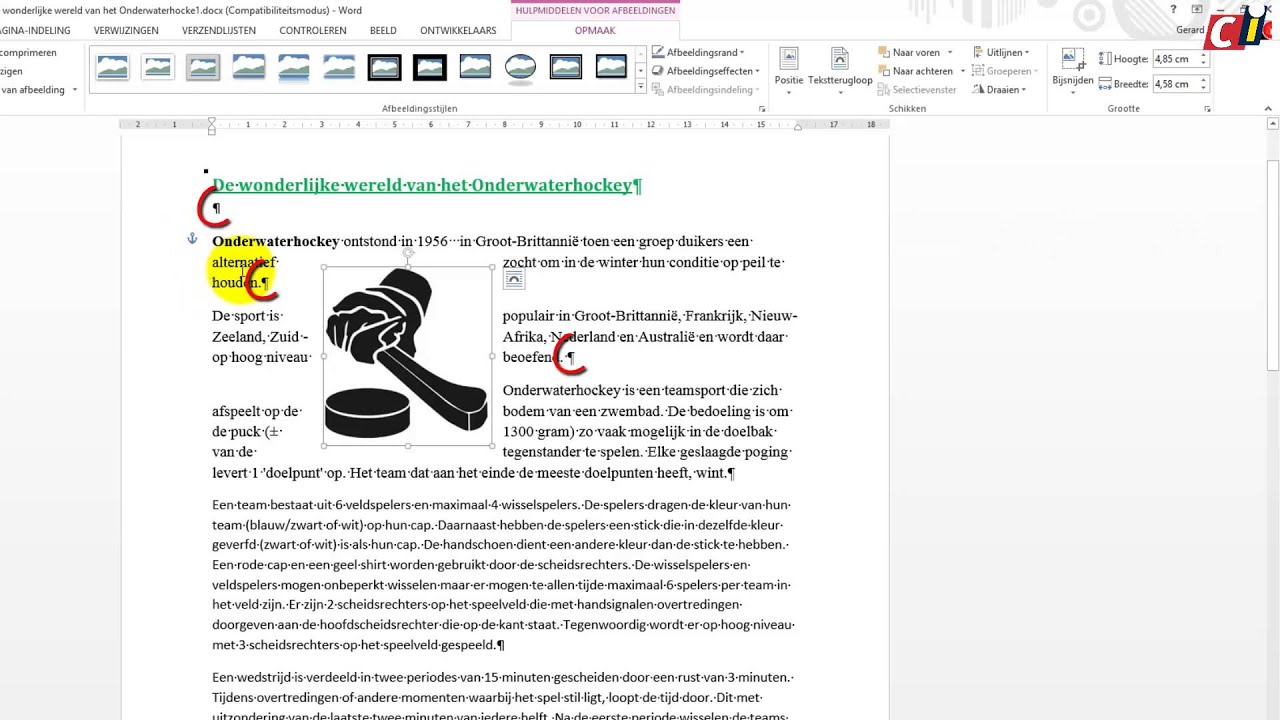
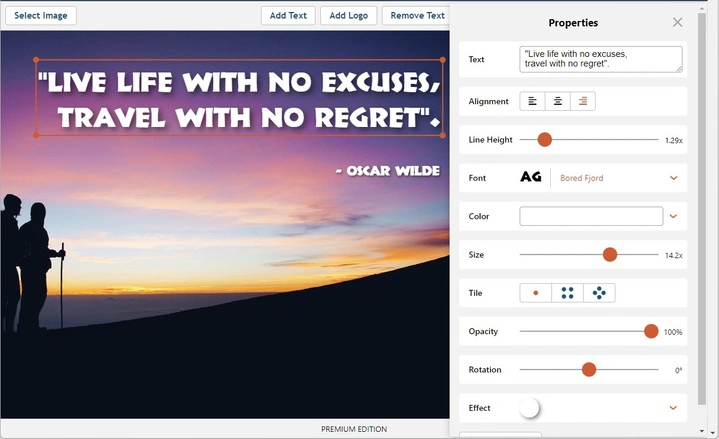

See more here: you.experience-porthcawl.com
Learn more about the topic hoe kan ik een tekst op een foto plaatsen.
- Gratis tekst aan foto’s toevoegen | Adobe Express
- Bijschrift bij foto maken in Word – SeniorWeb
- Markeringen gebruiken op uw iPhone, iPad of iPod touch
- Je foto’s bewerken – Android – Google Help
- Alternatieve tekst toevoegen aan een vorm, afbeelding, grafiek, SmartArt …
- Hoe bouw je een tekst op? Gebruik deze 10 stappen – Dialoogtrainers
