Hoe Film Je Je Beeldscherm Als Een Pro
How To Screen Record On Pc
Keywords searched by users: hoe film je je beeldscherm hoe film je je beeldscherm samsung, hoe film je je beeldscherm laptop, scherm opnemen windows, video opnemen van scherm windows 10, scherm video maken iphone, scherm opnemen windows gratis, scherm opnemen – apple, obs scherm opnemen
Hoe film je je beeldscherm: Een uitgebreide handleiding
Als je ooit hebt willen leren hoe je je beeldscherm kunt filmen, ben je hier aan het juiste adres. Of je nu een Android-apparaat, een Windows-pc, een laptop of een Apple-apparaat gebruikt, in dit artikel geven we een gedetailleerde uitleg over hoe je een schermopname kunt maken. We zullen ook enkele handige tips en tricks delen om je te helpen bij het filmen van je beeldscherm.
Hoe maak je een schermopname op een Android-apparaat?
Het maken van een schermopname op een Android-apparaat kan erg handig zijn, vooral als je een tutorial wilt maken of een probleem wilt laten zien aan een vriend of collega. Hier zijn de stappen die je moet volgen om een schermopname te maken op een Android-apparaat:
1. Open het scherm dat je wilt vastleggen. Dit kan een app zijn, een webpagina, of zelfs je startscherm.
2. Swipe naar beneden vanaf de bovenkant van het scherm om het meldingencentrum te openen.
3. Zoek naar de schermopnameknop en tik erop. Deze knop kan verschillen afhankelijk van de versie van Android die je gebruikt.
4. Er verschijnt meestal een pop-upvenster met de vraag of je het opgenomen geluid wilt inschakelen. Kies de gewenste optie en tik op “Start”.
Je schermopname begint nu en je kunt alles doen wat je wilt laten zien. Wanneer je klaar bent, tik je op de stopknop in het meldingencentrum om de opname te beëindigen.
Hoe maak je een schermopname op een Windows-pc?
Als je een Windows-pc gebruikt, kun je ook eenvoudig een schermopname maken. Microsoft heeft zelfs een ingebouwd hulpmiddel genaamd “Knipprogramma” dat je hiervoor kunt gebruiken. Volg deze stappen om een schermopname te maken op een Windows-pc:
1. Druk op de Windows-toets op je toetsenbord om het menu Start te openen.
2. Typ “Knipprogramma” in het zoekvak en open het programma.
3. Klik in het knipprogramma op “Nieuw” om een nieuwe schermopname te maken.
4. Het scherm wordt een beetje donkerder en je kunt een specifiek gebied selecteren door te slepen met je muis. Laat de muisknop los om de selectie te voltooien.
5. Nadat je de gewenste selectie hebt gemaakt, wordt deze weergegeven in het knipprogramma. Je kunt het opslaan of bewerken voordat je het opslaat.
Het knipprogramma is een handig hulpmiddel als je snel een schermopname wilt maken zonder extra software te hoeven installeren. Het is echter vrij basic en heeft geen geavanceerde functies.
Hoe maak je een schermopname op een laptop?
Als je een laptop gebruikt, zijn er verschillende manieren om een schermopname te maken, afhankelijk van het besturingssysteem dat je gebruikt. Hier zijn enkele veelgebruikte methoden:
1. Gebruik het ingebouwde knipprogramma (Windows): Volg de stappen die we eerder hebben beschreven voor het maken van een schermopname op een Windows-pc.
2. Gebruik OBS Studio (Windows/Mac): OBS (Open Broadcaster Software) Studio is een krachtige software voor het maken van schermopnames en livestreams. Je kunt het gratis downloaden van de officiële website en het gebruiken om professionele schermopnames te maken.
3. Gebruik QuickTime Player (Mac): Als je een Mac gebruikt, kun je de ingebouwde QuickTime Player gebruiken om een schermopname te maken. Open QuickTime Player en klik op “Bestand” in de menubalk. Selecteer vervolgens “Nieuwe schermopname” en volg de instructies op het scherm.
Hoe maak je een schermopname op een iPhone, iPad of iPod touch?
Apple-apparaten hebben ook een ingebouwde functie voor het maken van schermopnames. Volg deze stappen om een schermopname te maken op een iPhone, iPad of iPod touch:
1. Ga naar “Instellingen” op je apparaat en tik op “Bedieningspaneel”.
2. Tik op “Pas regelaars aan” en zoek naar de “Schermopname” optie. Tik op het groene plusje om het toe te voegen aan het bedieningspaneel.
3. Veeg omhoog vanaf de onderkant van het scherm (of omlaag vanaf de rechterbovenhoek, afhankelijk van je apparaatmodel) om het bedieningspaneel te openen.
4. Tik op het schermopname-icoon om de opname te starten. Er wordt een timer weergegeven om aan te geven dat de opname bezig is.
5. Om de opname te stoppen, tik je op het rode balkje bovenaan het scherm en bevestig je je keuze.
Je schermopname wordt opgeslagen in de Foto’s-app op je apparaat.
Hoe maak je een schermafdruk op een Windows-pc?
Naast het maken van schermopnames kun je ook eenvoudig schermafdrukken maken op een Windows-pc. Hier zijn twee veelgebruikte methoden:
1. Gebruik de Print Screen-toets: Druk op de “Print Screen” toets op je toetsenbord om een schermafdruk te maken van het hele scherm. De schermafdruk wordt automatisch opgeslagen naar het klembord en je kunt deze plakken in een ander programma (bijv. Paint) om het op te slaan.
2. Gebruik de Snipping Tool: De Snipping Tool is een ingebouwd hulpmiddel waarmee je gedeeltelijke schermafdrukken kunt maken. Druk op de Windows-toets, typ “Snipping Tool” en open het programma. Klik op “Nieuw” en sleep de cursor over het gebied dat je wilt vastleggen. Je kunt de schermafdruk opslaan of bewerken voordat je deze opslaat.
Hoe maak je een schermafdruk op een Mac?
Net als bij Windows-pc’s kun je ook op een Mac eenvoudig schermafdrukken maken. Gebruik de volgende toetscombinaties om verschillende typen schermafdrukken te maken:
– Command + Shift + 3: Maak een schermafdruk van het hele scherm. De schermafdruk wordt automatisch opgeslagen op het bureaublad.
– Command + Shift + 4: Hiermee kun je een specifiek gedeelte van het scherm selecteren om vast te leggen. Sleep de cursor om het gewenste gebied te selecteren en laat de muisknop los om de schermafdruk te maken. De schermafdruk wordt ook opgeslagen op het bureaublad.
– Command + Shift + 4 + Spatiebalk: Hiermee kun je een schermafdruk maken van een specifiek venster. Nadat je deze toetscombinatie hebt ingedrukt, verandert de cursor in een camera. Klik op het venster dat je wilt vastleggen. De schermafdruk wordt opgeslagen op het bureaublad.
Handige tips en tricks voor het maken van schermopnames en schermafdrukken
Nu je weet hoe je je beeldscherm kunt filmen en schermafdrukken kunt maken, zijn hier enkele handige tips en tricks om het proces nog gemakkelijker te maken:
– Voor het maken van schermopnames kun je ook apps van derden gebruiken, zoals AZ Schermrecorder (Android) of ScreenFlow (Mac). Deze apps bieden meer functies en instellingen voor het aanpassen van je schermopnames.
– Als je een specifiek venster wilt selecteren voor een schermafdruk op een Windows-pc, houd dan de Alt-toets ingedrukt terwijl je op de “Print Screen” toets drukt. Hierdoor wordt alleen het actieve venster vastgelegd.
– Als je een schermafdruk wilt maken van een langere webpagina die niet volledig op het scherm past, kun je een screenshot van het zichtbare gedeelte maken en vervolgens naar beneden scrollen en opnieuw een screenshot maken. Gebruik een beeldbewerkingsprogramma om de afbeeldingen aan elkaar te plakken.
– Zorg ervoor dat je voldoende opslagruimte hebt voordat je begint met het maken van schermopnames of schermafdrukken. Beide kunnen veel geheugen in beslag nemen, vooral als je op hoge kwaliteit opneemt.
– Experimenteer met verschillende instellingen en frametarieven (fps) om de beste kwaliteit voor je schermopnames te krijgen. Voor de meeste toepassingen is 30 fps voldoende, maar als je van plan bent om games op te nemen, wil je misschien een hogere fps-instelling gebruiken.
– Vergeet niet om je schermopnames en schermafdrukken op te slaan op een veilige locatie, zoals een externe harde schijf of cloudopslag. Dit zorgt ervoor dat je ze niet kwijtraakt als er iets met je apparaat gebeurt.
Met deze tips en tricks ben je goed uitgerust om je beeldscherm te filmen en schermafdrukken te maken op verschillende apparaten en besturingssystemen. Of je nu een tutorial wilt maken, een probleem wilt oplossen of gewoon je scherm wilt delen, je hebt nu de kennis om het te doen. Veel succes!
FAQs
1. Hoe film je je beeldscherm op een Samsung-apparaat?
Om je beeldscherm op een Samsung-apparaat te filmen, volg je de stappen die we hebben beschreven voor Android-apparaten. Samsung-apparaten hebben meestal een vergelijkbare interface, dus je zou geen problemen moeten ondervinden bij het maken van een schermopname.
2. Hoe film je je beeldscherm op een laptop?
Om je beeldscherm op een laptop te filmen, kun je gebruikmaken van ingebouwde hulpmiddelen zoals het knipprogramma op Windows of OBS Studio op zowel Windows als Mac. Deze hulpmiddelen bieden verschillende functies en instellingen om aan je behoeften te voldoen.
3. Hoe maak je een schermopname op een Windows 10-pc?
Voor een Windows 10-pc kun je het knipprogramma gebruiken om schermopnames te maken. Volg de stappen die we eerder hebben beschreven voor het maken van een schermopname op een Windows-pc.
4. Hoe maak je een schermvideo op een iPhone?
Om een schermvideo op een iPhone te maken, volg je de stappen die we eerder hebben beschreven voor het maken van een schermopname op een iPhone, iPad of iPod touch.
5. Hoe maak je een schermopname op een Apple-apparaat?
Om een schermopname op een Apple-apparaat te maken, inclusief iPhone, iPad of iPod touch, volg je de stappen die we eerder hebben beschreven voor het maken van een schermopname op een iPhone, iPad of iPod touch.
6. Hoe maak je een schermafdruk op een Windows-pc?
Om een schermafdruk op een Windows-pc te maken, kun je de Print Screen-toets op je toetsenbord gebruiken of het ingebouwde hulpprogramma Snipping Tool gebruiken. Volg de stappen die we eerder hebben beschreven om schermafdrukken te maken op een Windows-pc.
7. Hoe maak je een schermafdruk op een Mac?
Om een schermafdruk op een Mac te maken, gebruik je de toetscombinaties die we eerder hebben beschreven, zoals Command + Shift + 3 voor het maken van een schermafdruk van het hele scherm.
Categories: Samenvatting 33 Hoe Film Je Je Beeldscherm

Open het scherm dat je wilt vastleggen. Druk tegelijkertijd op de aan/uit-knop en de knop Volume omlaag. Tik onderaan op Meer opnemen. Gebruik de hulplijnen voor bijsnijden om de content te selecteren die je wilt vastleggen.Druk Windows op de logotoets + Shift + S. Het bureaublad wordt donkerder wanneer u een gebied voor uw schermopname selecteert.Ga naar ‘Instellingen’ en kies ‘Bedieningspaneel’. Daar kan je de optie ‘Schermopname’ inschakelen. Veeg onderaan het scherm omhoog en druk op de opnameknop om je filmpje te starten. Een schermopname wordt standaard gemaakt zonder geluid.
- Ga naar ‘Instellingen’ > ‘Bedieningspaneel’ en tik vervolgens op de knop ‘Voeg toe’ naast ‘Schermopname’.
- Open het bedieningspaneel op uw iPhone of op uw iPad.
- Tik op de grijze opnameknop. …
- Verlaat het bedieningspaneel om het scherm op te nemen.
Hoe Film Je Je Scherm Op Pc?
Om je scherm op je pc te filmen, kun je de volgende stappen volgen:
1. Druk op de Windows-logo toets + Shift + S op je toetsenbord. Hierdoor zal je bureaublad donkerder worden.
2. Zodra het bureaublad donkerder wordt, kun je een specifiek gebied selecteren om op te nemen als een schermopname. Je kunt dit doen door de muisknop ingedrukt te houden en een rechthoekig gebied te slepen over het gewenste deel van je scherm.
3. Nadat je het gebied hebt geselecteerd, zal er automatisch een schermopnametool verschijnen waarmee je de opname kunt opslaan of delen.
Met deze eenvoudige stappen kun je nu probleemloos je scherm opnemen op je pc.
Hoe Film Ik Mezelf En Mijn Scherm?
Hoe Maak Je Een Filmpje Van Je Laptop Scherm?
Hoe Film Ik Mijn Beeldscherm Iphone?
Details 22 hoe film je je beeldscherm


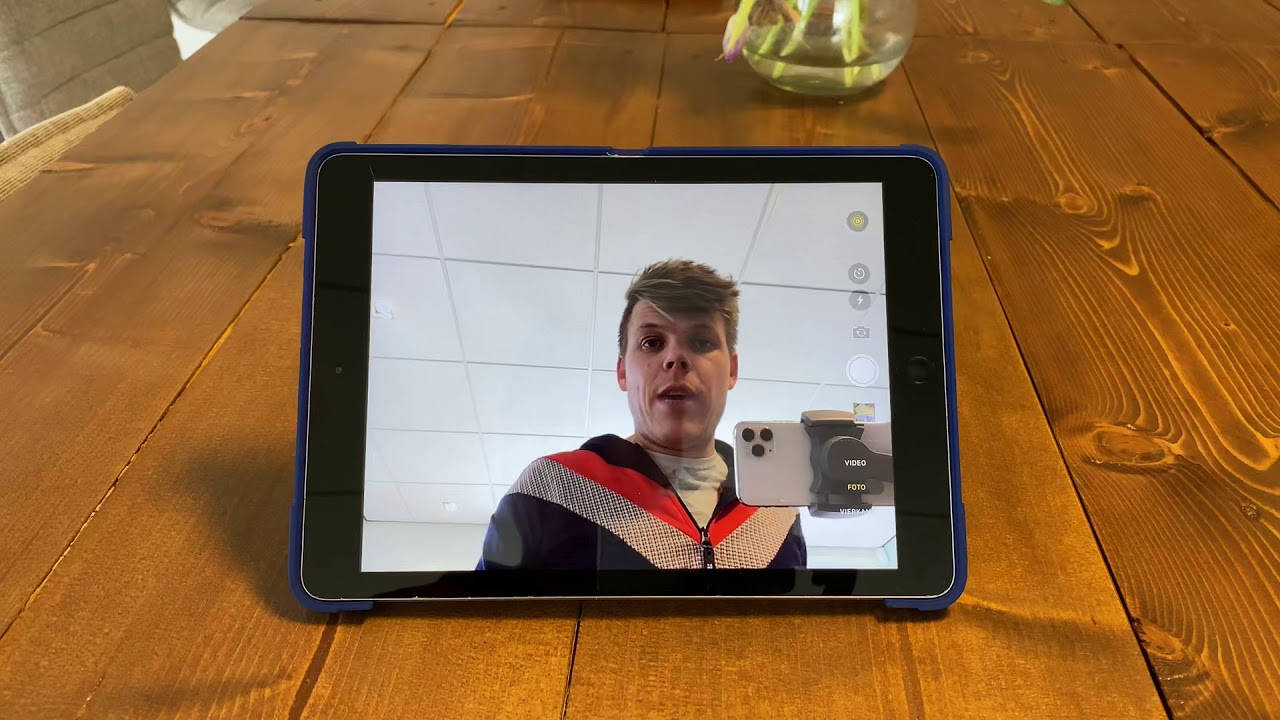




See more here: you.experience-porthcawl.com
Learn more about the topic hoe film je je beeldscherm.
- Een screenshot maken of je scherm opnemen op een Android …
- Knipprogramma openen en een schermopname maken
- Maak een opname van je beeldscherm met deze oplossingen
- Hoe maak je een schermopname op je laptop? – YouTube
- Het scherm van uw iPhone, iPad of iPod touch opnemen – Apple Support
- Sneltoets voor schermafdruk – Microsoft Ondersteuning
