Gratis Gantt Chart Maken: Een Handige Tool Voor Projectplanning
Gantt Chart In Excel
Keywords searched by users: gantt chart maken gratis gantt chart maken excel, gantt chart excel template, gantt chart maken in word, gantt chart online, gantt chart template, strokenplanning maken, gantt chart maker, wat is een gantt chart
Wat is een Gantt-chart?
Een Gantt-chart, ook wel genoemd een Gantt-diagram of Gantt-schema, is een visueel hulpmiddel dat wordt gebruikt voor projectmanagement. Het biedt een overzicht van de taken die moeten worden voltooid, de volgorde waarin ze moeten worden uitgevoerd en de tijdlijn voor elk van deze taken. Een Gantt-chart toont de relatie tussen de verschillende taken, de duur van elk en de afhankelijkheden tussen hen.
Het belangrijkste doel van een Gantt-chart is om projectmanagers en teamleden te helpen bij het plannen, organiseren en beheren van complexe projecten. Het biedt een duidelijk overzicht van het project, inclusief de start- en einddatums van taken, de voortgang van het project en eventuele knelpunten of vertragingen die kunnen optreden.
Gantt-charts zijn vooral handig voor grote projecten met meerdere taken en teamleden. Ze kunnen worden gebruikt in verschillende sectoren, zoals de bouw, IT, marketing, evenementenplanning en nog veel meer. Met behulp van een Gantt-chart kunnen projectmanagers gemakkelijk de voortgang van het project volgen, taken toewijzen aan teamleden en deadlines beheren.
Waarom is het handig om een Gantt-chart te maken?
Het gebruik van een Gantt-chart heeft verschillende voordelen bij projectmanagement. Hier zijn enkele redenen waarom het handig is om een Gantt-chart te maken:
1. Visuele weergave: Een Gantt-chart biedt een visuele weergave van het project en de taken, waardoor het gemakkelijker is om het project te begrijpen en te beheren. Het stelt projectmanagers en teamleden in staat om in één oogopslag te zien welke taken er moeten worden uitgevoerd, wanneer ze moeten worden voltooid en hoe ze zich tot elkaar verhouden.
2. Tijdsbeheer: Een Gantt-chart helpt bij het beheren van de tijdlijn van het project. Het toont duidelijk de start- en einddatums van elke taak, waardoor projectmanagers en teamleden kunnen plannen en prioriteit kunnen geven aan taken op basis van hun deadlines. Hierdoor kan het team zich beter organiseren en deadlines halen.
3. Takenbeheer: Met behulp van een Gantt-chart kunnen projectmanagers de taken toewijzen aan specifieke teamleden en de voortgang van elke taak volgen. Dit helpt bij het identificeren van eventuele knelpunten of vertragingen in het project, zodat er tijdig actie kan worden ondernomen om ze op te lossen.
4. Communicatie en samenwerking: Een Gantt-chart fungeert als een communicatiemiddel tussen projectmanagers en teamleden. Het geeft iedereen een gemeenschappelijk begrip van het project, de taken en de planning, waardoor de samenwerking en efficiëntie worden bevorderd. Teamleden kunnen gemakkelijk zien wat er van hen wordt verwacht en projectmanagers kunnen de voortgang van het project met het team bespreken.
5. Identificeren van afhankelijkheden: Een Gantt-chart maakt het gemakkelijk om de afhankelijkheden tussen verschillende taken te identificeren. Dit betekent dat als er vertragingen zijn in een bepaalde taak, dit kan doorwerken in andere taken die hiervan afhankelijk zijn. Door deze afhankelijkheden in kaart te brengen, kan het team proactief actie ondernemen om vertragingen te voorkomen en het project op schema te houden.
Hoe maak je gratis een Gantt-chart?
Het maken van een Gantt-chart kan eenvoudig en gratis worden gedaan met behulp van verschillende online tools en software. Hier is een stapsgewijze handleiding om gratis een Gantt-chart te maken:
1. Bepaal de taken en de volgorde waarin ze moeten worden uitgevoerd: Voordat je begint met het maken van een Gantt-chart, moet je een lijst maken van alle taken die bij het project betrokken zijn en de volgorde waarin ze moeten worden uitgevoerd.
2. Kies een gratis online Gantt-chart maker: Er zijn verschillende online tools beschikbaar waarmee je gratis een Gantt-chart kunt maken. Enkele populaire opties zijn Canva, Office Timeline en Lucidchart. Kies een tool die het beste bij je behoeften past.
3. Voeg je taken toe: Nadat je een Gantt-chart maker hebt gekozen, kun je beginnen met het toevoegen van je taken. Geef elke taak een naam en voeg de start- en einddatums toe.
4. Stel de tijdschaal in: Pas de tijdschaal aan op basis van de duur van je project. Je kunt ervoor kiezen om de tijdschaal in dagen, weken, maanden of jaren weer te geven.
5. Voeg afhankelijkheden toe: Identificeer de afhankelijkheden tussen verschillende taken en voeg ze toe aan je Gantt-chart. Dit helpt bij het plannen van het project en zorgt ervoor dat taken op elkaar zijn afgestemd.
6. Pas de vormgeving aan: Geef je Gantt-chart een professionele uitstraling door de kleuren, lettertypes en lay-out aan te passen. Dit maakt het gemakkelijker om de informatie te begrijpen en het project te analyseren.
7. Deel en werk samen: Nadat je je Gantt-chart hebt gemaakt, kun je deze delen met je teamleden zodat iedereen op de hoogte is van de planning en het verloop van het project. Dit bevordert de communicatie en samenwerking.
Met deze stappen kun je gemakkelijk en gratis een Gantt-chart maken om je projecten effectief te plannen en beheren.
Gratis online Gantt-chart makers
Er zijn verschillende gratis online tools en software beschikbaar waarmee je een Gantt-chart kunt maken zonder kosten. Hier zijn enkele populaire opties:
1. Canva: Canva is een veelzijdige grafische ontwerptool waarmee je ook Gantt-charts kunt maken. Het biedt gebruiksvriendelijke drag-and-drop functionaliteit en geeft je de mogelijkheid om je Gantt-chart aan te passen met verschillende kleuren en sjablonen.
2. Office Timeline: Office Timeline is een speciale Gantt-chart software waarmee je professionele en aantrekkelijke Gantt-charts kunt maken. Het biedt verschillende sjablonen en stijlen om uit te kiezen en maakt het gemakkelijk om je Gantt-chart te delen en samen te werken met anderen.
3. Lucidchart: Lucidchart is een online diagrammen en flowchart tool die ook de mogelijkheid biedt om Gantt-charts te maken. Het heeft een intuïtieve interface en een breed scala aan opmaakopties om je Gantt-chart aan te passen.
Het gebruik van een gratis online Gantt-chart maker stelt je in staat om snel en gemakkelijk een Gantt-chart te maken zonder dat je speciale software hoeft te downloaden of te betalen voor een licentie.
Template voor een Gantt-chart in Excel
Een andere optie om een Gantt-chart te maken is met behulp van Microsoft Excel. Excel biedt verschillende gratis templates die je kunt gebruiken als basis voor jouw Gantt-chart. Hier is een handleiding om een Gantt-chart template in Excel te gebruiken:
1. Open Excel en zoek naar “Gantt-chart template” in de zoekbalk. Druk op Enter om de beschikbare templates weer te geven.
2. Kies een template die het beste bij je project past en klik op “Maken” of “Downloaden” om de template te openen.
3. Pas de template aan volgens jouw behoeften. Voeg de taken toe, pas de datums aan en voeg eventuele afhankelijkheden toe.
4. Voeg eventueel kleuren, lettertypes en andere opmaakopties toe om je Gantt-chart te personaliseren.
5. Sla je Gantt-chart op en deel het met je teamleden.
Met een Gantt-chart template in Excel kun je gemakkelijk een aangepaste Gantt-chart maken zonder dat je veel tijd hoeft te besteden aan het opstellen van het framework.
Tips en best practices voor het maken van een effectieve Gantt-chart
Hier zijn enkele handige tips en best practices om een effectieve Gantt-chart te maken:
1. Houd het overzichtelijk: Zorg ervoor dat je Gantt-chart overzichtelijk blijft door niet te veel taken toe te voegen. Houd het aantal taken beperkt, zodat het gemakkelijk te begrijpen is.
2. Gebruik duidelijke taaknamen: Geef elke taak een duidelijke en beknopte naam, zodat het gemakkelijk te herkennen is.
3. Voeg tijdschalen toe: Gebruik een duidelijke tijdschaal om de duur van elke taak en het hele project weer te geven. Dit helpt bij het plannen en prioriteren van taken.
4. Visualiseer afhankelijkheden: Maak duidelijk zichtbaar welke taken afhankelijk zijn van andere taken door pijlen of verbindingslijnen toe te voegen. Dit helpt bij het begrijpen van de volgorde waarin taken moeten worden uitgevoerd.
5. Markeer mijlpalen: Voeg mijlpalen toe aan je Gantt-chart om belangrijke gebeurtenissen of deadlines te markeren. Dit helpt om belangrijke punten in het project te identificeren.
6. Update de voortgang: Houd je Gantt-chart regelmatig bij en werk de voortgang van elke taak bij. Dit geeft je een actueel overzicht van hoe het project vordert.
7. Deel en communiceer: Deel je Gantt-chart met je teamleden en bespreek regelmatig de voortgang en eventuele wijzigingen. Dit zorgt voor een goede communicatie en samenwerking.
Door deze tips te volgen, kun je een effectieve Gantt-chart maken die je helpt bij het plannen en beheren van je projecten.
Voorbeelden en toepassingen van een Gantt-chart
Een Gantt-chart kan op verschillende manieren worden toegepast, zowel in projectmanagement als in andere gebieden. Hier zijn enkele voorbeelden van hoe een Gantt-chart kan worden gebruikt:
1. Projectmanagement: Een Gantt-chart is vooral handig bij het plannen en beheren van projecten. Het biedt een overzichtelijke weergave van alle taken, deadlines en afhankelijkheden. Projectmanagers kunnen gemakkelijk de voortgang volgen en ervoor zorgen dat het project op schema blijft.
2. Eventplanning: Bij het organiseren van evenementen, zoals conferenties, beurzen of bruiloften, kan een Gantt-chart helpen bij het beheren van alle taken en deadlines. Het helpen van de organisatoren om geen deadlines te missen en een soepel verloop van het evenement te garanderen.
3. Persoonlijke takenlijsten: Een Gantt-chart kan ook worden gebruikt voor persoonlijke takenlijsten. Het biedt een gestructureerd overzicht van alle taken die moeten worden voltooid en de deadlines. Dit kan bijvoorbeeld handig zijn bij het plannen van verhuizingen, renovaties of het organiseren van grote evenementen.
4. Bouwprojecten: In de bouwsector kan een Gantt-chart worden gebruikt om de planning van de constructie te visualiseren en te beheren. Het toont welke taken eerst moeten worden uitgevoerd en welke afhankelijk zijn van andere taken. Hiermee kunnen projectmanagers alle aspecten van het bouwproject in de gaten houden en ervoor zorgen dat het op tijd wordt voltooid.
5. Softwareontwikkeling: Bij de ontwikkeling van software kan een Gantt-chart helpen bij het plannen van de verschillende fasen van het project, zoals requirements gathering, ontwerp, ontwikkeling en testen. Het toont de afhankelijkheden tussen elk van deze fasen en biedt een tijdslijn voor elke taak.
6. Marketingcampagnes: Bij het plannen van marketingcampagnes, zoals het lanceren van een nieuw product of het uitvoeren van een reclamecampagne, kan een Gantt-chart helpen bij het plannen en beheren van
Categories: Gevonden 59 Gantt Chart Maken Gratis
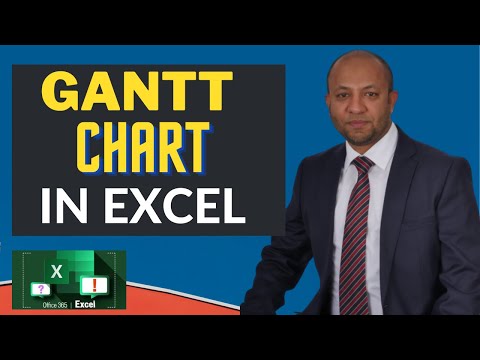
Gantt Chart Maken Excel
Een Gantt-diagram is een visuele weergave van een projectplanning. Het biedt een overzicht van alle taken die moeten worden uitgevoerd, wanneer ze moeten worden voltooid en hoe ze met elkaar zijn verbonden. Excel is een veelgebruikt programma voor het maken van Gantt-diagrammen vanwege de flexibiliteit en gebruiksvriendelijkheid. In dit artikel zullen we dieper ingaan op het maken van een Gantt-diagram in Excel en tips geven om uw projectplanning te optimaliseren.
## Wat is een Gantt-diagram?
Een Gantt-diagram is vernoemd naar zijn maker, Henry Gantt, een Amerikaanse ingenieur en managementconsultant uit de 20e eeuw. Het is een horizontaal balkendiagram dat de duur van elke taak in een project weergeeft. Elke taak wordt voorgesteld door een horizontale balk op de tijdlijn, waarbij de lengte van de balk de duur van de taak aangeeft. Dit diagram is zeer effectief om de voortgang van een project te visualiseren, afhankelijkheden tussen taken te identificeren en deadlines te beheren.
Het maken van een Gantt-diagram in Excel is eenvoudig en kan worden gedaan met behulp van de ingebouwde tools en functies van het programma. Laten we stap voor stap bekijken hoe u een Gantt-diagram kunt maken in Excel:
## Stap 1: Start met een projectplanning
Voordat u begint met het maken van een Gantt-diagram, moet u een gedetailleerde projectplanning hebben. Identificeer en maak een lijst van alle taken die moeten worden uitgevoerd om uw project te voltooien. Bepaal ook de duur van elke taak en de onderlinge afhankelijkheden.
## Stap 2: Open een nieuw Excel-werkblad
Open Excel en maak een nieuw werkblad aan. Dit wordt de ruimte waarin u uw Gantt-diagram gaat maken.
## Stap 3: Maak een tabel met taken
Maak een tabel met kolommen voor taken, startdatum, einddatum en duur in dagen. Voer de taken uit uw projectplanning in de juiste kolommen in.
## Stap 4: Bereken de einddatum
Om de einddatum van elke taak te berekenen, voegt u de duur in dagen toe aan de startdatum. Dit kan eenvoudig worden gedaan met behulp van een formule in Excel. Selecteer de cel naast de startdatum van de eerste taak en voer de formule “=Startdatum+Duur” in. Sleep deze formule naar beneden om de einddatums voor alle taken te berekenen.
## Stap 5: Maak een staafdiagram
Selecteer de tabel met taken en einddatums. Ga naar het tabblad “Invoegen” in Excel en klik op “Staafdiagram” in de grafiekensectie. Selecteer het type staafdiagram dat het beste past bij uw Gantt-diagram.
## Stap 6: Pas de aslabels aan
Klik met de rechtermuisknop op de horizontale as van het staafdiagram en selecteer “As opmaken”. Pas de minimum- en maximumwaarden van de as aan, zodat deze overeenkomen met de start- en einddatums van uw project.
## Stap 7: Voeg taakbalken toe
Klik met de rechtermuisknop op een van de taakbalken in het staafdiagram en selecteer “Gegevens selecteren”. Klik op “Toevoegen” in het venster “Reeks bewerken” en selecteer de kolom met de taken. Klik vervolgens op “OK” om de taakbalken aan het diagram toe te voegen.
## Stap 8: Pas het Gantt-diagram aan
U kunt nu het Gantt-diagram verder aanpassen en verfraaien volgens uw voorkeuren. Voeg bijvoorbeeld kleuren toe aan de taakbalken om verschillende categorieën of prioriteiten aan te geven. Experimenteer met de opmaakopties van Excel om het diagram duidelijk en aantrekkelijk te maken.
Gefeliciteerd! U heeft succesvol een Gantt-diagram gemaakt in Excel. Nu kunt u uw projectplanning visualiseren en beter beheren.
## Veelgestelde vragen (FAQs)
### 1. Kan ik meerdere Gantt-diagrammen maken in één werkblad?
Ja, u kunt meerdere Gantt-diagrammen maken in één Excel-werkblad. U kunt elke tabel met taken selecteren en vervolgens een nieuw staafdiagram maken voor elke selectie. Dit stelt u in staat om meerdere projectplanningen naast elkaar te bekijken en te vergelijken.
### 2. Hoe kan ik taken toevoegen aan een bestaand Gantt-diagram?
Als u taken wilt toevoegen aan een bestaand Gantt-diagram, voegt u gewoon nieuwe rijen toe aan de tabel met taken en update u de formules en grafieken dienovereenkomstig. Zorg ervoor dat u de taakbalken uitbreidt om de nieuwe taken op te nemen.
### 3. Kan ik een Gantt-diagram met meerdere afhankelijkheden maken?
Ja, Excel stelt u in staat om Gantt-diagrammen met meerdere afhankelijkheden te maken. Voeg gewoon extra kolommen toe aan uw tabel met taken om de onderlinge afhankelijkheden aan te geven. Gebruik vervolgens de formules en grafieken om deze afhankelijkheden in het Gantt-diagram weer te geven.
### 4. Kan ik mijn Gantt-diagram delen met anderen?
Ja, u kunt uw Gantt-diagram delen met anderen door het Excel-werkblad te exporteren of te delen via e-mail of cloudopslag. Zorg ervoor dat u het bestand opslaat in een formaat dat door anderen kan worden geopend, zoals XLSX of PDF.
### 5. Zijn er andere tools beschikbaar voor het maken van Gantt-diagrammen?
Ja, naast Excel zijn er verschillende online tools en software beschikbaar waarmee u Gantt-diagrammen kunt maken. Enkele populaire opties zijn Canva, Office Timeline en Lucidchart. Deze tools bieden vaak extra functies en sjablonen om uw Gantt-diagrammen verder te verbeteren.
Nu u een gedetailleerde handleiding heeft voor het maken van een Gantt-diagram in Excel, kunt u uw projectplanningsvaardigheden verbeteren en efficiënter werken. Het Gantt-diagram is een krachtige visuele tool die u helpt om uw projecten op schema te houden en de voortgang te bewaken. Veel succes met uw projecten!
Gantt Chart Excel Template
Een Gantt-grafiek is een effectieve tool voor projectbeheer die veel wordt gebruikt in verschillende sectoren en bedrijven. Het biedt een visuele weergave van projecttaken en de relatie daartussen, waardoor projectmanagers en teamleden de voortgang van het project kunnen volgen en belangrijke mijlpalen kunnen identificeren. Een Gantt Chart Excel-template is een handige bron om snel en gemakkelijk Gantt-grafieken te maken met behulp van Excel. In dit artikel zullen we dieper ingaan op Gantt-grafieken, de voordelen ervan en hoe u een Gantt Chart Excel-template kunt gebruiken om uw projecten efficiënter te beheren.
## Wat is een Gantt-grafiek?
Een Gantt-grafiek is een horizontale stavenkaart die de planning van een project visualiseert. Het toont de taken van het project langs de horizontale as en geeft de tijdlijn weer op de verticale as. Elke taak wordt gerepresenteerd door een balk, waarbij de lengte van de balk de duur van de taak aangeeft. Door de taken naast elkaar weer te geven, kunnen projectteams de onderlinge afhankelijkheden en volgorde van taken begrijpen en de voortgang van het project volgen.
## Waarom is een Gantt-grafiek belangrijk?
Een Gantt-grafiek biedt verschillende voordelen voor projectbeheer. Enkele belangrijke redenen waarom het belangrijk is om een Gantt-grafiek te gebruiken, zijn:
1. **Visuele weergave van projecttaken**: Een Gantt-grafiek biedt een overzichtelijke visualisatie van alle projecttaken en laat zien hoe deze met elkaar zijn verbonden. Het stelt projectteams in staat om het volledige projectbegrip te krijgen door de structuur en de volgorde van taken te visualiseren.
2. **Effectieve resourceplanning**: Door taken en hun duur in een Gantt-grafiek te weergeven, kunnen projectmanagers de benodigde middelen beter plannen en toewijzen. Ze kunnen de beschikbaarheid van resources evalueren en ervoor zorgen dat de juiste mensen op het juiste moment aan de juiste taken werken.
3. **Mijlpaalidentificatie**: Een Gantt-grafiek maakt het gemakkelijker om belangrijke mijlpalen in een project te identificeren. Door mijlpalen visueel weer te geven, kunnen projectteams de voortgang ervan bijhouden en ervoor zorgen dat ze op tijd worden bereikt.
4. **Projectplanning en tracking**: Met behulp van een Gantt-grafiek kunnen projectmanagers en teamleden het projectplan opstellen en de voortgang ervan volgen. Ze kunnen taken toewijzen aan individuele teamleden, deadlines instellen en de vorderingen bijhouden, waardoor ze op koers blijven en mogelijke vertragingen kunnen identificeren.
5. **Communicatie en samenwerking**: Gantt-grafieken zijn duidelijk en gemakkelijk te begrijpen. Ze helpen bij het communiceren van complexe projectplannen en -schema’s aan belanghebbenden, waardoor de samenwerking en betrokkenheid wordt bevorderd. Door iedereen dezelfde visuele weergave van het project te bieden, kunnen verwachtingen worden afgestemd en kan er effectief worden samengewerkt.
## Hoe gebruik je een Gantt Chart Excel-template?
Het gebruik van een Gantt Chart Excel-template is eenvoudig en handig. Hier zijn de stappen om aan de slag te gaan met een Gantt Chart Excel-template:
1. **Zoek een geschikte Gantt-charttemplate**: Er zijn verschillende websites die gratis Gantt-charttemplates aanbieden, zoals Canva, Office Timeline en Lucidchart. U kunt de links in de referentiematerialen raadplegen voor enkele voorbeelden en keuzes.
2. **Download de template**: Nadat u een geschikte template hebt gevonden, downloadt u deze naar uw computer. Zorg ervoor dat u een template kiest die geschikt is voor gebruik in Excel.
3. **Open het template in Excel**: Ga naar de locatie waar u de template hebt gedownload en open deze in Excel. Het template wordt meestal geleverd met voorgedefinieerde kolommen en rijen.
4. **Voer projecttaken in**: Begin met het invullen van de projecttaken in de kolommen van het template. Typ de naam van elke taak in een aparte rij en bepaal de start- en einddatum van elke taak. U kunt ook andere relevante informatie, zoals de toegewezen resources of de status van elke taak, toevoegen.
5. **Bepaal de taakafhankelijkheden**: Identificeer de afhankelijkheden tussen de taken en voeg deze toe aan het template. Dit kan worden gedaan door pijlen of lijnen tussen de balken in te voegen om de volgorde en de relatie tussen de taken aan te geven.
6. **Pas de grafiek aan**: U kunt de Gantt-grafiek aanpassen om te voldoen aan uw specifieke projectvereisten. U kunt bijvoorbeeld de opmaak van de balken wijzigen, kleuren toevoegen of de schaal van de tijdlijn aanpassen.
7. **Voeg mijlpalen toe**: Identificeer belangrijke mijlpalen in uw project en voeg deze toe aan de Gantt-grafiek. Mijlpalen worden meestal weergegeven als diamanten of andere markeringen om hun significante rol aan te geven.
8. **Bijhouden van voortgang**: Naarmate het project vordert, kunt u de werkelijke voortgang van elke taak bijhouden en bijwerken in de Gantt-grafiek. U kunt bijvoorbeeld de voortgangspercentage van elke taak in de balken weergeven of kleurcodes gebruiken om de status aan te geven.
9. **Deel en communiceer**: Nadat u uw Gantt-grafiek hebt opgesteld en bijgewerkt, kunt u deze delen met uw teamleden en belanghebbenden. U kunt een gedrukte versie aanleveren, deze per e-mail versturen of deze uploaden naar een gedeelde online opslagruimte voor een betere toegankelijkheid en samenwerking.
## Veelgestelde vragen (FAQ’s)
**1. Wat zijn de voordelen van het gebruik van een Gantt Chart Excel-template?**
Het gebruik van een Gantt Chart Excel-template biedt verschillende voordelen, zoals het gemakkelijk maken en bewerken van Gantt-grafieken, het plannen en beheren van projecttaken, het identificeren van mijlpalen en het bevorderen van samenwerking en communicatie binnen het projectteam.
**2. Zijn er gratis Gantt-charttemplates beschikbaar?**
Ja, er zijn verschillende websites die gratis Gantt-charttemplates aanbieden, zoals Canva, Office Timeline en Lucidchart. U kunt deze templates downloaden en aanpassen aan uw specifieke projectvereisten.
**3. Kan ik een Gantt-grafiek maken zonder een Excel-template te gebruiken?**
Ja, het is mogelijk om een Gantt-grafiek te maken zonder een Excel-template te gebruiken. U kunt een Gantt-grafiek handmatig maken in Excel door kolommen en rijen te gebruiken om taken en hun tijdsduur weer te geven, en door afhankelijkheden tussen de taken aan te geven met behulp van lijnen of pijlen. Het gebruik van een template bespaart echter tijd en vereenvoudigt het proces.
**4. Kan ik een Gantt-grafiek maken met andere software dan Excel?**
Ja, er zijn verschillende projectmanagementtools en software beschikbaar waarmee u Gantt-grafieken kunt maken, bewerken en beheren. Enkele populaire opties zijn Microsoft Project, Smartsheet en Monday.com. Deze tools bieden geavanceerdere functies en mogelijkheden dan een eenvoudige Excel-template.
**5. Zijn Gantt-grafieken geschikt voor alle soorten projecten?**
Ja, Gantt-grafieken zijn geschikt voor verschillende soorten projecten, of het nu gaat om een eenvoudig project met een paar taken of een complex project met meerdere fasen en onderlinge afhankelijkheden. Ze bieden een gestructureerde en visuele weergave van het projectplan, wat essentieel is voor effectief projectbeheer.
Met een Gantt Chart Excel-template kunt u uw projecten beter beheren, belangrijke mijlpalen identificeren en de voortgang volgen. Het gebruik van een dergelijke template biedt talloze voordelen voor projectteams, zoals verbeterde planning en resourceallocatie, effectieve communicatie en samenwerking en het vermogen om projecten op tijd en binnen het budget af te ronden. Door de stappen te volgen die hierboven zijn beschreven, kunt u gemakkelijk aan de slag gaan met een Gantt-grafiek en uw projectbeheer naar een hoger niveau tillen.
Gantt Chart Maken In Word
Een Gantt chart is een krachtige projectmanagementtool die visueel de planning en voortgang van taken weergeeft. Met de mogelijkheid om taken, afhankelijkheden en mijlpalen in kaart te brengen, is een Gantt chart essentieel voor het effectief beheren van projecten. In dit artikel zullen we ontdekken hoe je een Gantt chart kunt maken in Word, een veelgebruikt tekstverwerkingsprogramma. We zullen een stapsgewijze handleiding bieden en belangrijke concepten uitleggen om je te helpen bij het maken van je eigen Gantt chart in Word.
Inhoudsopgave:
1. Wat is een Gantt chart?
2. Waarom is een Gantt chart belangrijk?
3. Hoe maak je een Gantt chart in Word?
4. Veelgestelde vragen
Wat is een Gantt chart?
Een Gantt chart is een horizontaal staafdiagram dat wordt gebruikt om de voortgang van een project te visualiseren. Het is vernoemd naar Henry Gantt, een Amerikaanse werktuigbouwkundig ingenieur die het concept in de jaren 1910 heeft ontwikkeld. Een Gantt chart bestaat uit een tijdlijn aan de bovenkant en taken langs de zijkant. De taken worden weergegeven als horizontale balken die de duur van elke taak aangeven. Afhankelijkheden tussen taken kunnen ook worden weergegeven om de onderlinge relaties te visualiseren.
Waarom is een Gantt chart belangrijk?
Een Gantt chart biedt verschillende voordelen voor projectmanagement. Hier zijn enkele belangrijke redenen waarom een Gantt chart essentieel is:
1. Visuele planning: Gantt charts bieden een overzichtelijke weergave van de planning, waardoor het gemakkelijk is om de volgorde en duur van taken te begrijpen.
2. Tijdbeheer: Door de tijdsduur van elke taak weer te geven, helpt een Gantt chart bij het identificeren van kritieke paden en het beheren van de tijd efficiënt.
3. Taakafhankelijkheden: Het visualiseren van afhankelijkheden tussen taken helpt bij het identificeren van knelpunten en het begrijpen van de impact van vertragingen.
4. Communicatie: Een Gantt chart is een effectief hulpmiddel voor het communiceren van het projectplan naar belanghebbenden en teamleden. Het biedt een gemeenschappelijk referentiepunt voor discussies.
Hoe maak je een Gantt chart in Word?
Hoewel er speciale software beschikbaar is voor het maken van Gantt charts, kunnen ze ook worden gemaakt in Word met behulp van de juiste opmaak en tabellen. Hieronder volgen de stappen om een Gantt chart te maken in Word:
Stap 1: Open Word en maak een nieuw document.
Stap 2: Bepaal de structuur van je Gantt chart. Overweeg welke taken je wilt opnemen en de duur van elk van deze taken. Maak een lijst van alle taken en noteer de start- en einddatum van elke taak.
Stap 3: Maak een tabel in Word om je Gantt chart weer te geven. Maak rijen voor de taken, kolommen voor de datums en voeg extra kolommen toe voor de duur en voortgang van taken, indien nodig.
Stap 4: Vul de tabel in met de gegevens van je project. Voeg de taken toe aan de juiste datums en kleur de cellen in om de voortgang van de taken aan te geven.
Stap 5: Voeg afhankelijkheden toe door verbindingen tussen taken te tekenen. Gebruik pijlen of andere grafische elementen om de volgorde en afhankelijkheden tussen taken aan te geven.
Stap 6: Pas het uiterlijk van je Gantt chart aan. Experimenteer met verschillende lettertypen, kleuren en tekengereedschappen om je Gantt chart visueel aantrekkelijk te maken.
Stap 7: Sla je document op en bewaar het op een gemakkelijk toegankelijke locatie. Je Gantt chart in Word is nu klaar om te delen met je team en belanghebbenden.
Veelgestelde vragen
1. Kan ik een Gantt chart maken in andere software dan Word?
Ja, er zijn verschillende gespecialiseerde softwaretools beschikbaar voor het maken van Gantt charts, zoals Canva, Office Timeline en Lucidchart. Deze tools bieden extra functies en automatisering om het proces te vereenvoudigen.
2. Wat zijn enkele tips voor het maken van een effectieve Gantt chart?
– Bepaal duidelijke doelen en milestones voordat je je Gantt chart maakt.
– Zorg voor realistische tijdsinschattingen voor elke taak.
– Identificeer kritieke paden en focus op taken die de voortgang van het hele project beïnvloeden.
– Communiceer regelmatig met je teamleden en update de Gantt chart indien nodig.
– Gebruik kleuren en visuele elementen om de informatie gemakkelijker te begrijpen.
3. Kan ik een Gantt chart sjabloon vinden voor Word?
Ja, er zijn verschillende websites waar je gratis Gantt chart sjablonen kunt downloaden die compatibel zijn met Word. Start24.nl biedt bijvoorbeeld een Gantt chart sjabloon voor Excel die je kunt importeren naar Word.
Conclusie
Het maken van een Gantt chart in Word kan een effectieve manier zijn om de voortgang van je project te visualiseren. Door de stappen en concepten in dit artikel te volgen, kun je je eigen Gantt chart maken en je projectbeheer verbeteren. Vergeet niet gebruik te maken van gespecialiseerde software als je behoefte hebt aan meer geavanceerde functies. Met de kracht van een Gantt chart in je handen ben je beter in staat om je projecten succesvol af te ronden.
Gevonden 16 gantt chart maken gratis
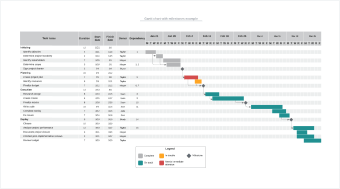

![Free Template] Create a Simple Gantt Chart in Excel Free Template] Create A Simple Gantt Chart In Excel](https://assets-global.website-files.com/5a5399a10a77cc0001b18774/5f45691e5710e40483762559_Free%20Excel%20gantt%20chart%20header%20image.png)
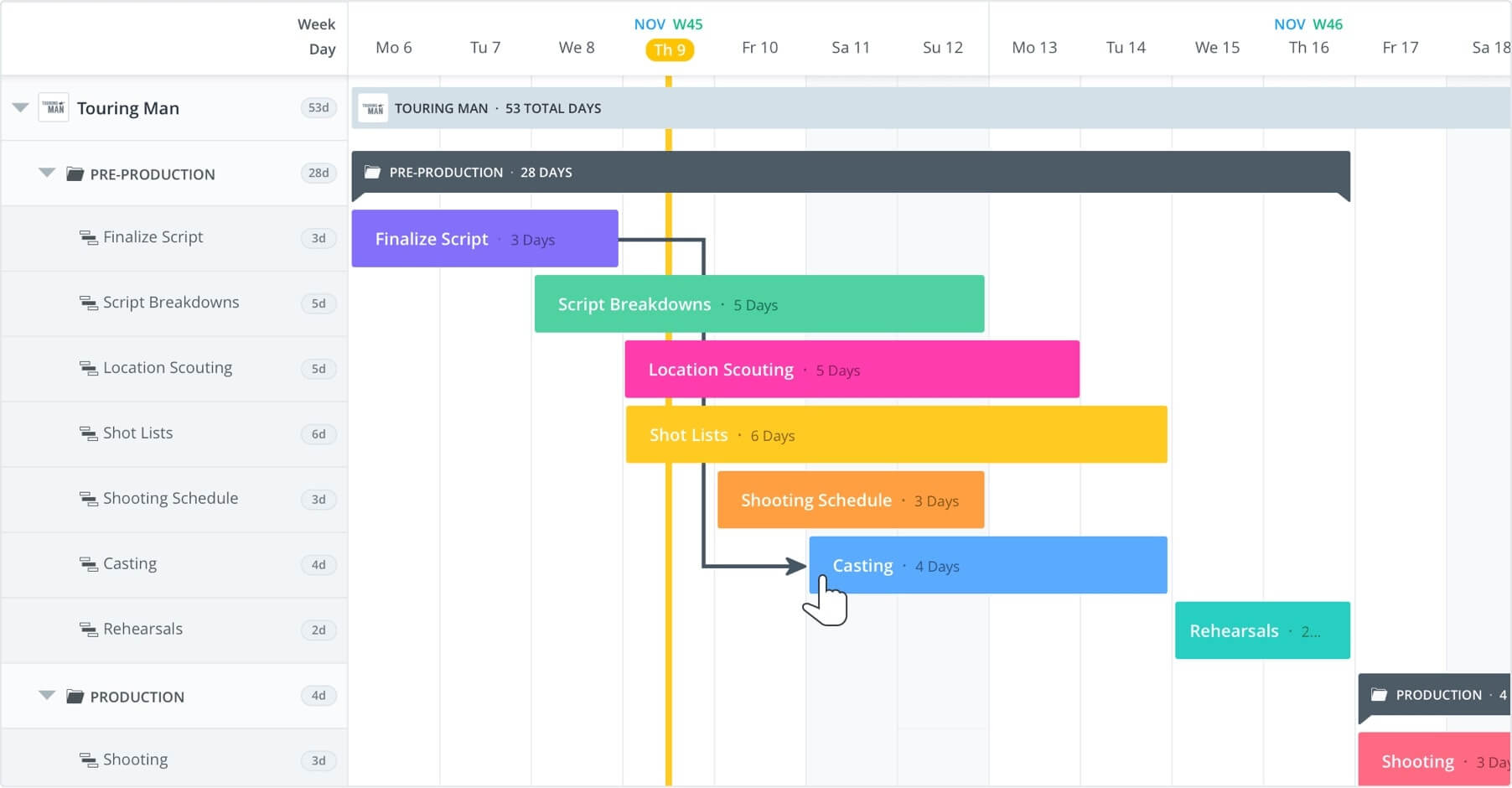
![Free Template] Create a Simple Gantt Chart in Excel Free Template] Create A Simple Gantt Chart In Excel](https://assets-global.website-files.com/5a5399a10a77cc0001b18774/621cf94f9846dd97feb77b8e_17%20Apply%20no%20fill%20to%20first%20data%20series.webp)
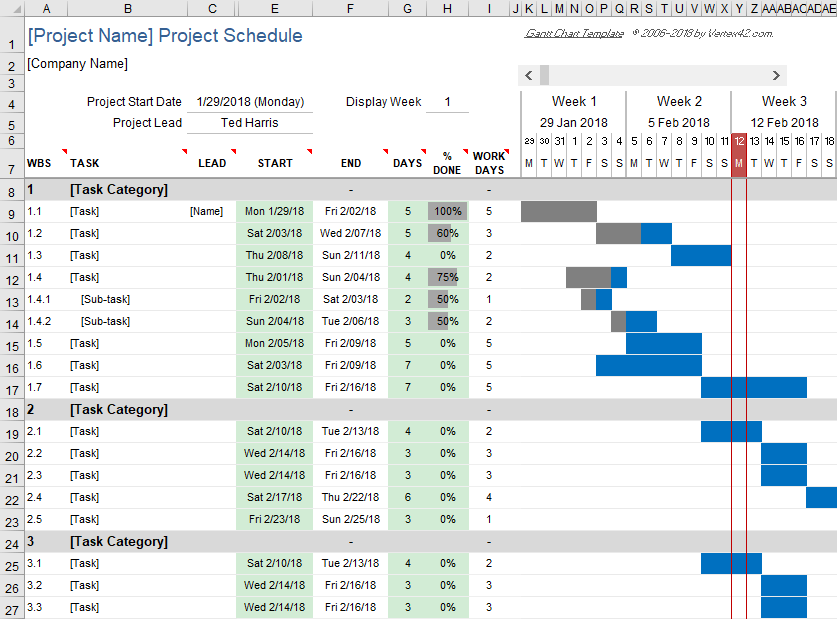
![Free Template] Create a Simple Gantt Chart in Excel Free Template] Create A Simple Gantt Chart In Excel](https://assets-global.website-files.com/5a5399a10a77cc0001b18774/621cf952825b5ec0bf7ccef0_19%20Apply%20a%20neutral%20color%20to%20Excel%20gantt%20chart%20phase%20taskbars.webp)
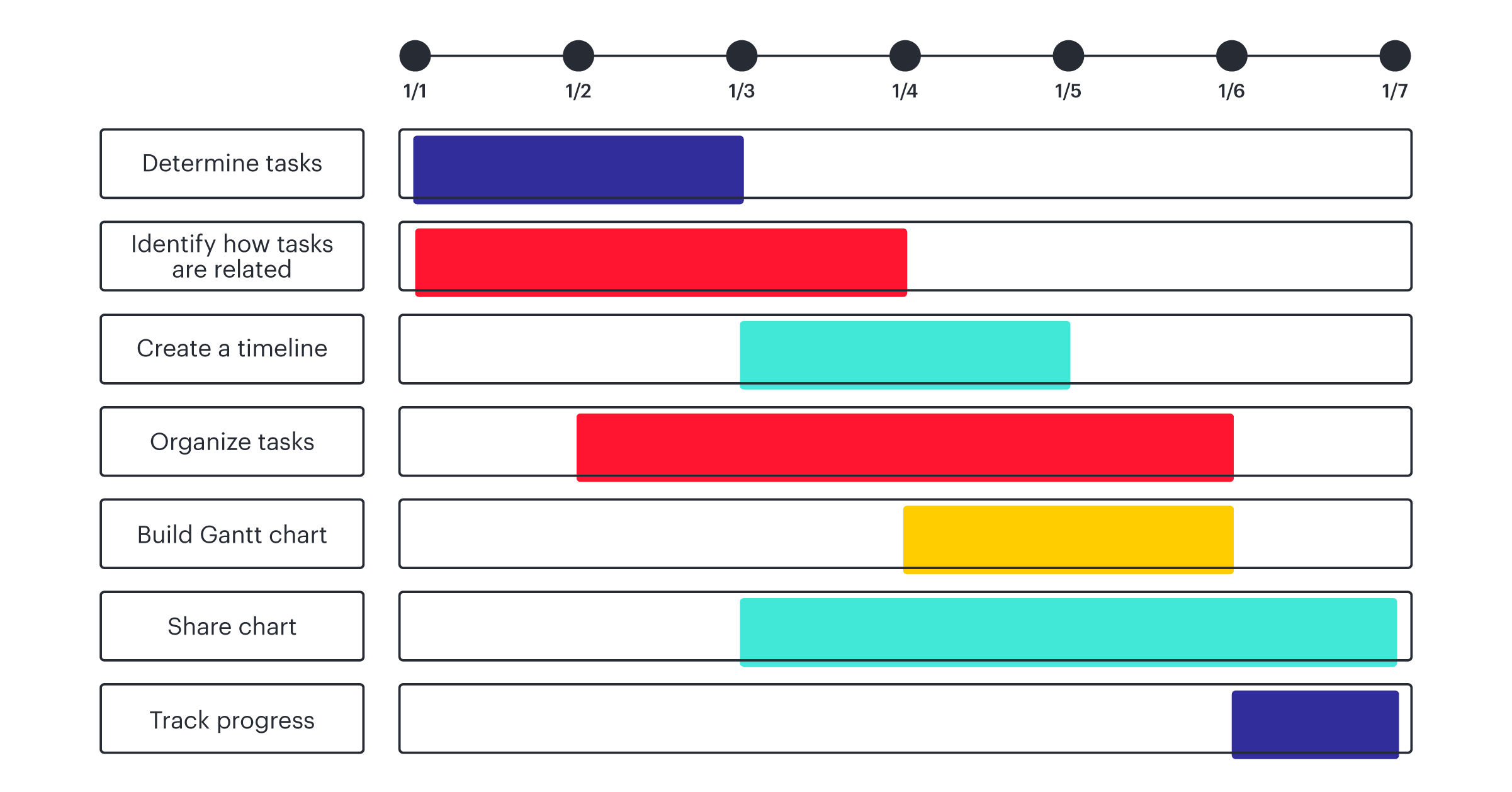
See more here: you.experience-porthcawl.com
Learn more about the topic gantt chart maken gratis.
