Windows 10 Installeren Op Nieuwe Harde Schijf: Een Eenvoudig Stappenplan
How To Install A New Hard Drive In Your Desktop Pc \U0026 Installation Windows 10
Keywords searched by users: windows 10 installeren op nieuwe harde schijf windows 10 opnieuw installeren met behoud van programma’s, windows opnieuw installeren vanuit bios, windows 11 installeren op nieuwe pc, windows installeren op nieuwe pc, windows 11 opnieuw installeren vanuit bios, windows 11 opnieuw installeren met behoud van bestanden, windows 10 opnieuw installeren na crash, windows installeren op lege pc
Windows 10 installeren op een nieuwe harde schijf: Een complete handleiding
Ben je van plan om Windows 10 op een nieuwe harde schijf te installeren? Of het nu gaat om het vervangen van een oude harde schijf of het upgraden naar een snellere SSD, het installeren van een vers besturingssysteem kan een verwarrend proces lijken. Maar maak je geen zorgen, wij hebben een stapsgewijze handleiding samengesteld om je te helpen bij het installeren van Windows 10 op een nieuwe harde schijf. Volg gewoon de onderstaande stappen en je zult snel weer aan de slag kunnen.
1. De benodigde materialen voorbereiden
Voordat je begint met het installatieproces, is het belangrijk om ervoor te zorgen dat je over de benodigde materialen beschikt. Hier is een lijst van de dingen die je nodig hebt:
– Een nieuwe harde schijf (SSD of HDD) waarop je Windows 10 wilt installeren.
– Een computer met een functionerende USB-poort.
– Een USB-stick met voldoende opslagcapaciteit (minimaal 8 GB) om het Windows 10-installatiebestand op te slaan.
– Een werkende internetverbinding om het installatiebestand te downloaden.
– Belangrijke apparaten en randapparatuur, zoals een toetsenbord, muis, monitor, enz.
2. Een back-up maken van belangrijke bestanden
Voordat je begint met het installeren van Windows 10, is het altijd verstandig om een back-up te maken van belangrijke bestanden. Dit voorkomt gegevensverlies als er iets misgaat tijdens het installatieproces. Maak een kopie van al je belangrijke documenten, foto’s, video’s en andere gegevens en sla deze op een externe harde schijf, cloudopslag of een andere veilige locatie op.
3. Het downloaden van het Windows 10-installatiebestand
Om Windows 10 op je nieuwe harde schijf te installeren, moet je het Windows 10-installatiebestand downloaden. Volg deze stappen om het installatiebestand te verkrijgen:
1. Ga naar de officiële website van Microsoft en navigeer naar de pagina waar je het Windows 10-installatiebestand kunt downloaden.
2. Klik op de “Download nu de hulpprogramma” knop om het downloadproces te starten.
3. Sla het gedownloade bestand op een locatie naar keuze op je computer op.
4. De nieuwe harde schijf fysiek installeren
Nu je het Windows 10-installatiebestand hebt gedownload, is het tijd om de nieuwe harde schijf fysiek in je computer te installeren. Volg deze stappen:
1. Schakel je computer uit en haal de stekker uit het stopcontact.
2. Open de behuizing van je computer door de zijpanelen te verwijderen.
3. Zoek de oude harde schijf en verwijder de kabels die hiermee verbonden zijn. Zorg ervoor dat je de kabels voorzichtig losmaakt.
4. Verwijder de oude harde schijf voorzichtig uit de behuizing.
5. Plaats de nieuwe harde schijf op dezelfde locatie als de oude. Zorg ervoor dat deze stevig is bevestigd.
6. Sluit de kabels van de nieuwe harde schijf aan. Zorg ervoor dat ze stevig zijn verbonden.
7. Plaats de zijpanelen terug op de behuizing van je computer en sluit deze af.
5. Het maken van een bootable USB-stick met het Windows 10-installatiebestand
Nu de nieuwe harde schijf is geïnstalleerd, moet je een bootable USB-stick maken met het Windows 10-installatiebestand. Dit stelt je in staat om je computer op te starten vanaf de USB-stick en Windows 10 te installeren. Volg deze stappen:
1. Sluit de USB-stick aan op je computer.
2. Start de computer op en ga naar de BIOS-instellingen. De toets om de BIOS te openen kan verschillen per computer (meestal is het Del, F2, F12 of Esc). Raadpleeg de handleiding van je computer als je niet zeker weet welke toets je moet gebruiken.
3. Eenmaal in de BIOS-instellingen, ga naar het gedeelte “Boot” of iets vergelijkbaars.
4. Stel de USB-stick in als de eerste opstartoptie.
5. Sla de wijzigingen op en verlaat de BIOS-instellingen.
6. Het opstarten van de computer vanaf de USB-stick
Nu je de USB-stick hebt geconfigureerd als de eerste opstartoptie, is het tijd om je computer opnieuw op te starten en op te starten vanaf de USB-stick. Volg deze stappen:
1. Start je computer opnieuw op.
2. Op het startscherm zie je mogelijk een bericht dat je moet drukken op een specifieke toets (bijvoorbeeld F12) om het opstartmenu te openen. Druk op de aangegeven toets voordat het Windows-logo verschijnt.
3. In het opstartmenu selecteer je de USB-stick als opstartapparaat en druk je op Enter.
4. De computer zal nu opstarten vanaf de USB-stick en het Windows 10-installatieprogramma zal worden geladen.
7. Het volgen van het installatieproces van Windows 10
Nu je computer is opgestart vanaf de USB-stick, kun je beginnen met het installatieproces van Windows 10. Volg deze stappen:
1. Selecteer je taalvoorkeur, tijdzone en toetsenbordindeling en klik op “Volgende”.
2. Klik op “Nu installeren” om de installatie te starten.
3. Accepteer de licentievoorwaarden en klik op “Volgende”.
4. Kies de optie “Aangepast: alleen Windows installeren (geavanceerd)”.
5. Selecteer de nieuwe harde schijf waarop je Windows 10 wilt installeren en klik op “Volgende”.
6. Het installatieproces zal nu beginnen. Volg de instructies op het scherm en wacht tot de installatie is voltooid.
8. Het activeren van Windows 10 met de juiste productcode
Na de installatie moet je Windows 10 activeren met de juiste productcode. Volg deze stappen:
1. Ga naar de instellingen van Windows 10 door op de Start-knop te klikken en vervolgens op het tandwielpictogram.
2. Navigeer naar het gedeelte “Update en beveiliging” en klik op “Activering”.
3. Klik op “Productcode wijzigen” en voer de juiste productcode in.
4. Klik op “Volgende” en wacht tot Windows 10 is geactiveerd.
9. Het installeren van stuurprogramma’s en software
Nu Windows 10 is geactiveerd, is het tijd om de benodigde stuurprogramma’s en software te installeren. Volg deze stappen:
1. Ga naar de website van de fabrikant van je computer en zoek naar de nieuwste stuurprogramma’s voor je specifieke model.
2. Download en installeer de benodigde stuurprogramma’s, zoals grafische stuurprogramma’s, geluidsdrivers, netwerkdrivers, enz.
3. Installeer daarnaast de software en applicaties die je nodig hebt om je computer optimaal te laten werken.
10. Het overzetten van de back-upbestanden naar de nieuwe harde schijf
Nadat je alle stuurprogramma’s en software hebt geïnstalleerd, is het tijd om je back-upbestanden terug te zetten naar de nieuwe harde schijf. Volg deze stappen:
1. Sluit de externe harde schijf aan waarop je de back-upbestanden hebt opgeslagen.
2. Kopieer de bestanden naar de juiste mappen op de nieuwe harde schijf, zoals Documenten, Afbeeldingen, Video’s, enz.
3. Zorg ervoor dat alle bestanden correct zijn overgezet en test of je toegang hebt tot al je belangrijke gegevens.
FAQs (Veelgestelde vragen)
1. Kan ik Windows 10 opnieuw installeren met behoud van geïnstalleerde programma’s?
Helaas is het niet mogelijk om Windows 10 opnieuw te installeren met behoud van geïnstalleerde programma’s. Tijdens het installatieproces worden alle geïnstalleerde programma’s verwijderd en moet je ze opnieuw installeren na de herinstallatie van Windows 10.
2. Hoe kan ik Windows opnieuw installeren vanuit de BIOS?
Om Windows opnieuw te installeren vanuit de BIOS, moet je een bootable USB-stick maken met het Windows-installatiebestand en vervolgens je computer opstarten vanaf deze USB-stick. Volg de eerder genoemde stappen om je computer op te starten vanaf een USB-stick.
3. Kan ik Windows 11 installeren op een nieuwe pc?
Ja, je kunt Windows 11 installeren op een nieuwe pc, mits deze voldoet aan de minimale systeemvereisten van Windows 11. Zorg ervoor dat je de nieuwste versie van Windows 11 downloadt en volg de stappen voor installatie op dezelfde manier als hierboven beschreven.
4. Hoe kan ik Windows installeren op een nieuwe pc?
Om Windows te installeren op een nieuwe pc, moet je een bootable USB-stick maken met het Windows-installatiebestand en deze gebruiken om je nieuwe pc op te starten. Volg de eerder genoemde stappen om je computer op te starten vanaf een USB-stick en voltooi vervolgens het installatieproces van Windows.
5. Hoe kan ik Windows 11 opnieuw installeren vanuit de BIOS?
Om Windows 11 opnieuw te installeren vanuit de BIOS, moet je een bootable USB-stick maken met het Windows 11-installatiebestand en vervolgens je computer opstarten vanaf deze USB-stick. Volg de eerder genoemde stappen om je computer op te starten vanaf een USB-stick.
6. Kan ik Windows 11 opnieuw installeren met behoud van bestanden?
Ja, je kunt Windows 11 opnieuw installeren met behoud van bestanden. Tijdens het installatieproces wordt de bestaande versie van Windows vervangen door een nieuwe, en je persoonlijke bestanden worden behouden. Zorg er echter altijd voor dat je een back-up maakt van belangrijke bestanden voordat je begint met het installatieproces.
7. Hoe kan ik Windows 10 opnieuw installeren na een crash?
Om Windows 10 opnieuw te installeren na een crash, moet je een bootable USB-stick maken met het Windows 10-installatiebestand en je computer opstarten vanaf deze USB-stick. Volg de eerder genoemde stappen om je computer op te starten vanaf een USB-stick en voltooi vervolgens het installatieproces van Windows 10.
8. Hoe kan ik Windows installeren op een lege pc?
Om Windows te installeren op een lege pc, moet je een bootable USB-stick maken met het Windows-installatiebestand en deze gebruiken om je lege pc op te starten. Volg de eerder genoemde stappen om je computer op te starten vanaf een USB-stick en voltooi vervolgens het installatieproces van Windows.
Categories: Ontdekken 60 Windows 10 Installeren Op Nieuwe Harde Schijf

Hoe Installeer Ik Een Nieuwe Harde Schijf?
Om een nieuwe harde schijf te installeren, moet je eerst je computer uitschakelen en de behuizing openen. Hierbij moet je voorzichtig zijn met statische elektriciteit. Vervolgens moet je de verbinding van de DVD-speler(s) met de tweede IDE-kabel verbreken. Sluit de nieuwe harde schijf aan op de tweede IDE-kabel en stel deze in als MASTER. Start de computer opnieuw op en controleer of beide schijven worden herkend als MASTER in het BIOS. Dit zorgt ervoor dat de nieuwe harde schijf correct is geïnstalleerd.
Hoe Installeer Ik Windows 10 Op Een Nieuwe Pc?
Kan Je Windows Installeren Op Een Externe Harde Schijf?
Hoe Windows Op Ssd Installeren?
Er zijn verschillende manieren om Windows 10 op een nieuwe SSD te installeren. Een van de manieren is door gebruik te maken van de Windows 10 Media Creatie-tool. Deze tool kan gedownload worden. Nadat het gedownload is, start het op en selecteer de optie “Installatiemedia (USB-stick, dvd of ISO-bestand) voor een andere pc maken”. Volg vervolgens de instructies van de wizard om installatiemedia te maken. Zodra de installatiemedia gereed is, kan de nieuwe SSD geïnstalleerd worden.
Update 21 windows 10 installeren op nieuwe harde schijf

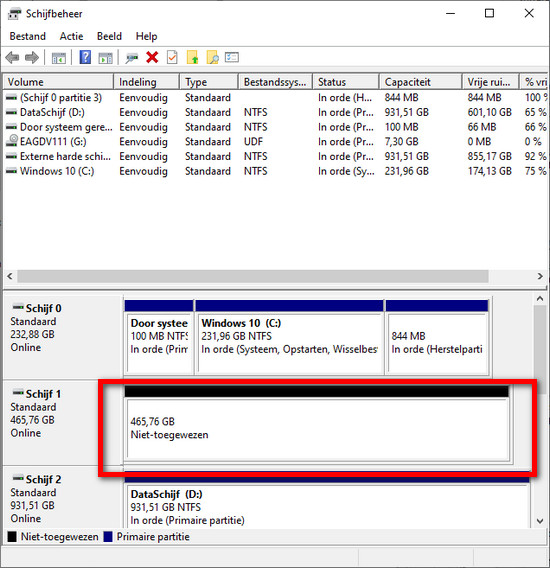

See more here: you.experience-porthcawl.com
Learn more about the topic windows 10 installeren op nieuwe harde schijf.
- Windows opnieuw installeren
- Nieuwe SSD/harde schijf plaatsen en Windows overzetten
- Windows opnieuw installeren – Microsoft Ondersteuning
- Windows 11/10/8/7 Installeren op een Externe Schijf – EaseUS
- 2 manieren om Windows 10 op een nieuwe SSD te installeren
- Download Windows 10-schijfbestand (iso-bestand) – Microsoft
See more: https://you.experience-porthcawl.com/buitenland blog
