당신은 주제를 찾고 있습니까 “다빈치 리졸 브 화면 자르기 – 화면을 네모나게 잘라보는 기능, CROP – 무료 영상편집프로그램 다빈치 리졸브 Crop in Davinci Resolve“? 다음 카테고리의 웹사이트 https://you.experience-porthcawl.com 에서 귀하의 모든 질문에 답변해 드립니다: https://you.experience-porthcawl.com/blog. 바로 아래에서 답을 찾을 수 있습니다. 작성자 영상꼼수 놀이터 이(가) 작성한 기사에는 조회수 12,780회 및 좋아요 119개 개의 좋아요가 있습니다.
다빈치 리졸 브 화면 자르기 주제에 대한 동영상 보기
여기에서 이 주제에 대한 비디오를 시청하십시오. 주의 깊게 살펴보고 읽고 있는 내용에 대한 피드백을 제공하세요!
d여기에서 화면을 네모나게 잘라보는 기능, CROP – 무료 영상편집프로그램 다빈치 리졸브 Crop in Davinci Resolve – 다빈치 리졸 브 화면 자르기 주제에 대한 세부정보를 참조하세요
아무리 쉬운 것도 내가 모르면 어려운 법!
오늘도 정말 간단한 기능이지만, 안보이면 어려운 기능에 대해 이야기를 나눠보겠습니다.
영상을 만들 때, 화면을 줄이는 것 외에도 테두리를 잘라내고 싶을때가 있습니다. 특정 인물을 안보이게 만들거나, 특정 부분만 보여야 하는 경우, 예를 들어 얼굴 부분만 네모나게 남겨야 하는 경우 등등이지요.
이러때 사용하는 것이 ‘자르기’ , ‘CROP’ 기능인데요, 어도비 프리미어에서는 효과창에 있는 이 크롭 기능이, 다빈치리졸브에서는 보이지 않습니다. 이녀석. 어디 숨어 있는 것일까요? 함께 찾아보시죠!
오늘 영상을 위해 질문을 해주신 먼드’S 님께 감사의 인사를 드립니다 🙂
No matter how easy it is, it is difficult if I do not know it!
Today, it’s a really simple function, but we’ll talk about a difficult function if you can’t see it.
When creating a video, in addition to reducing the screen, there are times when you want to crop the border. If you want to make certain people invisible, or if you need to show only certain parts, for example, if you need to leave only the face part square, etc.
The’Crop’ and’CROP’ functions are used at this time. In Adobe Premiere, this crop function in the effect window is not visible in DaVinci Resolve. This guy. Where are you hiding? Let’s find it together!
다빈치 리졸 브 화면 자르기 주제에 대한 자세한 내용은 여기를 참조하세요.
다빈치 리졸브에서 영상 잘라내기 How to Crop the video in …
다빈치 리졸브에서 영상의 일부를 잘라내는 방법입니다. crop 모드로 영상의 일부를 잘라낼 수 있습니다. 영상을 변형시킬 때에는 Tranform모드로 …
Source: yonoo88.tistory.com
Date Published: 8/9/2022
View: 2885
[다빈치 리졸브] 특정 구간의 영상을 크게크게! 특정화면 크게 …
[다빈치 리졸브] 특정 구간의 영상을 크게크게! 특정화면 크게하는 방법. ikohong 2020. 2. 29. 08:35. 320×100.Source: akohongbigcenter.tistory.com
Date Published: 11/14/2021
View: 2035
다빈치리졸브 사용법 기초, 동영상 자르기 – My 인생서랍
자른 동영상을 지우려면 다시 1번 마우스 커서를 화살표로 바꾼 다음, 자르고 싶은 동영상을 선택해주세요. 그리고 delet 키나 백스페이스 키를 눌러서 …
Source: lifeseolap.tistory.com
Date Published: 11/4/2021
View: 4084
다빈치 리졸브 편집의 기본 가장 쉽게 영상 자르기 – all about it
영상을 촬영하고 난 뒤 남는 앞뒤 자투리 부분은 꼭 제거되어야 하며, 이외 데도 중간에 화면이 잘 잡이지 않았거나, 쓸데없는 말소리, 소음 등이 함께 …
Source: allaboutit.tistory.com
Date Published: 8/22/2021
View: 2377
다빈치리졸브 영상 길이 자르기 – 젊철
다빈치리졸브 영상 길이 자르기 · 1. 프로그램 실행. 다빈치리졸브를 실행하고 빈 프로젝트를 열어줍니다.(Untitled Project) · 2. 편집 파일 불러오기 1 · 3. 편집 파일 불러 …
Source: donkeylife.tistory.com
Date Published: 2/1/2021
View: 9168
주제와 관련된 이미지 다빈치 리졸 브 화면 자르기
주제와 관련된 더 많은 사진을 참조하십시오 화면을 네모나게 잘라보는 기능, CROP – 무료 영상편집프로그램 다빈치 리졸브 Crop in Davinci Resolve. 댓글에서 더 많은 관련 이미지를 보거나 필요한 경우 더 많은 관련 기사를 볼 수 있습니다.
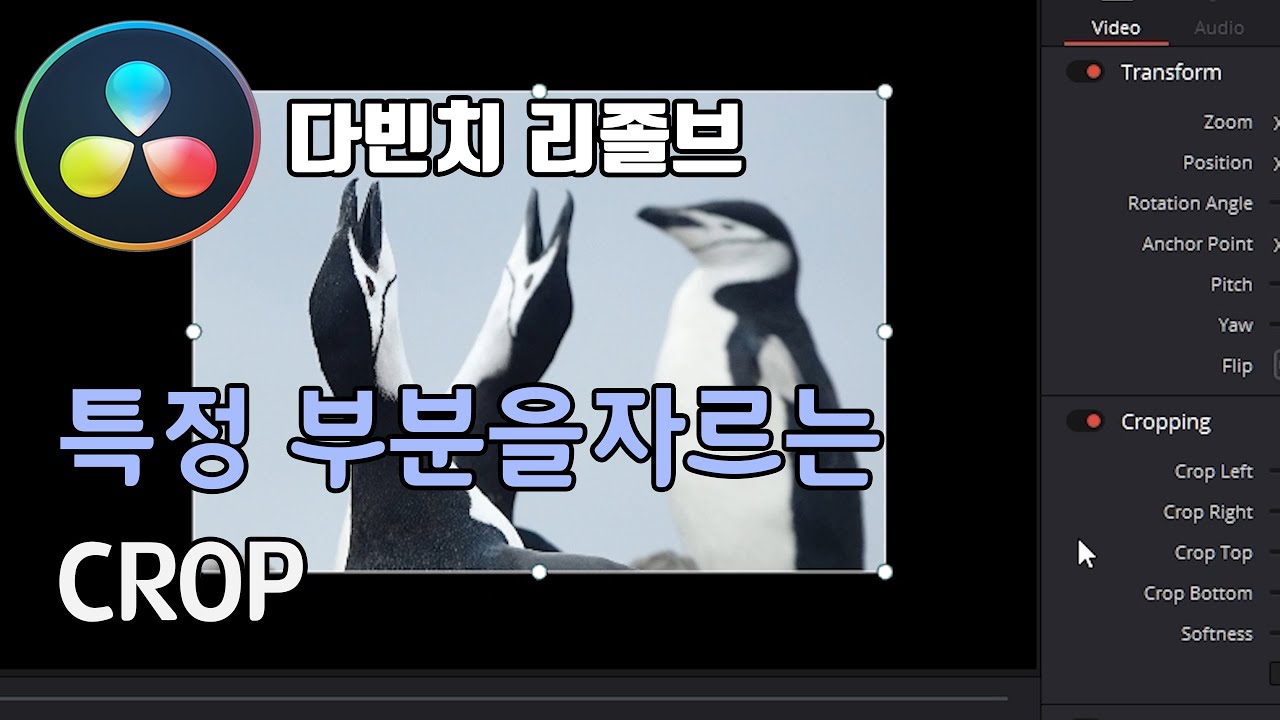
주제에 대한 기사 평가 다빈치 리졸 브 화면 자르기
- Author: 영상꼼수 놀이터
- Views: 조회수 12,780회
- Likes: 좋아요 119개
- Date Published: 최초 공개: 2020. 12. 2.
- Video Url link: https://www.youtube.com/watch?v=s8MCJ14q0Q8
다빈치 리졸브에서 영상 잘라내기 How to Crop the video in Davinci Resolve
728×90
반응형
다빈치 리졸브에서 영상의 일부를 잘라내는 방법입니다.
crop 모드로 영상의 일부를 잘라낼 수 있습니다.
영상을 변형시킬 때에는 Tranform모드로 해주어야 변형이 가능합니다.
728×90
반응형
[다빈치 리졸브] 특정 구간의 영상을 크게크게! 특정화면 크게하는 방법
728×90
반응형
[다빈치 리졸브]특정 구간의 영상을 크게크게! 특정화면 크게하는 방법
By i!kohong(아이코홍)
영상에서 특정 화면을 줌 하는 방법입니다.
728×90
반응형
다빈치 리졸브 편집의 기본 가장 쉽게 영상 자르기
다빈치 리졸브 영상 자르기
가장 유용한 기능은 자르기
아마 영상을 편집하면서 가장 많이 사용하게 되는 편집 프로그램의 기능은 자르기 일 것입니다. 이유는 아무리 완벽한 영상이라도 자투리 부분이 존재하기 때문입니다. 영상을 촬영하고 난 뒤 남는 앞뒤 자투리 부분은 꼭 제거되어야 하며, 이외 데도 중간에 화면이 잘 잡이지 않았거나, 쓸데없는 말소리, 소음 등이 함께 녹화된 경우 필수로 영상을 편집해주셔야 좀 더 완성도 높은 결과를 만들어 낼 수 있습니다. 특히나 사전 촬영 작업 시 편집을 용의 하기 위해 앞뒤 컷을 충분히 남기며 촬영하기 때문에 몰라서는 안 되는 편집 기법이라고 할 수 있습니다. 사람들이 가장 많이 쓰는 만큼 쉬운 방법으로 이용 가능하지 지금부터 아래에서 확인하실 수 있습니다.
영상 자르는 방법
일단 가장 먼저 해야 할 일은 작업할 미디어를 프로그램 안에 추가해 주는 것입니다. 직접 폴더를 타고 들어가 찾아낼 수 있지만 가장 쉬운 방법은 원하는 영상을 마우스로 클릭해 끌어다 두는 것입니다. 프로그램을 실행하고 가장 아래쪽에서 왼쪽 사진 모양을 선택해 줍니다. 그리고 영상이 보이는 곳 옆 공간에 편집할 파일을 끓어다 둡니다. 파일을 끌어다 두면 영상파일이 속해있던 폴더 내부의 모든 자료들이 이동됩니다. 이 중에서 원하는 선택 해서 바로 아래인 no clips in media pool로 이동해줍니다. 굉장히 간단하죠? 일반적으로 이메일에 자료를 첨부하는 것과 같은 방법이라 한두 번 해보시면 자연스럽게 진행할 수 있습니다. 만약 컴퓨터에 저장되어있는 폴더를 불러오는 것이 아니라 새로운 폴더를 만들어 별도로 관리하고 싶다면 왼쪽 아래 master 부분에 마우스를 두고 오른쪽 클릭을 하면 new bin이 나타나는데 이곳에서 별도로 관리할 수 있게 됩니다. 일반적으로 저는 별도 폴더를 만들어 사용하지 않고 있으며, 컴퓨터에 미리 분리된 폴더를 만들어 애초부터 파일을 분리 관리하고 있습니다. 그래서인지 new bin 기능은 잘 사용하지 않고 있습니다. 이제 영상 자르기를 진행할 예정입니다. 영상 자르기는 cut이라는 카테고리에서 활용해볼 수 있지만 일반적으로 영상을 편집할 때 자르기만 한 영상을 사용하든 경우는 잘 없습니다. 다양한 가공을 통해 영상미를 높이기 위해 노력하죠. 그래서 cut보다는 edit 편집창에서 자르기 하는 법을 알려드릴 예정입니다. 편집창으로 이동합니다. 이동하면 앞서 넣어두었던 파일이 있을 것입니다. 앞 단계를 생략하고 바로 이곳에서 편집할 영상을 사진 속 별표 공간에 드래그해 가지고 오셔도 같은 작업이 가능하니 좀 더 편안한 방법을 사용하시면 됩니다. 다음에는 원하는 영상을 더블클릭해주면 영상의 주변에 빨간 테두리가 생기고 영상화면에 내가 선택한 영상이 보입니다. 여기서 영상을 실행시켜 원하는 부분을 선택해 주시면 됩니다. 선택은 시작점에서 단축기 i, 끝나는 곳에서 단축기 o를 눌러주면 됩니다. 단축키는 mark-in과 mark-out의 약자입니다. 선택이 완료되었다면 영상을 선택해 아래로 드래그해주시면 됩니다. 그럼 아래 타임라인에 원하는 부분의 영상이 들어가게 됩니다. 영상을 아래로 넣어주었을 때 3가지 설정을 추가로 할 수 있습니다. 1번은 삽입으로 타임라인의 빨간 줄 기준으로 삽입, 2 덮어쓰기 빨간 줄이 있는 부분에 덮어쓰기, 3 대체로 빨간 줄 기준 영상이 교체됩니다. 이렇게 다양한 영상을 잘라 타임라인에 넣어주면 영상 잘라서 만들기가 완성됩니다. 영상을 mark in, mark out 하지 않고 바로 타임라인에서 잘라주는 편집도 가능하지만 합해야 하는 영상이 많아지고 용량이 클수록 번거롭고 복잡해지니 조금 불편하더라도 위 방법을 활용해보시면 미래에 영상편집이 훨씬 편해집니다. 영상편집의 경우 컷과 자막 정도만 넣어도 충분히 영상을 만들어 낼 수 있기 때문에 최근 유튜브와 짧은 동영상 콘텐츠를 생산하는 분들에게는 굉장히 유용한 방법이 될 것 같습니다. 다음번에는 영상의 속도를 조절하는 방법을 알려드리겠습니다. 영상을 조금 빨리 돌려 지루한 영상을 생동감 있게 만들어내는 효과가 있어 제가 좋아하는 편집 방법입니다. 모두 다빈치 리졸브를 편안하게 쓰는 그날까지 열심히 해봅니다.
다빈치리졸브 영상 길이 자르기
반응형
무료 영상편집 프로그램인 다빈치리졸브 영상 길이 자르기에 대해 알려드리겠습니다. 20초짜리 영상을 잘라서 10초만 쓰고 싶은 경우 간단하게 컷 편집만 하면 금방 작업이 끝나게 됩니다.
단축키(ctrl + b)를 외워두시면 1분안에 끝나는 간단한 작업이니 손에 익히셔서 영상편집 때 유용하게 사용하시길 바랍니다.
목차
1. 프로그램 실행
다빈치리졸브를 실행하고 빈 프로젝트를 열어줍니다.(Untitled Project)
프로젝트 열기
2. 편집 파일 불러오기 1
화살표가 향하고 있는 왼쪽 상단의 화면에서 마우스 오른쪽 버튼을 눌러주세요.
파일 불러오기
3. 편집 파일 불러오기 2
마우스 오른쪽 버튼을 누르면 다음과 같이 Import Media… 매뉴가 보입니다. 선택해주세요.
import 선택
4. 파일 선택
파일을 선택하고 Open 버튼을 눌러주세요.
파일 선택
5. 파일 확인
아래와 같이 자신이 불러온 파일이 정상적으로 보인다면 파일 불러오기에 성공한 것입니다.
import 파일 확인
6. 파일 끌어놓기
파일을 선택하고 마우스로 끌어다가 화살표가 향하고 있는 타임라인에 놓아보세요. 아래 스크린샷 처럼 타임라인에 영상이 나오면 성공입니다.
타임라인에 끌어다놓기
7. 타임라인 조작
영상의 원한는 구간으로 움직이는 방법은 아래 체크표시에 있는 부분을 클릭하여 이동할 수 있고 화살표 부분의 빨간 선을 마우스로 드래그하며 화면을 이동할 수도 있습니다. 직접 움직여보세요.
시간 이동 해보기
8. 자르기
원하는 위치로 이동해서 [ctrl + b]를 동시에 눌러주면 영상의 길이가 잘립니다. 아래는 5분의 영상 길이에서 중간에 1초만 추출 하려는 의도로 컷 편집을 해주었습니다.
시간 자르기
9. 글을 마치며
다음 글에선 자른 영상을 렌더링 하는 방법에 대해 알려드리겠습니다. 감사합니다.
반응형
키워드에 대한 정보 다빈치 리졸 브 화면 자르기
다음은 Bing에서 다빈치 리졸 브 화면 자르기 주제에 대한 검색 결과입니다. 필요한 경우 더 읽을 수 있습니다.
이 기사는 인터넷의 다양한 출처에서 편집되었습니다. 이 기사가 유용했기를 바랍니다. 이 기사가 유용하다고 생각되면 공유하십시오. 매우 감사합니다!
사람들이 주제에 대해 자주 검색하는 키워드 화면을 네모나게 잘라보는 기능, CROP – 무료 영상편집프로그램 다빈치 리졸브 Crop in Davinci Resolve
- 다빈치리졸브
- 다빈치리졸브 사용법
- 무료 영상 편집 프로그램
- 다빈치 리졸브
- 영상편집
- 동영상편집
- 다빈치 리졸브 17
- 영상제작
- davinci resolve tutorial
- 유튜브 영상편집 강의
- 자르기
- crop
- 다빈치 리졸브 화면 자르기
화면을 #네모나게 #잘라보는 #기능, #CROP #- #무료 #영상편집프로그램 #다빈치 #리졸브 #Crop #in #Davinci #Resolve
YouTube에서 다빈치 리졸 브 화면 자르기 주제의 다른 동영상 보기
주제에 대한 기사를 시청해 주셔서 감사합니다 화면을 네모나게 잘라보는 기능, CROP – 무료 영상편집프로그램 다빈치 리졸브 Crop in Davinci Resolve | 다빈치 리졸 브 화면 자르기, 이 기사가 유용하다고 생각되면 공유하십시오, 매우 감사합니다.
