당신은 주제를 찾고 있습니까 “그림판 블러 처리 – 그림판으로 모자이크 하기 (Blur pictures on Windows“? 다음 카테고리의 웹사이트 you.experience-porthcawl.com 에서 귀하의 모든 질문에 답변해 드립니다: https://you.experience-porthcawl.com/blog/. 바로 아래에서 답을 찾을 수 있습니다. 작성자 RUBY KIM 이(가) 작성한 기사에는 조회수 119회 및 좋아요 1개 개의 좋아요가 있습니다.
그림판 블러 처리 주제에 대한 동영상 보기
여기에서 이 주제에 대한 비디오를 시청하십시오. 주의 깊게 살펴보고 읽고 있는 내용에 대한 피드백을 제공하세요!
d여기에서 그림판으로 모자이크 하기 (Blur pictures on Windows – 그림판 블러 처리 주제에 대한 세부정보를 참조하세요
그림판으로 모자이크 처리하기!
Blur pics with the Paint program
그림판 블러 처리 주제에 대한 자세한 내용은 여기를 참조하세요.
그림판으로 모자이크(블러) 처리하는 방법을 알아보자
ㄱ그림판 모자이크. 블로그를 하다보면 사진을 많이 다루게 됩니다. · 윈도우10 그림판. 윈도우키 > Windows 보조프로그램 > 그림판 아이콘을 클릭하면 …
Source: doksan.tistory.com
Date Published: 3/12/2021
View: 7058
초간단! 그림판에서 10초만에 이미지나 사진 모자이크 처리 …
안녕하세요 알뜰살뜰 육아연구소 마로입니다. 전 업무적으로 화면 캡쳐하는 경우가 많은데요. 그래서 이미지를 모자이크 처리하거나 블러(Blur)처리 …
Source: m.blog.naver.com
Date Published: 9/26/2022
View: 4216
윈도우10 그림판 3D 모자이크 효과 하는법 – 라미냥
특히 포토샵이 없을때 요긴하게 쓸 수 있어서 저도 자주 이용중이랍니다. 오늘은 그림판 3D에서 이미지에 모자이크 효과를 주는 방법에 대해 적어보려고 …
Source: raminyang.com
Date Published: 1/19/2021
View: 3042
[5분 그림판] 모자이크 처리 – PLAYCE
1. 그림판 실행 [윈도우 키 + R → Mspaint] 윈도우 키 () + R → ‘mspaint’ 검색 2. 그림 열기 [Ctrl + O] 3. ‘선택툴’ 클릭 4. 모자이크 범위 설정 5.
Source: bohemihan.tistory.com
Date Published: 4/4/2022
View: 4211
그림판으로 모자이크 처리하기 – 아스고
이때, 포토샵이 있다면 블러처리를 사용해 모자이크 처리를 할 수 있지만 포토샵은 가격이 비싸죠.. 하지만 윈도우를 사용하는 우리는 기본적으로 가지고 …
Source: asgo.tistory.com
Date Published: 2/21/2022
View: 4027
그림판으로 모자이크 하기 (Blur Pictures On Windows – MAXFIT
주제에 대한 설명 그림판 블러 처리: 그림판으로 …
Source: ko.maxfit.vn
Date Published: 2/15/2022
View: 4056
사진 모자이크 또는 흐리게 처리 하는 방법 (포토스케이프 무료 …
그림판으로 사진을 줄였다가 다시 늘리면 사진이 깨져서 모자이크 처리 … 오늘은 힐링허브랜드 저 글자를 모자이크 또는 블러 처리를 해보겠습니다.
Source: maliceit.tistory.com
Date Published: 10/25/2021
View: 7870
[윈도우 팁] 그림판으로 사진에 모자이크 효과 주기 – 디지누리
[윈도우 팁] 그림판으로 사진에 모자이크 효과 주기. RUX 2013. 1. 4. 15:50. 자신의 사진을 외부에 공개해야할때, 얼굴 등 개인정보를 모자이크 처리해야 하는 경우가 …Source: diginuri.tistory.com
Date Published: 3/1/2022
View: 8682
그림판 모자이크 처리 초간단 방법! – 풋볼라이프
사진이나 글씨를 모자이크 하고싶은 경우 포토샵 프로그램을 이용하곤 합니다. 블로그 하시는 분들은 티스토리 내에 블러처리(모자이크) 기능이 …
Source: footballlife.tistory.com
Date Published: 9/26/2021
View: 7755
Windows10 그림판3D를 이용해서 누끼 모자이크 하는 방법
안녕하세요 오늘은 windows10서 기본적으로 가지고 있는 그림판 3D 툴을 이용해서 누끼나 모자이크를 하는 방법을 알려드리도록 할게요 저 같은 경우 …
Source: nyangmeong.tistory.com
Date Published: 11/1/2022
View: 2051
주제와 관련된 이미지 그림판 블러 처리
주제와 관련된 더 많은 사진을 참조하십시오 그림판으로 모자이크 하기 (Blur pictures on Windows. 댓글에서 더 많은 관련 이미지를 보거나 필요한 경우 더 많은 관련 기사를 볼 수 있습니다.
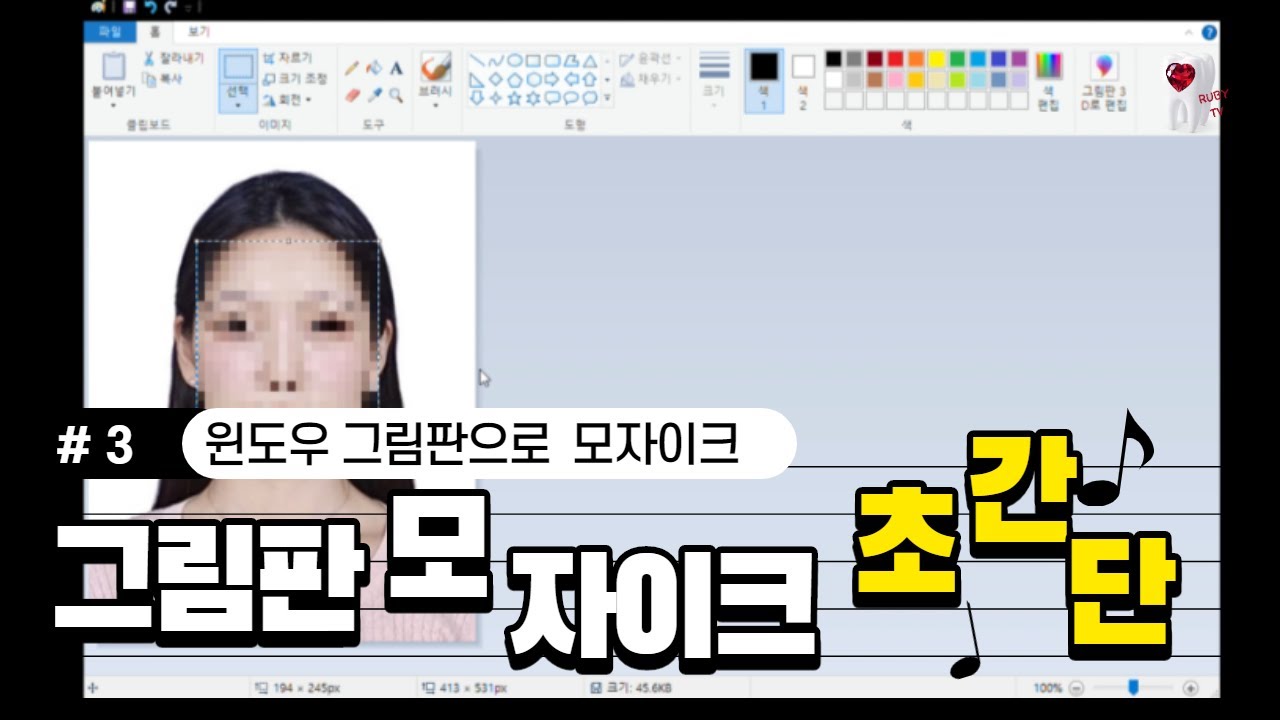
주제에 대한 기사 평가 그림판 블러 처리
- Author: RUBY KIM
- Views: 조회수 119회
- Likes: 좋아요 1개
- Date Published: 2020. 10. 22.
- Video Url link: https://www.youtube.com/watch?v=iet7uHCwpOw
그림판으로 모자이크(블러) 처리하는 방법을 알아보자
블로그를 하다보면 사진을 많이 다루게 됩니다.
특히 사람이 많이 나오는 사진인 경우
모르는 사람들의 초상권을 보호해주기 위해서
얼굴에 모자이크 처리가 꼭 필요하죠!
포토샵으로 블러처리를 하면 좋겠지만
포토샵 가격이 만만치가 않죠.
이번글에서는 포토샵의 블러처리를 대신할
윈도우에서 기본으로 제공해주는 그림판을 사용해서
간단하게 모자이크 처리하는 방법에 대해서 알아보도록 하겠습니다.
『 그림판 열기 』
모자이크처리를 위해서는 사진이 필요하겠죠?
그림판을 열고, 모자이크를 하기위한 사진을 열어줍니다.
윈도우10 의 그림판의 위치 입니다.
C:\ProgramData\Microsoft\Windows\Start Menu\Programs\Accessories
위 경로로 가서 그림판 아이콘을 더블클릭하거나
윈도우키 > Windows 보조프로그램 > 그림판 아이콘을 클릭하면 됩니다.
“마우스 움직이기가 너무 귀찮다”라고 생각하신다면
단축키를 이용합시다.
윈도우키 + R 키를 누르면 아래와 같은 창이 뜹니다.
입력창에 “mspaint”를 입력해줍니다.
어떤 방식을 이용하셔도 위와 같이 그림판이 열리는 것을
보실 수 있습니다.
『 그림 불러오기 』
다음은 모자이크 처리를 위한 그림을 불러와야겠죠?
그림판 상단의 파일부분을 클릭하면 메뉴들이 나오게됩니다.
여기서 열기 메뉴를 클릭합니다.
그 다음 사진이 저장되어진 경로로 이동한 후
사진을 더블클릭 하거나, 사진을 클릭한 후 열기버튼을 클릭합니다.
그림 열기가 정상적으로 완료되었습니다.
『 모자이크 처리 』
< 모자이크 위치 선택 >
이제 본격적으로 모자이크를 처리해야 겠죠?
선택도구를 선택한 후
마우스를 드래그해서 모자이크를 하려는 위치를 선택합니다.
< 선택 위치 축소 후 확대 >
Ctrl + “-” 키를 3번정도 눌러서 선택한 영역을 축소시켰다가
Ctrl + “+” 키를 같은 횟수로 눌러서 크기를 원래 대로 복구시켜줍니다.
선택 된 영역이 모자이크 처리 된 것을 보실 수 있습니다.
『 그림판 모자이크 원리 』
그림판으로 모자이크 처리를 하는 원리는
비트맵 방식 이미지의 확대시 깨짐현상을 이용한 방법입니다.
JPG, PNG, GIF 등의 이미지는
비트맵방식 이미지의 확장자로
네모난 픽셀들이 모여서 이루어진 그림입니다.
그래서 축소를 할 경우 픽셀들이 뭉게지게 되고
다시 확대를 하면 뭉게진 픽셀들이 확대되어 깨지게 됩니다.
이번 글은 이러한 깨짐 현상을 이용해서 그림판으로
사진을 블러처리할 수 있는 모자이크 기능을
구현해봤습니다.
초간단! 그림판에서 10초만에 이미지나 사진 모자이크 처리(블러효과)하는 꿀팁
안녕하세요 알뜰살뜰 육아연구소 마로입니다.
전 업무적으로 화면 캡쳐하는 경우가 많은데요
그래서 이미지를 모자이크 처리하거나 블러(Blur)처리 하는 경우가 많아요
그럴때마다 어떻게 해야할지 ㅠㅠ
근대 초간단! 너무나 쉬운 방법이 있어서 공유드려요!
그동안 왜 고생했나 몰라요..ㅠㅠ
이래서 사람이 공부를 해야 하나 봅니다. ㅎㅎ
윈도우10 그림판 3D 모자이크 효과 하는법
안녕하세여. 그림판3D는 윈도우10에서 무료로 기본제공해주고 있는 그래픽 툴인데요. 간단한 사진이나 이미지 편집 용도로 사용하기에는 부족함이 없는 것 같아요. 특히 포토샵이 없을때 요긴하게 쓸 수 있어서 저도 자주 이용중이랍니다. 오늘은 그림판 3D에서 이미지에 모자이크 효과를 주는 방법에 대해 적어보려고 합니다.
윈도우10 그림판 3D에서 모자이크 하는법
먼저 그림판 3D에는 자체적으로 모자이크 기능이 존재하지 않아요. 하지만 모자이크가 불가능한 건 아니구요. 살짝 꼼수를 쓰시면 가능하답니다. 지금부터 그 꼼수를 알려드릴거에요!
자 먼저 그림판 3D를 실행하신 뒤, 편집할 이미지를 불러와 주세요! 저는 귀여운 눈망울을 가진 고양이 사진을 하나 가지구 와봤어요.
그럼 좌측 상단의 [선택]을 클릭해주세요~
[선택]을 클릭후, 모자이크 처리를 하고 싶은 부분을 마우스로 드래그해서 영역을 정해주세요~저는 우리 귀여운 고냥이의 꼬리 부분에 모자이크 효과를 줘볼려고 해요.
영역을 선택했으면 모서리 끝부분에 마우스 커서를 위치시키고 좌클릭한 상태에서 반대편 모서리 끝쪽으로 이동시켜 크기를 쭈욱 줄여주세요.
그럼 이렇게 선택한 영역의 이미지 크기가 줄어들게 되는데요. 으아 어떻해요 우리 고양이의 꼬리가 사라졌어요 ㅠㅠ 흑흑
참고로 사이즈를 최대한 작게 줄여줄수록 모자이크 효과가 더 향상된답니다.
그리고 크기를 줄이실때 단축키 CTRL을 누른 상태에서 – 버튼을 눌러주셔도 크기가 작아진다는 점 참고하세요. 반대로 단축키 CTRL을 누른 상태에서 + 버튼을 누르면 크기가 커진답니다~
또한 크기를 줄이신 뒤에, 마우스로 아무곳이나 좌클릭해주셔야 작아진 사이즈가 적용이 된답니다.
자 이번엔 작아진 이미지 영역을 다시 키울 차례인데요. [선택]을 누르신 뒤 방금 작게 만든 사각형 영역을 드래그해주세요.
그후 흰색 공백을 완전히 메꾸도록 다시 이미지를 키워주세요.
이미지가 너무 작아서 선택하기 힘든 경우에는 상단에 +를 클릭해 이미지를 100%이상으로 늘리신 뒤에 작업하시면 선택이 좀더 쉬워지실거에요.
자 흰색 공백을 다 메꾸도록 사각형 영역을 늘렸어요. 그러니 이미지에 모자이크 효과가 생긴 것을 관찰하실 수 있죠?
이렇게 영역선택후 이미지 크기를 줄였다가 다시 키우는 작업을 반복하면 할수록, 이미지는 더욱 흐려진답니다.
만약 모자이크한 부분이 마음에 안들었다. 모자이크를 제거 하고 다시 원상태로 되돌리고 싶다면, 단축키 CTRL을 누른 상태에서 Z를 계속해서 누르시면 이전 작업으로 되돌아간답니다~
자 마무리가 되셨으면 아무곳이나 마우스좌클릭 해주시면 이렇게 모자이크 처리가 된 이미지가 완성이된답니다!
영역이 사각형이라 다소 부자연스럽게 느껴지기는 하지만, 이렇게 윈도우10에서 제공하는 그림판 3D에서도 간단하게 모자이크 효과를 줄 수 있다는 점 알 수 있었네요.
PLAYCE :: [5분 그림판] 모자이크 처리
2. 그림 열기 [Ctrl + O]
3. ‘선택툴’ 클릭
4. 모자이크 범위 설정
5. ‘설정된 모자이크 범위’ 줄이고 늘리기
▲ 줄이고
▲ 늘리기
6. 완성
모자이크 효과 강화
선택영역을 작게 줄일수록, ‘줄이고 늘리기’를 여러번 할수록 강해진다.
그림판으로 모자이크 처리하기
이번 잡다한 지식은 < 그림판으로 모자이크 처리하는 방법 > 입니다.
블로그를 하다보면 사진을 올리게 됩니다.
사진을 보다보면 사람들이 많이 있죠. 이런 사람들의 초상권을 지키기 위해 모자이크 처리를 해야합니다.
이때, 포토샵이 있다면 블러처리를 사용해 모자이크 처리를 할 수 있지만 포토샵은 가격이 비싸죠..
하지만 윈도우를 사용하는 우리는 기본적으로 가지고 있는게 있습니다.
바로 그림판! 그림판이죠.
이번 글에서는 그림판을 사용해서 간단하게 모자이크 처리를 하는 방법에 대해서 알아보도록 하겠습니다.
#1. 모자이크 하려는 그림 가져오기
– 일단 모자이크 처리를 하려면 그림이 필요하겠죠?
그림판을 열고 모자이크 처리가 필요한 그림을 불러옵니다.
#2. 모자이크 하려는 부분 선택하기
– 선택도구를 이용해서 모자이크가 필요한 부분을 선택합니다.
#3. 선택한 부분의 크기를 줄이기
– 선택이 됐으면 Ctrl + “-” 단축키를 이용해 선택한 부분의 이미지를 줄여줍니다.
#4. 원래 크기로 변경하기
– 줄어들었던 이미지를 이번에는 Ctrl + “+” 단축키를 이용해 다시 원상복구 시켜줍니다.
#5. 모자이크 완성
– 모자이크 처리가 완성되었습니다.
JPG의 이미지를 줄였다가 다시 원상복구를 하면 픽셀이 깨지는 현상을 이용한 모자이크 처리였습니다.
급할 때 사용하면 꽤나 쓸모있는 잡다한 지식 중 하나였습니다.
그림판으로 모자이크 하기 (Blur Pictures On Windows | 그림판 블러 처리 새로운 업데이트
We are using cookies to give you the best experience on our website.
You can find out more about which cookies we are using or switch them off in settings.
사진 모자이크 또는 흐리게 처리 하는 방법 (포토스케이프 무료 설치)
반응형
이렇게 블로그 작업을 할 때나, 사진에 모르는 사람이 찍혔다거나, 자신의 얼굴을 공개하길 원치 않을 때, 초상권을 보호하기 위해서 모자이크 처리를 많이하는데요. 프로그램 설치 없이 할 수 있는 간단한 방법 없냐고요? 그림판으로 사진을 줄였다가 다시 늘리면 사진이 깨져서 모자이크 처리가 가능하지만, 다중 사진을 그렇게 모자이크 처리하기에는 한계가 있습니다. 일단 그렇게 하기엔 손이 많이 가서 더 귀찮아지실거예요. (본인 경험담)
어차피 사진 편집 할 일이 많아질텐데 무료 프로그램인 포토스케이프를 설치하시길 권장합니다. 모자이크 처리 외에도 기능들이 있어서 앞으로 유용하게 사용하게 될 것 같아요. 현재는 모자이크, 블러 기능을 자주 사용하고 있습니다.
http://www.photoscape.co.kr/ps/main/index.php
포토스케이프 설치는 위에 링크된 사이트에서 하실 수 있습니다.
설치하고 나면 이런 아이콘이 보이실거예요. 실행시켜 줍니다.
사진 편집 프로그램
포토스케이프를 실행하고 나면 다양한 기능이 가능한 걸 보실 수 있을 거예요. 화면 캡처, 색상검출, 일괄편집 등.. 여기서 우리는 ‘사진편집’을 눌러줍니다.
포토스케이프 프로그램
모자이크할 이미지가 있는 경로를 열어서 이미지를 클릭하면 오른쪽에 저렇게 뜰거예요. 오늘은 힐링허브랜드 저 글자를 모자이크 또는 블러 처리를 해보겠습니다.
모자이크 처리
포토스케이프 모자이크
하단 메뉴에서 도구 메뉴를 누르면 모자이크를 눌러요. 그러면 모자이크 강도까지 설정이 가능합니다.
포토스케이프 모자이크
모자이크를 설정한 상태로 사진에 모자이크할 곳을 마우스로 선택 영역을 잡아서 늘려보세요. 그럼 위와 같이 모자이크가 됩니다. 참 간단하죠? 그러고 오른쪽 밑에 ‘저장’버튼을 눌러 저장하면 원본은 다른 폴더에 저장이 되고 저 이미지는 모자이크가 적용된 채로 저장이 됩니다.
흐림(블러) 처리
모자이크는 너무 인위적인 것 같다. 흐림 효과만 줘서 흐릿하게만 처리하고 싶으시다면,
포토스케이프 블러
모자이크가 아닌 ‘효과 브러쉬’를 클릭하면 오른쪽에 메뉴가 떠요. 저기서 흐리게-강 으로 하고 블러 처리할 부분을 문질러 줍니다. 강도가 약하다 싶으시면 더 덧칠하고 하다보면 더 흐리게 보이실거예요.
포토스케이프 블러
마우스로 문질했다가 뗐다가 다시 문질하고 해야 더 블러 처리가 잘 됩니다. 저는 모자이크 보다는 블러가 사진에 크게 깨지는 것 없이 자연스러워 보여서 블러를 자주 사용 한답니다. 그리고 다 됐으면 저장버튼을 눌러 저장해줍니다. 참 쉽죠? 다음엔 포토스케이프의 다른 기능을 포스팅 해보겠습니다. 참고 하셔서 사진 편집에 도움되시길 바랍니다.
반응형
그림판 모자이크 처리 초간단 방법!
반응형
사진이나 글씨를 모자이크 하고싶은 경우 포토샵 프로그램을 이용하곤 합니다.
블로그 하시는 분들은 티스토리 내에 블러처리(모자이크) 기능이 있어서 그걸 이용 할 수 도 있고요.
하지만 간단한 작업의 경우에는 굳이 포토샵 프로그램을 이용하지 않고도 윈도우 기본 프로그램인 그림판을 이용해서 모자이크 처리가 가능하답니다. 보는 사람 관점에 따라 다르겠지만, 정교한 모자이크 처리(?)도 가능하더라고요.
초간단 모자이크 처리 그림판으로 같이 해보겠습니다!
그림판으로 모자이크 하는 방법을 설명하기 위해서 모자이크 대상이 마땅히 없어서 제가 며칠 전에 작성한 글에 들어간 사진을 한 번 활용 해 볼게요.
[유용한 정보/기타] – 어린왕자 명대사, 명언 영어 모음자 이렇게 모자이크 대상이 있습니다. 먼저 글씨 부분을 모자이크 해볼게요.
그림판 위에 도구박스를 보시면 위에 선택도형이 있습니다. 본인이 모자이크 하고 싶은 부분을 선택하기위해 하는 과정인데요. 저 같은 경우에는 ‘어린왕자 명대사 모음’이라는 글씨 부분을 직사각형으로 모자이크 한다는 가정하에 ‘사각으로 선택’을 이용 해 설명 해볼게요.
이렇게 본인이 처리하고 싶은 부분을 지정 해 주시고요.
이 지정된 상태를 유지한 채로 키보드에 마이너스(-) 버튼을 눌러주세요.
여기서 마이너스 버튼을 몇 번 눌렀냐가 모자이크 정도를 결정합니다.
그리고 다시 플러스(+) 버튼을 똑같은 횟수로 눌러주시면 됩니다.
자 그럼 이렇게 모자이크 처리가 된답니다! 2~3번 버튼을 누르면 글씨를 잘 알아볼수 없는 정도까지 모자이크 처리가 되더라고요. 이 부분은 본인이 어느정도로 모자이크 하고 싶은 지에 따라서 결정하시면 될거같습니다.
그 다음은 얼굴 부분을 해볼게요. 얼굴 역시 똑같은데 좀 더 정교하게 모자이크 하고싶은 분들은 모양 선택을 ‘자유형으로 선택’을 이용하시면 얼굴 중에서도 눈만 처리가 가능 하답니다. 물론 정말로 세세하고 정교한 작업을 원하시는 분들은 무료 포토샵 프로그램 다운로드 하셔서 하는 것을 추천드립니다.
아까와 마찬가지로 사각 영역을 선택하고 마이너스(-)를 눌러서 줄여 주신다음 똑같은 횟수로 늘려주시면 됩니다.
[유용한 정보] – 그림판 캡쳐 하는 방법, pc 화면 캡쳐 하기자 이렇게 얼굴도 모자이크가 되는데요. 지금 같은 경우에는 머리를 비롯하여 주변 전체 부분이 모자이크가 되었어요.
그런데 눈과 코, 입 부분만 따로 해주시는 방법도 있어요.
이렇게 ‘자유형으로 선택’을 누르시고 마우스를 클릭 한 채로 영역을 지정해주시면 됩니다. 이후의 방법은 그대로 진행하시면 됩니다. 이 부분을 이용하면 간단하게 그나마 정교한 모자이크 처리가 가능하네요~
도움이 되셨길 바라고, 궁금하신 점은 댓글 남겨주시면 되겠습니다.
[컴퓨터/사진편집] – 그림판 사진합치기 방법입니다.반응형
Windows10 그림판3D를 이용해서 누끼 모자이크 하는 방법
안녕하세요 오늘은 windows10서 기본적으로 가지고 있는 그림판 3D 툴을 이용해서 누끼나 모자이크를 하는 방법을 알려드리도록 할게요 저 같은 경우에는 포토샵을 가지고 있지 않아 그림판 3D로 종종 누끼 작업이나 모자이크 작업을 하는데 많이 유용한 것 같습니다
1. 그림판 3D 툴 실행
그림판 3D 툴
2. 원하는 사진 선택
원하는 사진파일 선택
메뉴 -> 열기 -> 찾아보기를 클릭하셔서 누끼를 하고자 하는 사진을 가지고 옵니다. (저는 개인적으로 동물 이미지를 좋아해서 고양이를 가지고 왔습니다.)
3. 자동선택
자동선택 옵션
원하는 사진을 선택하셨으면 자동 선택을 클릭하시고 누끼를 하고자 하는 영역을 지정해 주고 다음을 클릭합니다.
4. 그림 조각 다듬기
그림 조각 다듬기
그림 그림과 같이 나오는데 이때 “그림 조각 다듬기” “추가 제거” 기능을 이용해서 이쁘게 누끼를 따줍니다 저같은 경우는 사진이 흐릿하기도 하고 고양이 사진이 영 뚜렷하지 않아서 영역이 잘 안잡 히더라고요
조각을 다듬은 후
그림 조각을 하고 난 후 사진인데 고양이가 안쓰러워 보여요
5. 잘라내기 후 배경 Del 삭제
완료 버튼 클릭
이후 완료 버튼을 클릭하면 이와 같이 나오는데 이때 옆 하단에 잘라내기 버튼을 클릭하거나 ctrl + x 누르시면 됩니다.
ctrl + x (잘라내기) 후
그리고 현재 전체 배경을 영역을 잡고 Del를 누르시면 빈 배경 배경이 나오고 이때 아까 잘라내기 한 그림을 붙여 놓으면 밑에 그림과 같이 나오는 걸 확인할 수 있습니다.
빈 배경화면에 누끼한거 붙여넣기
마지막으로 사진을 저장하기 위해 메뉴 -> 다른 이름으로 저장을 클릭하시고 형식을 JPG가 아닌 PNG 파일로 하면 사진 배경을 투명하게 만들 수 있습니다.
6. 모자이크 설정
모자이크 하는 방법은 아주 간단합니다.
모자이크 영역
모자이크 하고자 하는 영역을 잡은 후에 오른쪽 제일 끝 부분을 잡고 최대한 줄여 줍니다 이때 줄이시고 아무 영역에 클릭을 한번 해줍니다 이때 다른 곳을 클릭하는 이유는 모자이크 하고자 하는 영역을 줄이고 나서 이 현상을 유지하기 위해서입니다.
영역 줄이기 영역 다시 늘리기
그리고 다시 해당 영역을 재 지정한 후 끝 모서리를 잡고 쭉 늘려주면 모자이크가 완성됩니다.
모자이크 완성
참 간단하죠? 이렇게 오늘은 윈도우10에 있는 그림판 툴을 이용해서 누끼랑 모자이크를 어떻게 하는지 알아보았습니다. 궁금한 게 있으시면 댓글 달아주시면 확인 후에 답변 달아드리도록 하겠습니다.
반응형
키워드에 대한 정보 그림판 블러 처리
다음은 Bing에서 그림판 블러 처리 주제에 대한 검색 결과입니다. 필요한 경우 더 읽을 수 있습니다.
이 기사는 인터넷의 다양한 출처에서 편집되었습니다. 이 기사가 유용했기를 바랍니다. 이 기사가 유용하다고 생각되면 공유하십시오. 매우 감사합니다!
사람들이 주제에 대해 자주 검색하는 키워드 그림판으로 모자이크 하기 (Blur pictures on Windows
- Windows10
- Paint
- Mosaics
- Blur photos
- Blur faces
- Blur pictures
- Paint blur
- Paint mosaics
- 모자이크
- 모자이크쉽게
- 쉬운모자이크
- 그림판모자이크
그림판으로 #모자이크 #하기 #(Blur #pictures #on #Windows
YouTube에서 그림판 블러 처리 주제의 다른 동영상 보기
주제에 대한 기사를 시청해 주셔서 감사합니다 그림판으로 모자이크 하기 (Blur pictures on Windows | 그림판 블러 처리, 이 기사가 유용하다고 생각되면 공유하십시오, 매우 감사합니다.
